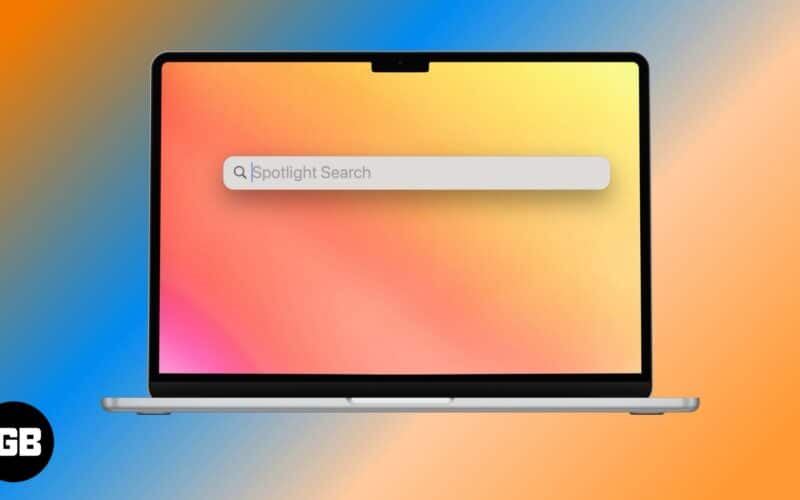Spotlight or Spotlight Search is an underrated feature in macOS that you cannot stop using once you discover it. It may seem like a simple search bar, but once you uncover its true potential, your Mac-using experience will change for good. Keep reading, and I will explain what Spotlight is and how to access and use it on your Mac.
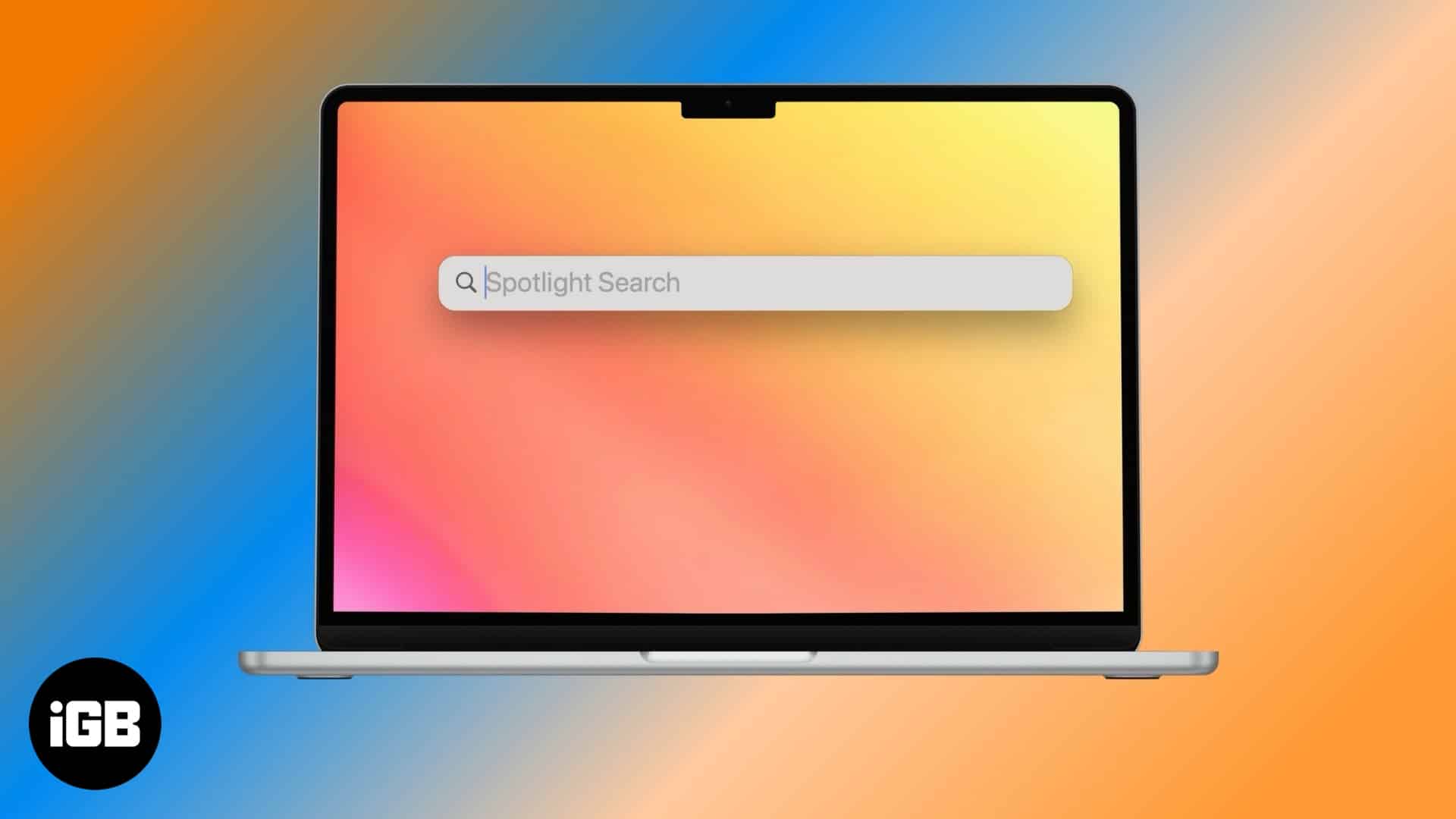
What is Spotlight?
Spotlight is a powerful search tool that can help you find apps, documents, and emails, among other things on your Mac. But it doesn’t stop there. Spotlight doubles as a smart internet search engine, pulling in live sports scores, news, currency conversions, and more, all without requiring you to open a browser.
Besides, Spotlight can serve you in a few other ways, too. For example, you can use the Spotlight Search on your Mac to get definitions of words, check the weather, get a city’s local time, and perform calculations and conversions.
For unorganized users like me, Spotlight is an efficient and smart way to search on a Mac. Instead of digging through folders or scrolling endlessly, I can just type what I am looking for, and it will find it in seconds and without hassle.
How to access and use Spotlight Search on a Mac
Accessing Spotlight Search on a Mac is easy, and there are two ways to do it.
You can access the Spotlight Search on your Mac with a simple keyboard shortcut: Command + Space. And, the best part is it works anywhere, no matter what app you are in.
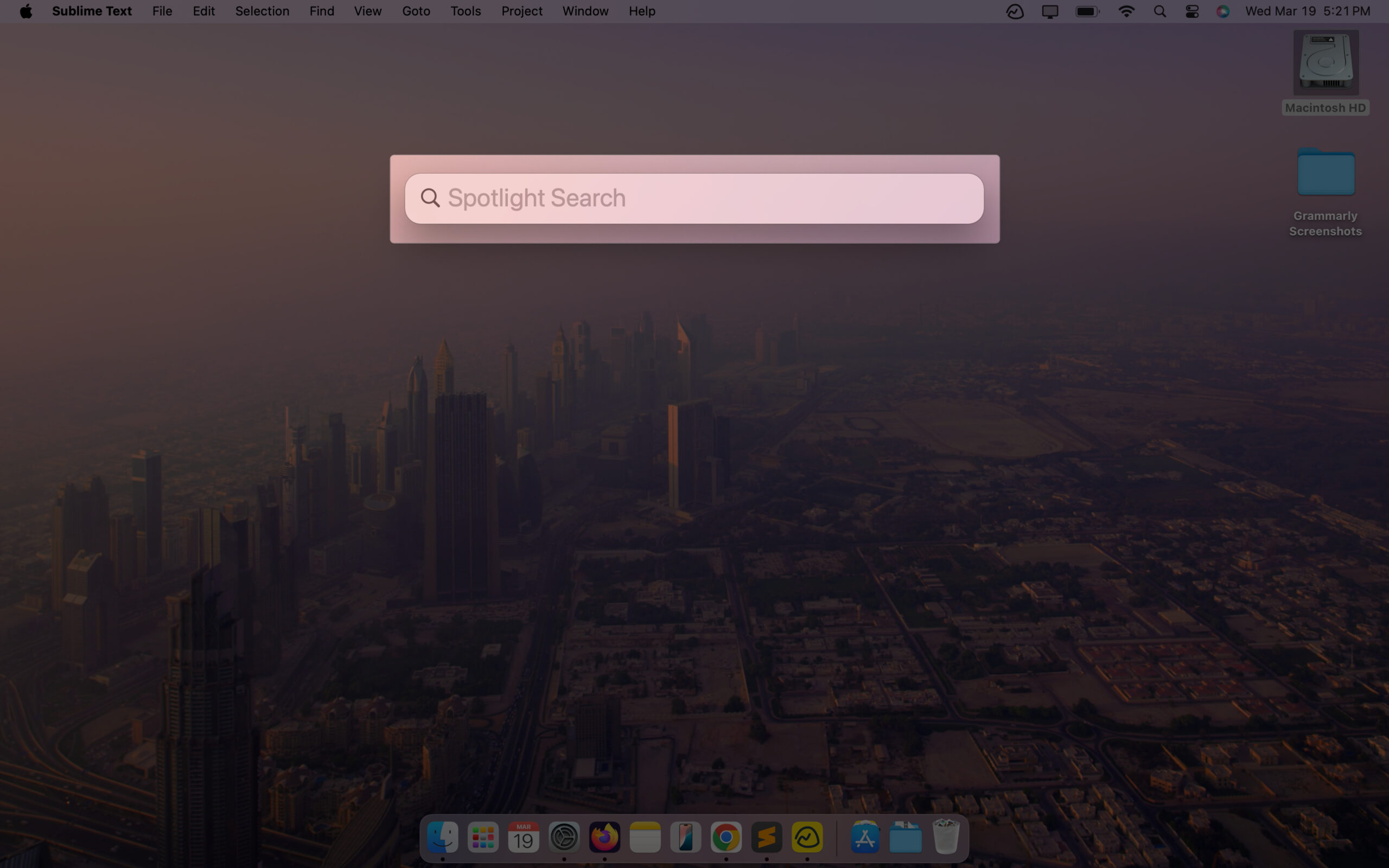
Alternatively, you can bring up Spotlight Search using the Spotlight icon in your Mac’ menu bar. Just click the Spotlight button (a magnifying glass icon) in the upper-right corner of the screen to bring it up.
If the Spotlight button is not visible in your menu bar, you need to enable it. Go to System Settings → Control Center, then under Menu Bar Only section, find Spotlight and set it to Show in Menu Bar.
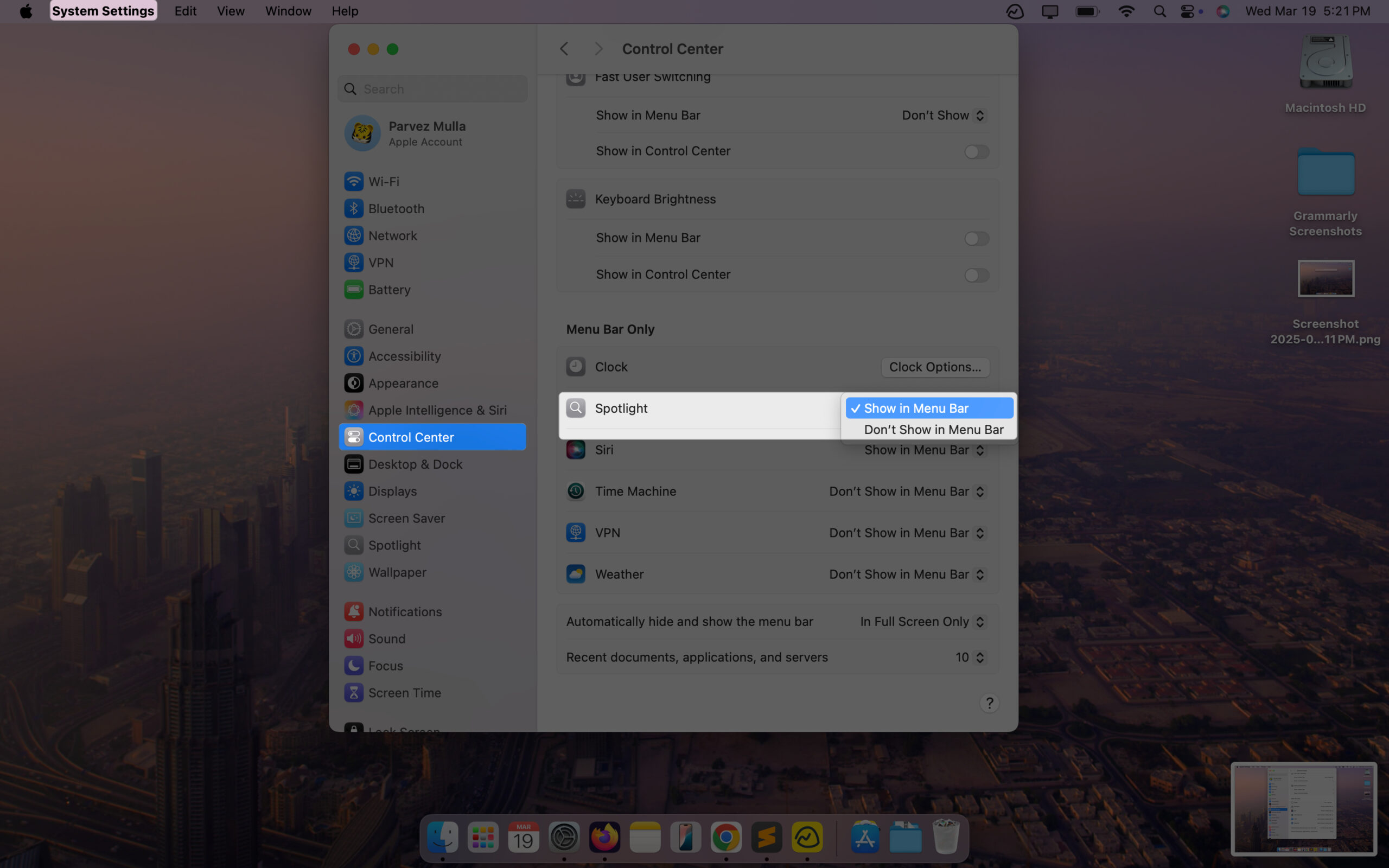
When you access Spotlight Search with either of the two methods, you will see a search bar on your screen called Spotlight Search. You can type anything you want into this bar to look it up.
What can you do with Spotlight on your Mac?
Now that you know how to access it, let’s explore what you can do with Spotlight on your Mac.
- Perform a basic search: Primarily, you can use Spotlight Search to search for files, apps, and emails saved on your Mac. You may also use it to get results from the web.
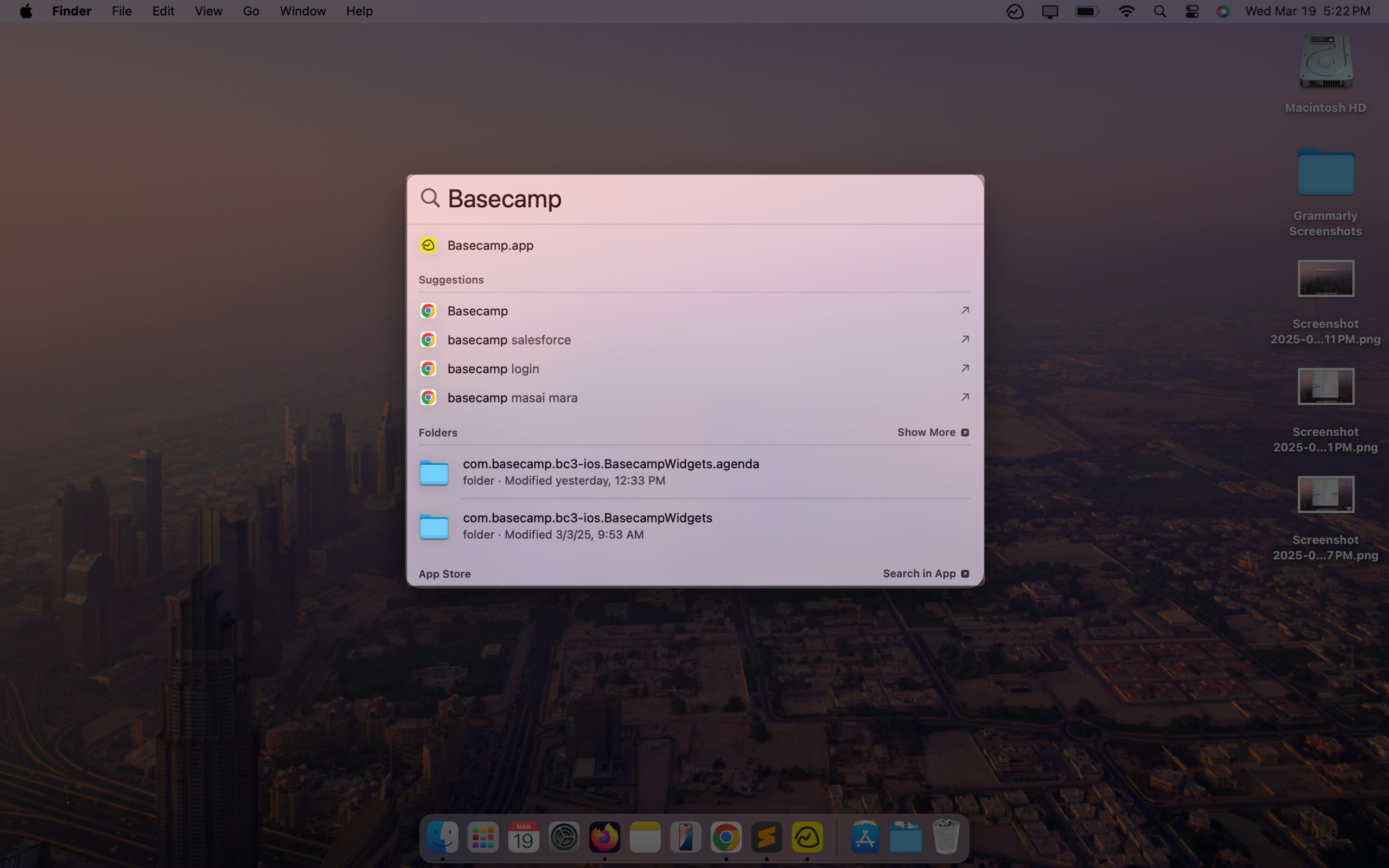
- Get precise results using search operators: Another cool feature of Spotlight is you can append search operators to your search query to find exact matching results for what you are looking for.
For instance, typing kind:media type, replacing media type with the type of media you are looking for, like kind:images, kind:music, kind:document, etc., will help narrow down the results to only relevant ones.
Similarly, if you want to search for a file by date, type created:<date> along with your main query. To search by author, use author:<author name>.
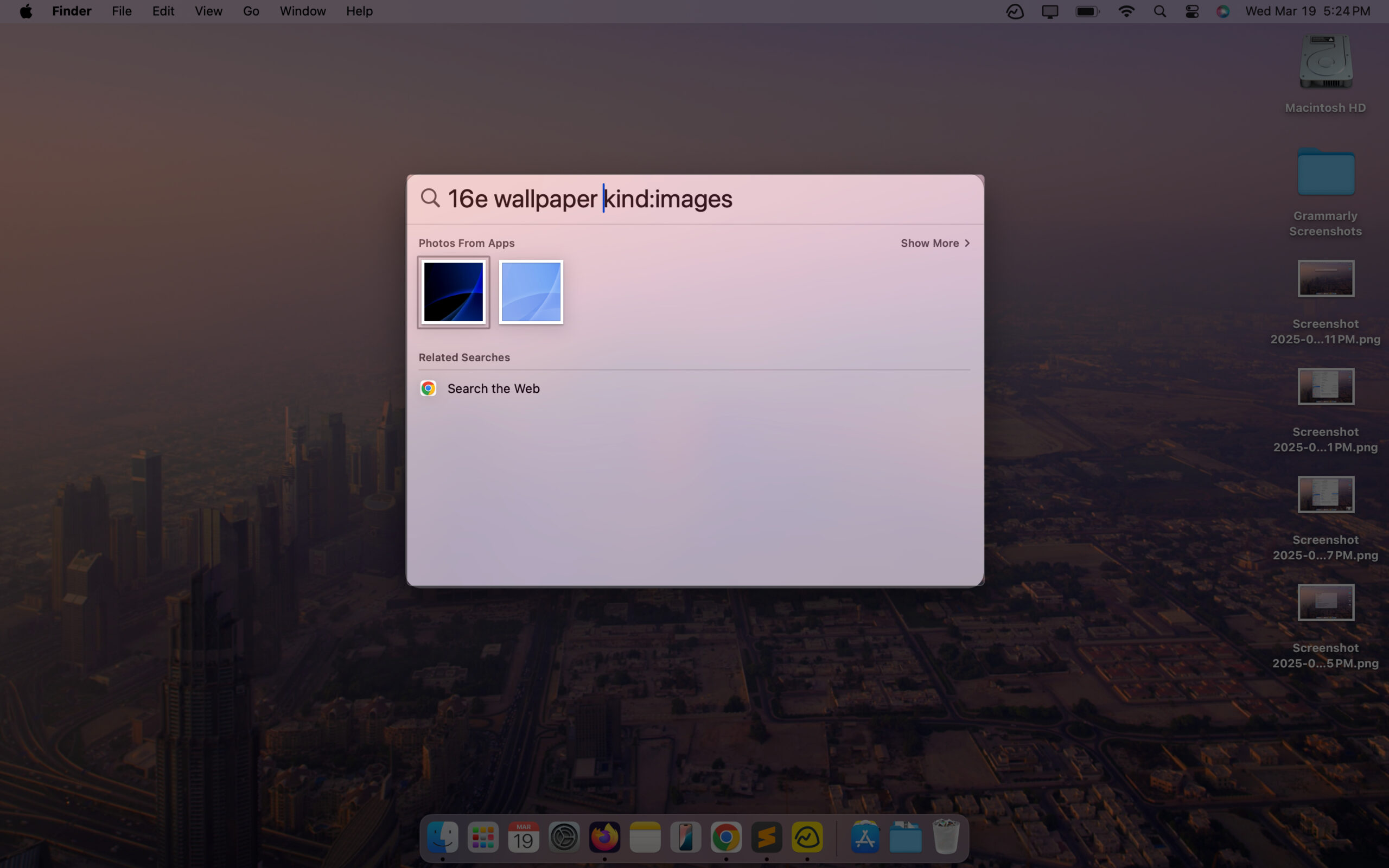
- Perform calculations and conversions: You can also perform calculations in Spotlight Search. Just type the math query, and Spotlight will solve it for you. In the same way, you can convert currencies, distance units, weights, and more on your Mac using Spotlight.
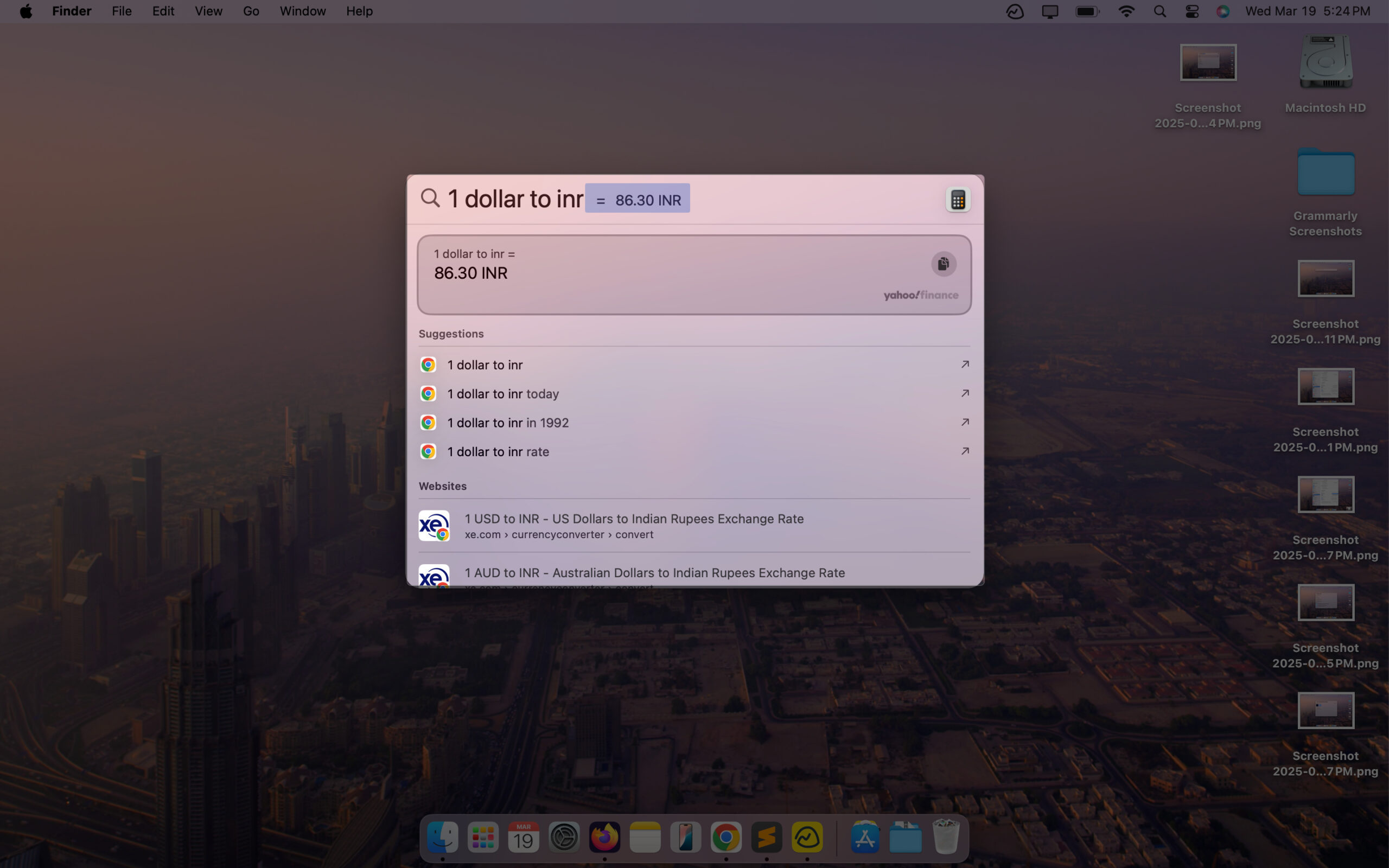
- Checking weather, stocks, and definitions: You can check the weather of any place in the world by simply typing weather <city name>. Similarly, for stocks, type stock <stock name> and for a word definition, just type in the word and Spotlight will automatically return its definition.
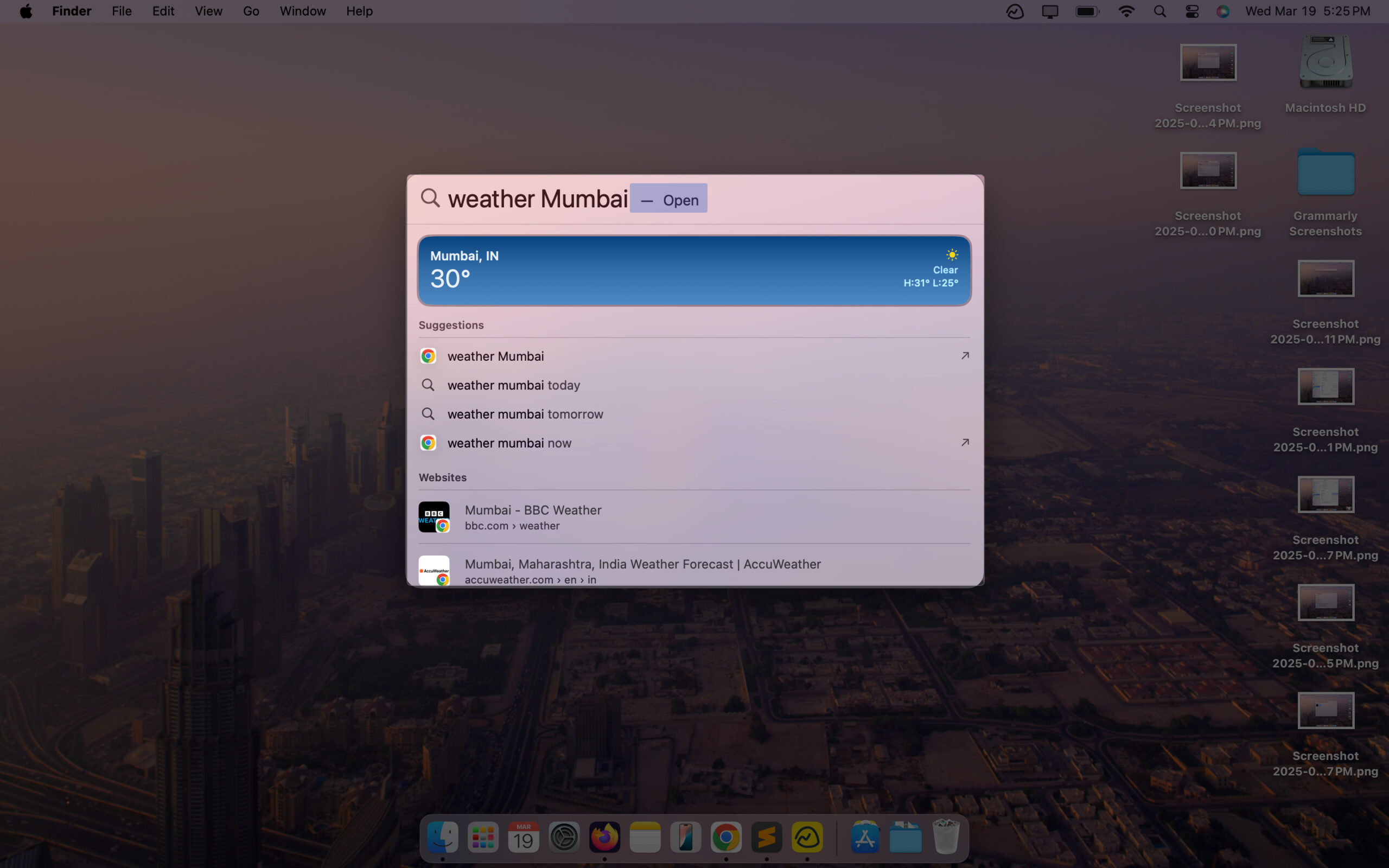
How to customize Spotlight Search on a Mac
You can customize what results you want Spotlight to show on your Mac, and if you have private information in a folder, you can also hide Spotlight from accessing that specific folder. Here’s how to customize both of these settings.
- Enable/disable categories for a refined search: To select which categories appear in the Spotlight Search results, go to System Settings → Spotlight. Here, tick the checkboxes next to the categories you want to appear in the Spotlight search and untick the ones you don’t.
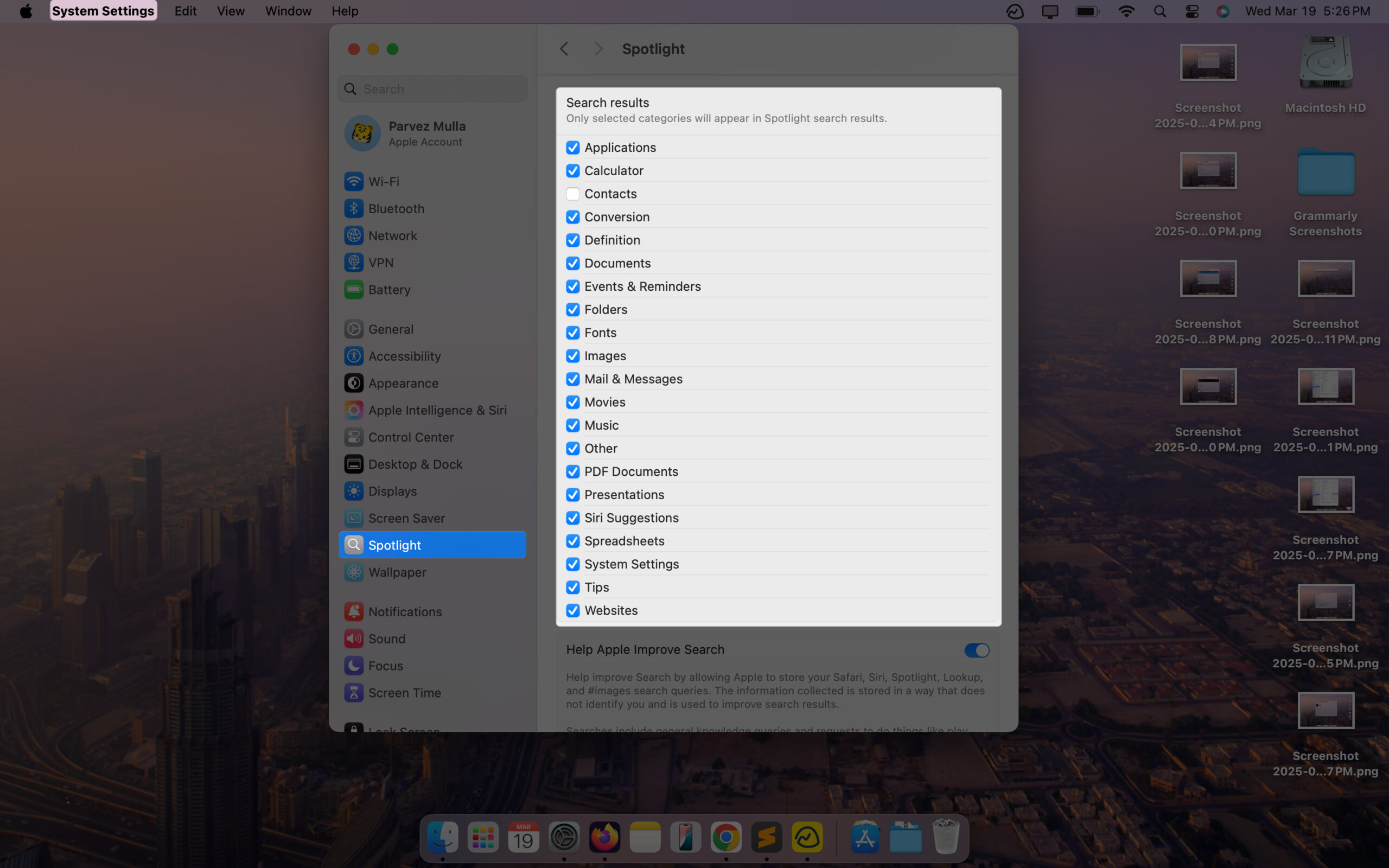
- Exclude certain folders from Spotlight search: To exclude particular folders from appearing in Spotlight search results, do this.
Head to System Settings → Spotlight, scroll down and click Search Privacy. Click the + button to select folders. After selecting folders, click Choose, and then click Done. Now, the selected folders and content inside the folders won’t appear in your Spotlight Search results.
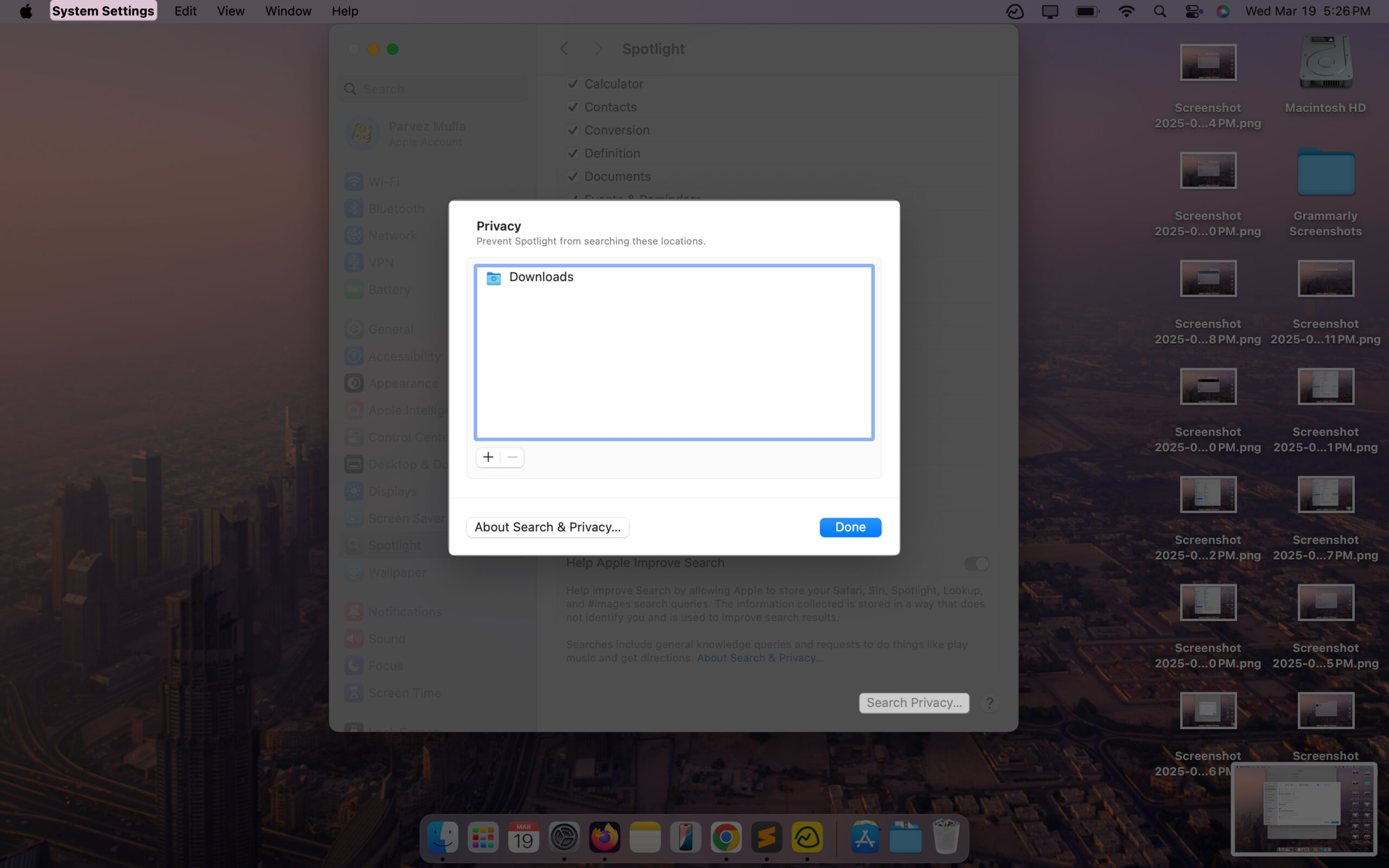
What should you do if Spotlight isn’t working on your Mac?
Sometimes, due to minor glitches, Spotlight may stop working for you and show no results. Below are some fixes you can try to fix it.
- Restart your Mac: Restarting often fixes minor glitches in your system.
- Update your Mac: Update your Mac to the latest macOS to fix bugs.
- Rebuild the Spotlight index: Go to System Settings → Spotlight → Search Privacy. Drag your Macintosh HD disk here and confirm the changes. Then, select the Macintosh HD folder, click the – icon to remove it, and now Spotlight will rebuild the index.
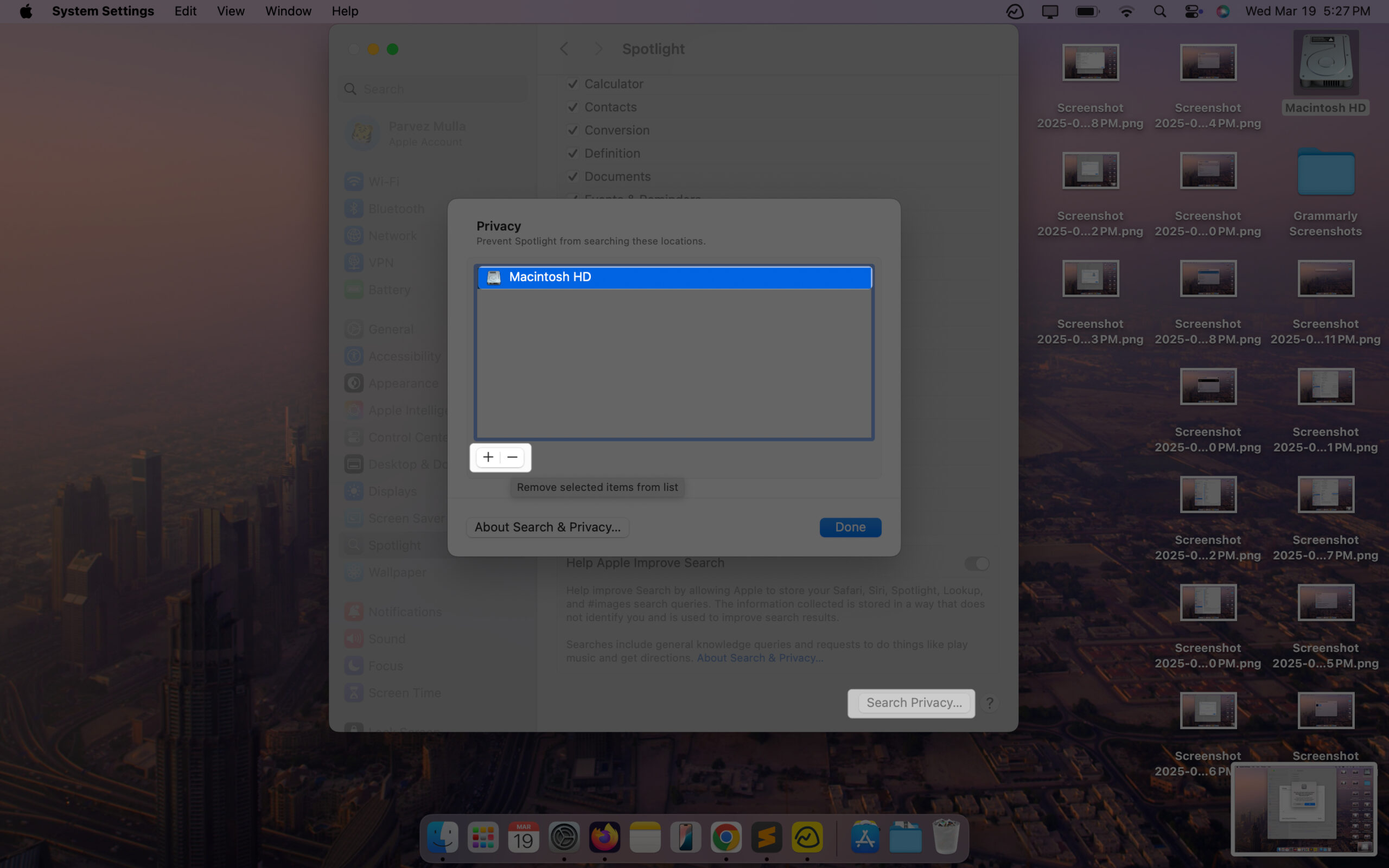
Signing off
Spotlight is a game-changer on Macs. And, now that you know how it works and what it can help you with, you can use it to perform various operations on your Mac efficiently and improve your overall productivity.
You can also get this benefit on your iPhone. Check out our guide on how to use Spotlight Search on iPhone to learn more.
FAQs
Siri is a voice assistant that can help you get answers to basic queries and perform simple tasks using voice. On the other hand, Spotlight is a powerful search tool, which allows you to quickly find apps, files, and the likes, as well as perform calculations, conversions, and more on your Mac efficiently.
Yes, Finder search can only find files on your Mac, while Spotlight can find a whole bunch of things. Not to mention, it can help you with many other tasks.
You might also like: