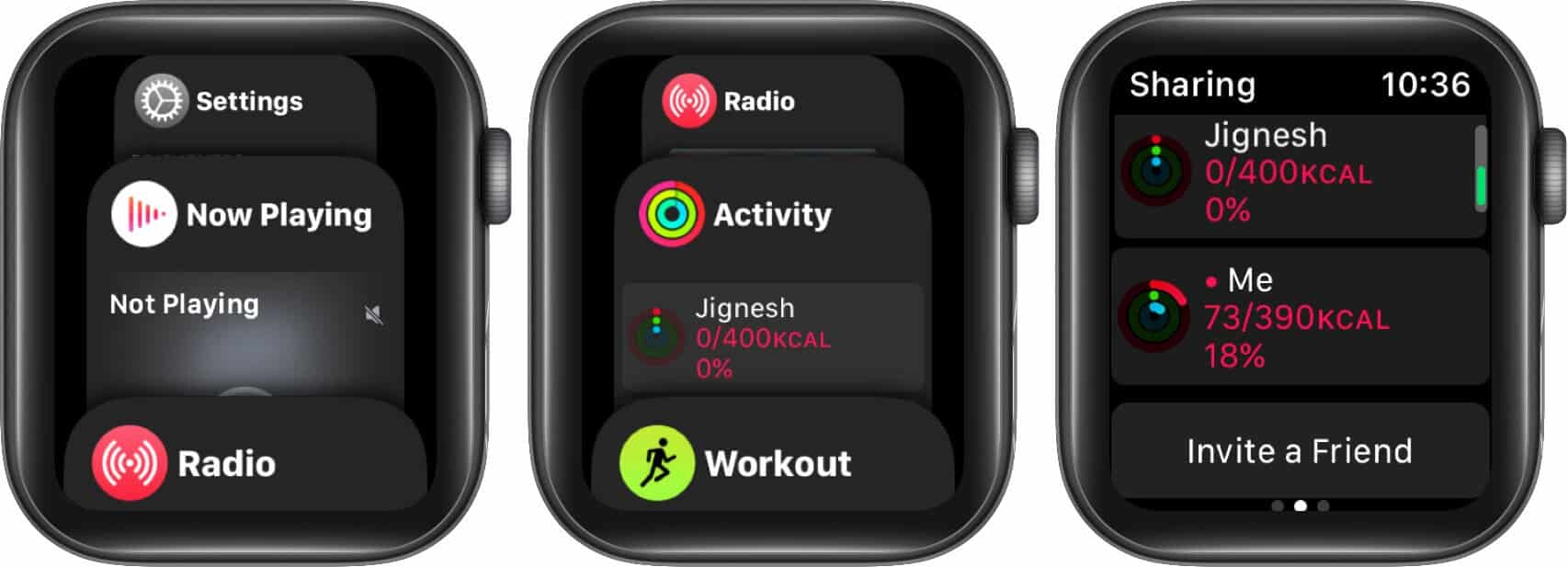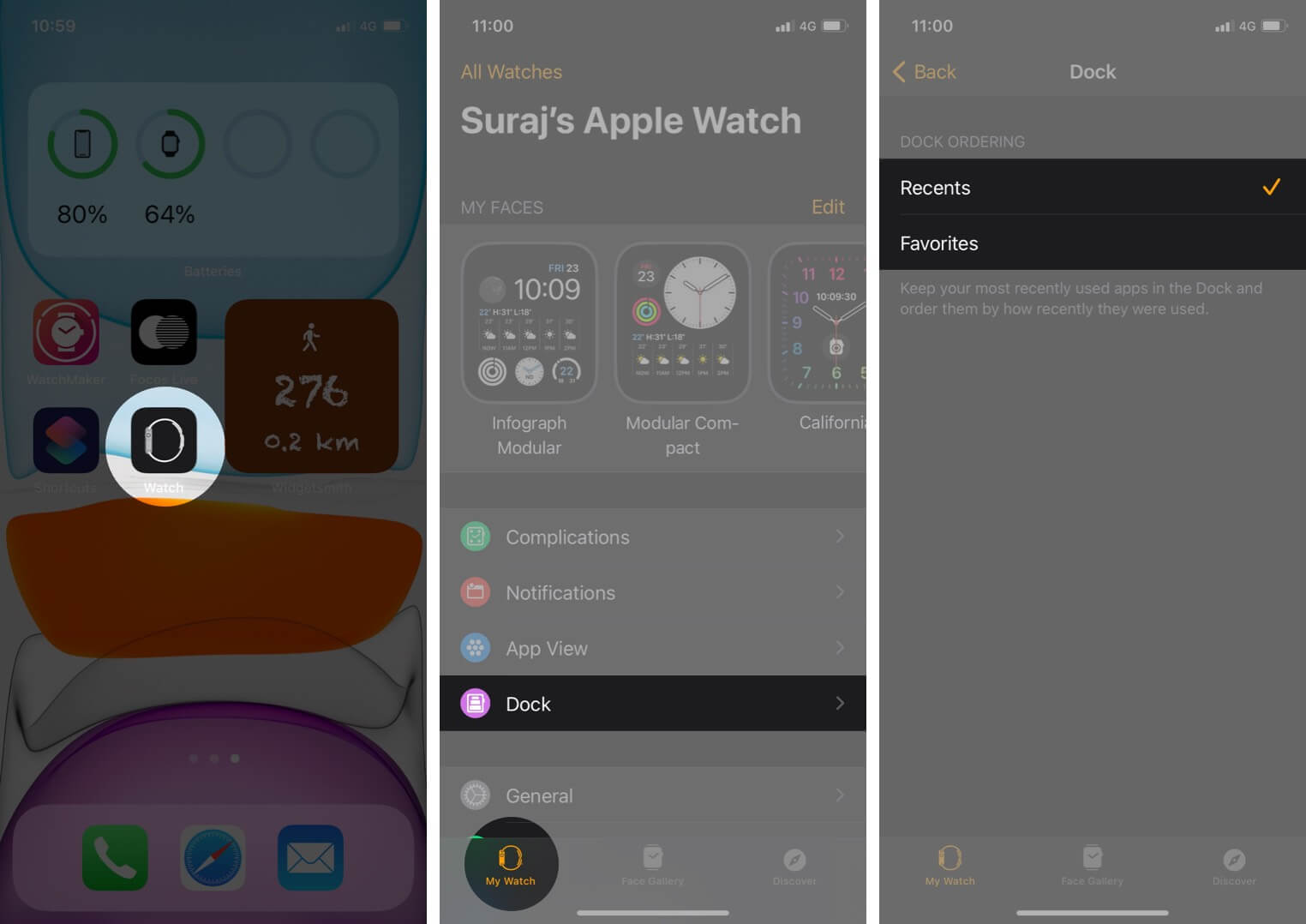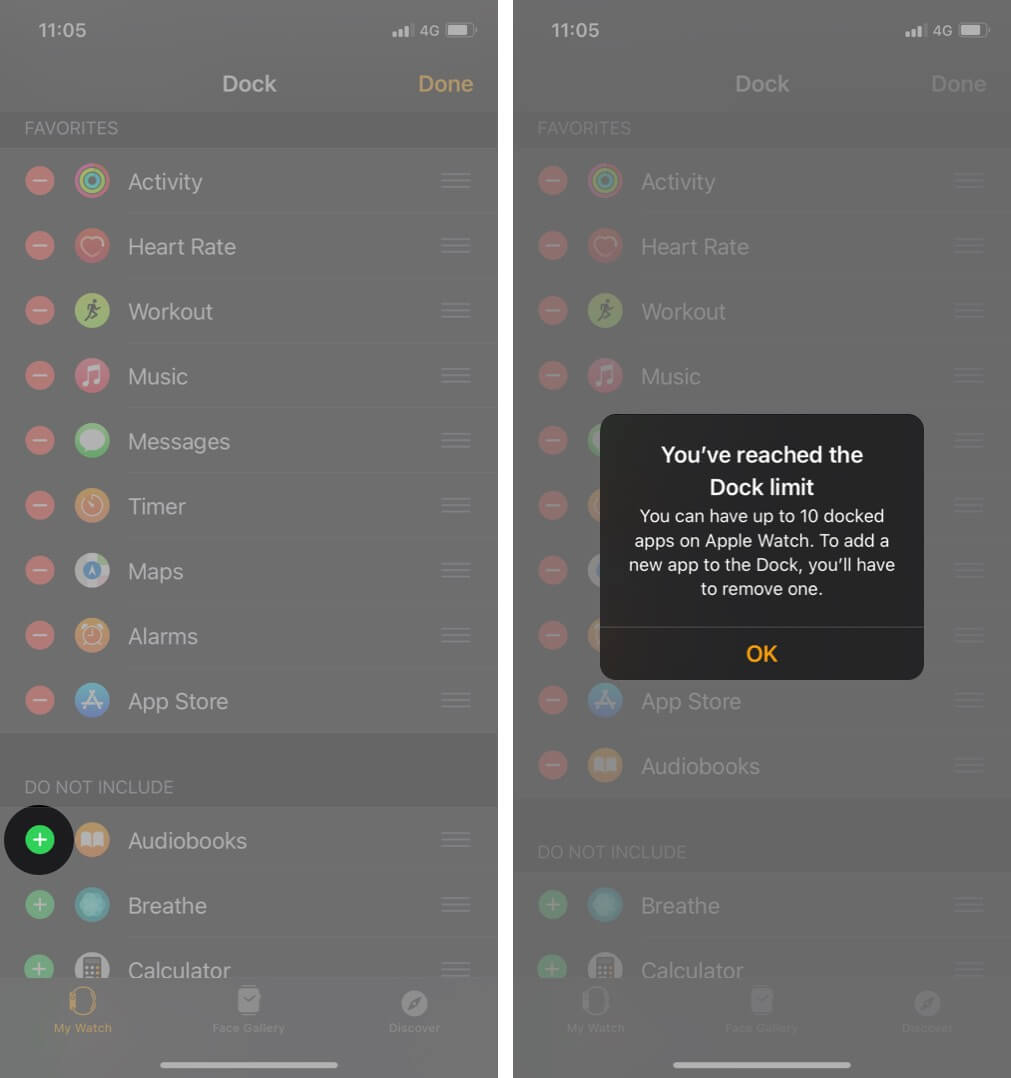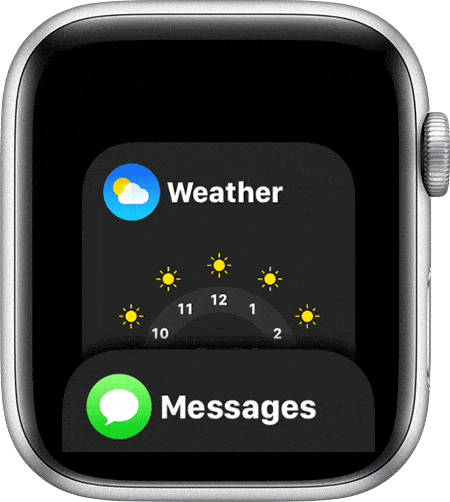The App Switcher is a powerful tool that makes switching between apps seamless and efficient. Whether on an iPhone, iPad, or Apple Watch, it enhances multitasking across Apple devices. Today, let’s explore how the App Switcher on Apple Watch works and how to make the most of it.
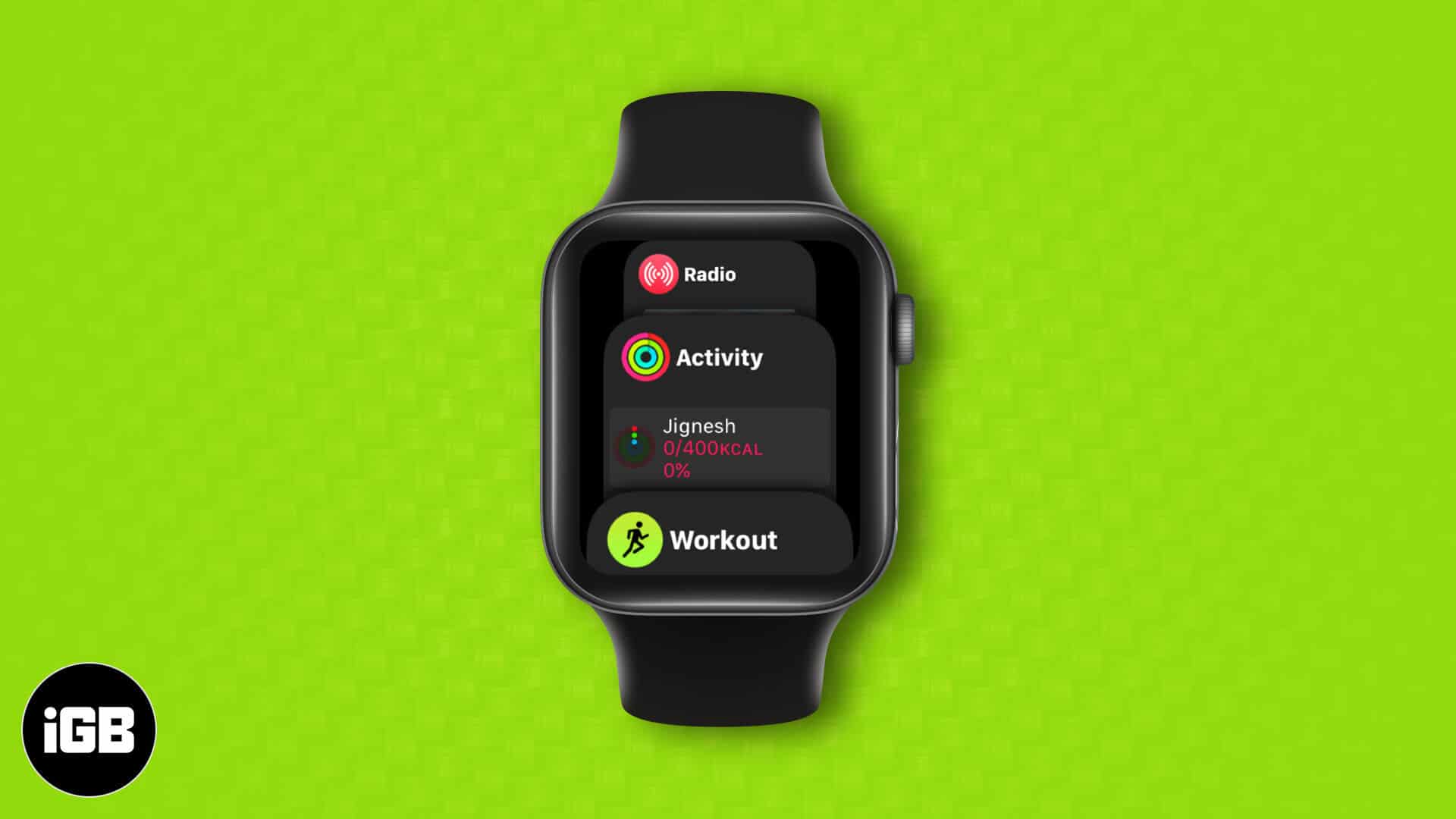
How to switch between apps on your Apple Watch
With the latest updates on watchOS, the App Switcher works the same way as in bigger devices like iPhones and iPads. Here is how to use it on your Apple Watch.
- Double Press the Digital Crown to bring up the App Switcher.
- Navigate through your recent apps by swiping up or down with your finger or rotating the Digital Crown.
- Tap on the app you want to switch.
How to organize Apple Watch Dock (App Switcher)
If you’re using watchOS 9 or earlier, you’ll see a Dock instead of the App Switcher. The Dock displays either your most recent apps or your favorite apps. As the name suggests, ‘Recents’ shows the apps you’ve used recently in the order you opened them. With ‘Favorites,’ you can keep up to 10 apps handy
- Launch the Watch app on the iPhone.
- In the My Watch tab, open the Dock.
- Here, you can select Recents or Favorites, depending on your preference.
Below is an example of both the Recents and Favorites Dock view.
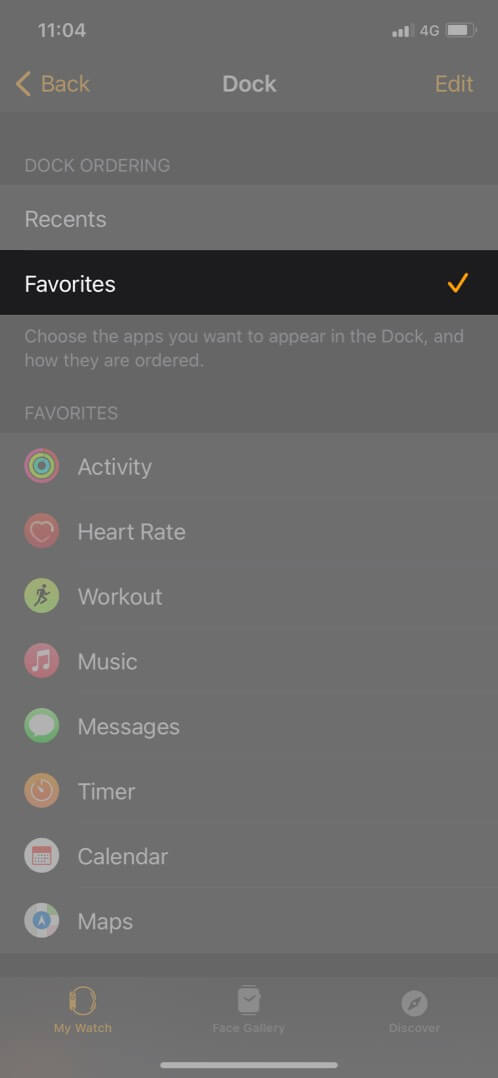
By default, Recents is selected. As soon as you switch to Favorites, you will see a list of apps that will appear in the Dock.
How to add, remove and rearrange apps in your Apple Watch Dock
If you’re using watchOS 9 or earlier, you can customize the Favorites list by adding or removing apps to suit your needs.
- In the Dock → Favorites menu → Tap on Edit from the upper-left corner.
- To remove an app from the existing list, Tap – and then tap on Remove.
- If you want to add an app, Tap “+.” Notably, you can only add up to 10 apps in the section.
- To rearrange apps with ease, touch and hold
next to an app, then drag up or down accordingly.
- Save the changes made by selecting Done.
While you can choose the order in which they appear, it is essential to note that the most recently used app will still appear at the top of the Dock.
If you wish to add this app to your favorites, long press on the app until it expands a bit, and then tap on Keep in Dock.
How to remove apps from App Switcher or Dock
Whether you are on the latest watchOS or the earlier versions, the process of removing the app from App Switcher or Dock is the same. Follow the steps.
- Double Press the Digital Crown to open App Switcher (side button on watchOS 9 and earlier)
- Scroll to the app you want to remove and swipe left.
- Tap on the ‘x’ to close the app.
Notably, when you use Recents, this will work as closing or force quitting an app. However, when you remove it from the Favorites, it is erased entirely from the list.
Signing off
The tiny screen of the Apple Watch may sometimes feel hard to use, but features like App Switcher and Dock make navigating through the UI convenient and comfortable. Hence, elevating the user experience which matters a lot in electronic gadgets.
You might also like: