An iPad’s Dock is where you park all your favorite apps in one place. It comes in handy when you are ready to go through multiple tasks on your iPad by giving you quick access to various apps. Here’s everything you need to know about the Dock, including how to use it effectively on an iPad.
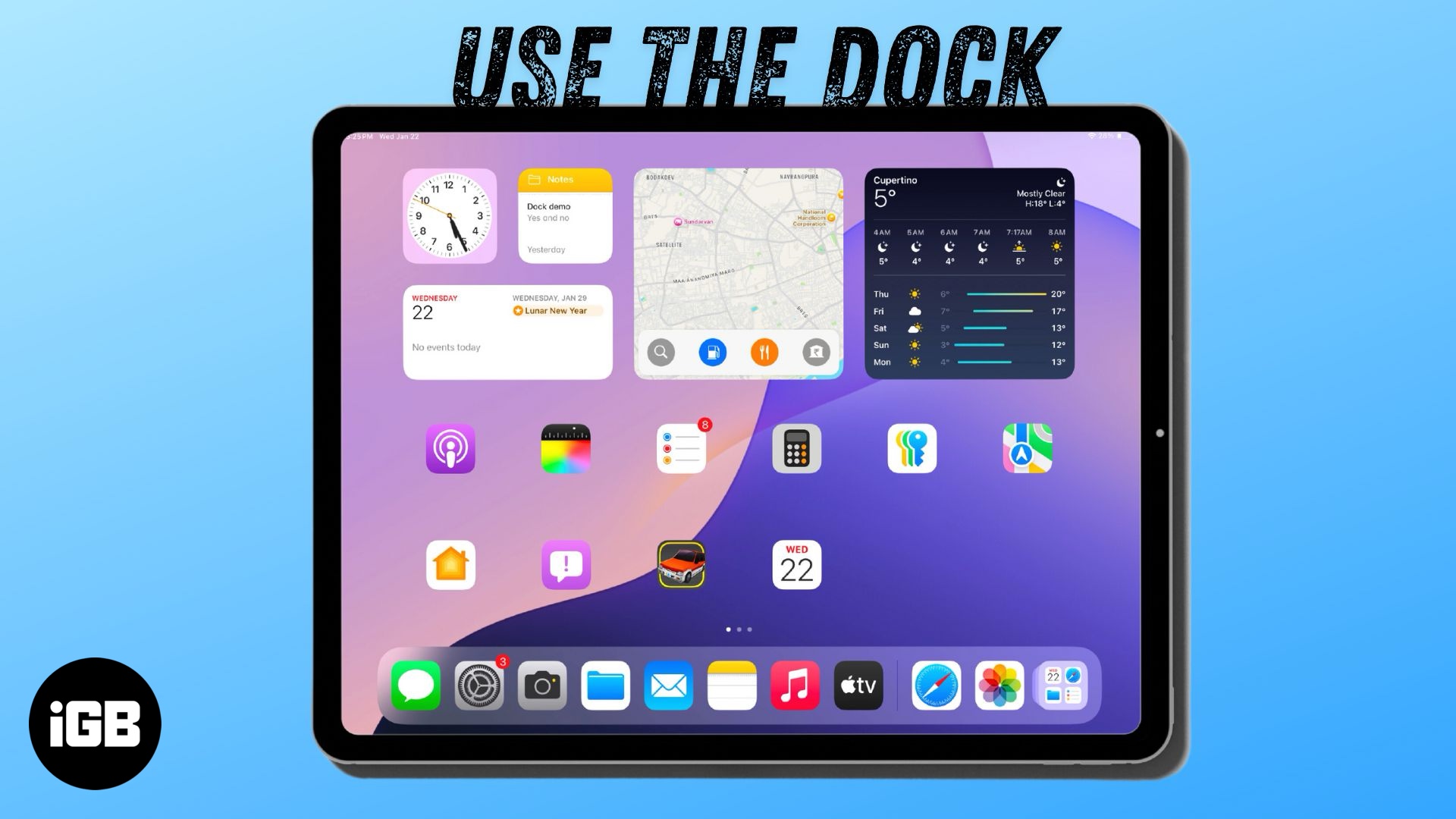
What is the iPad Dock?
The Dock on your iPad simplifies multitasking by allowing you to quickly open and switch between apps—kind of how you do it on a Mac. It appears as a tiny horizontal bar at the bottom of the screen and is accessible on every Home Screen in landscape and portrait orientations.
By default, the iPad’s Dock is split into two sections. On the left side, you see all the permanent apps. These are typically your most-used apps or the ones you added manually. Meanwhile, the right side holds dynamically populated apps, such as your recently used apps; you can even see your App Library here. You can control what appears on this side of the Dock from the Settings app.
How to access the Dock on an iPad
The Dock is always present at the bottom of your iPad Home Screen. It automatically hides when you open any app. To bring it up, partially swipe up from the bottom of the screen. Don’t swipe up fully, or you might close the app and end up on the Home Screen instead.
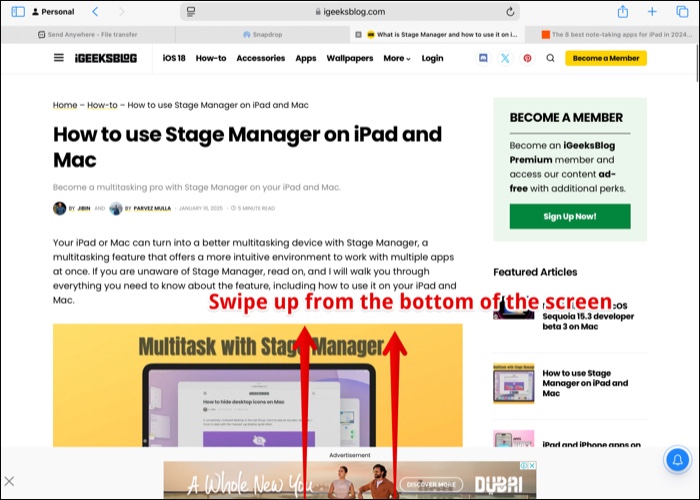
How to customize the iPad Dock
Apple lets you customize the iPad Dock. This includes choosing what kinds of apps appear in your Dock and toggling App Library. Here’s how to go about it.
Remove suggested and recent apps from the Dock
As already mentioned, the right side of the iPad Dock is reserved for recently used apps, which iPadOS keeps populating with apps you open on your iPad so you can quickly switch between them. However, if you are not fond of this feature, you can also easily turn it off. Here’s how:
- Head to Settings > Home Screen & App Library.
- In the Dock section, toggle off Show Suggested and Recent Apps in Dock.
Hide App Library in Dock
Follow these steps to hide App Library from your iPad Dock:
- Go to Settings > Home Screen & App Library.
- Under the Dock section, toggle off the Show App Library in Dock option.
Add your favorite apps and rearrange apps on the Dock
Once you remove the App Library and the suggested and recently used apps from the Dock, you can put your favorite apps on it. Go to the Home Screen and remove the apps you don’t need from the Dock. Then, proceed to add your favorite ones. Here’s how to do it.
Add apps to the iPad Dock:
- Press and hold on any empty space on the iPad Home Screen until all the app icons start to jiggle. Alternatively, long press on an app icon and tap Edit Home Screen.
- Now, drag and drop the app icon into the Dock to add it.
Remove apps from the iPad Dock:
- Follow the same first step as shown above until you see the jiggling apps and tap the – (minus button) in the top-left corner of the app icon in the Dock.
- Then, tap Remove from Home Screen to remove the app from the Dock.
- Alternatively, you can drag the app from the Dock and drop it on the Home Screen to remove it from there.
To reorganize the apps in your Dock, simply long-press on an app’s icon until the icons start jiggling, then drag the icons to rearrange them in your preferred fashion.
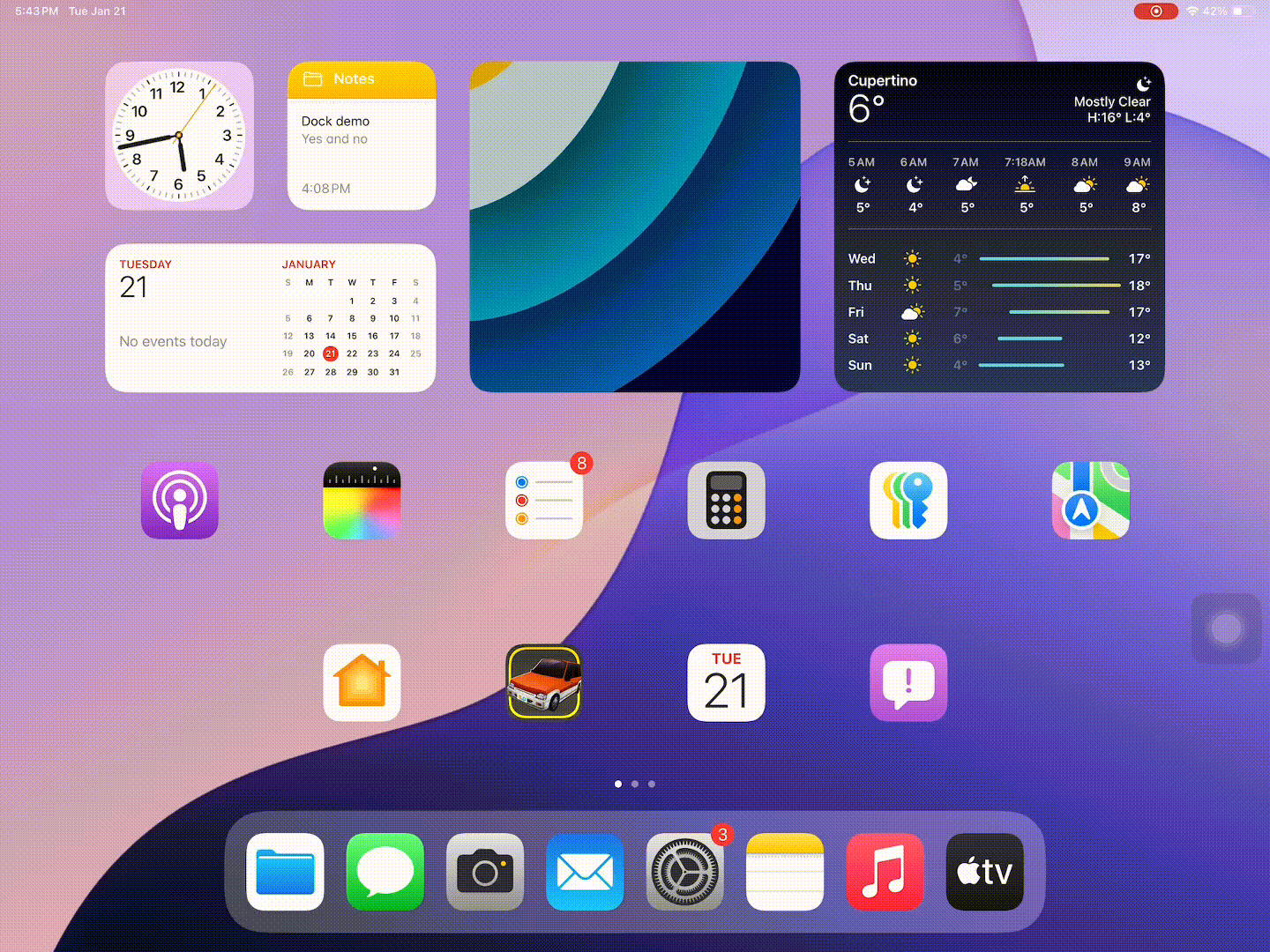
Multitasking on an iPad with the Dock
The power of M-series chips and the robustness of the latest iPadOS make multitasking a breeze on the latest iPads. The Dock adds to the multitasking power by making it super convenient to switch between apps and change apps in Split View and Slide Over. Here’s how.
Slide Over
When you use Slide Over to multitask on your iPad, you can simply drag an app from the Dock onto the screen to open the app in a floating window. This is easy and more convenient than the traditional method of using Slide Over.
Split View
Similarly, when using Split View for multitasking, you can drag an app from the Dock to the edge of the screen to split the display and use two apps simultaneously.
For instance, suppose you are reading an article on Safari and instantly want to take notes. You can swipe up to access the Dock, drag and drop the Notes app and use it in Split View with Safari.
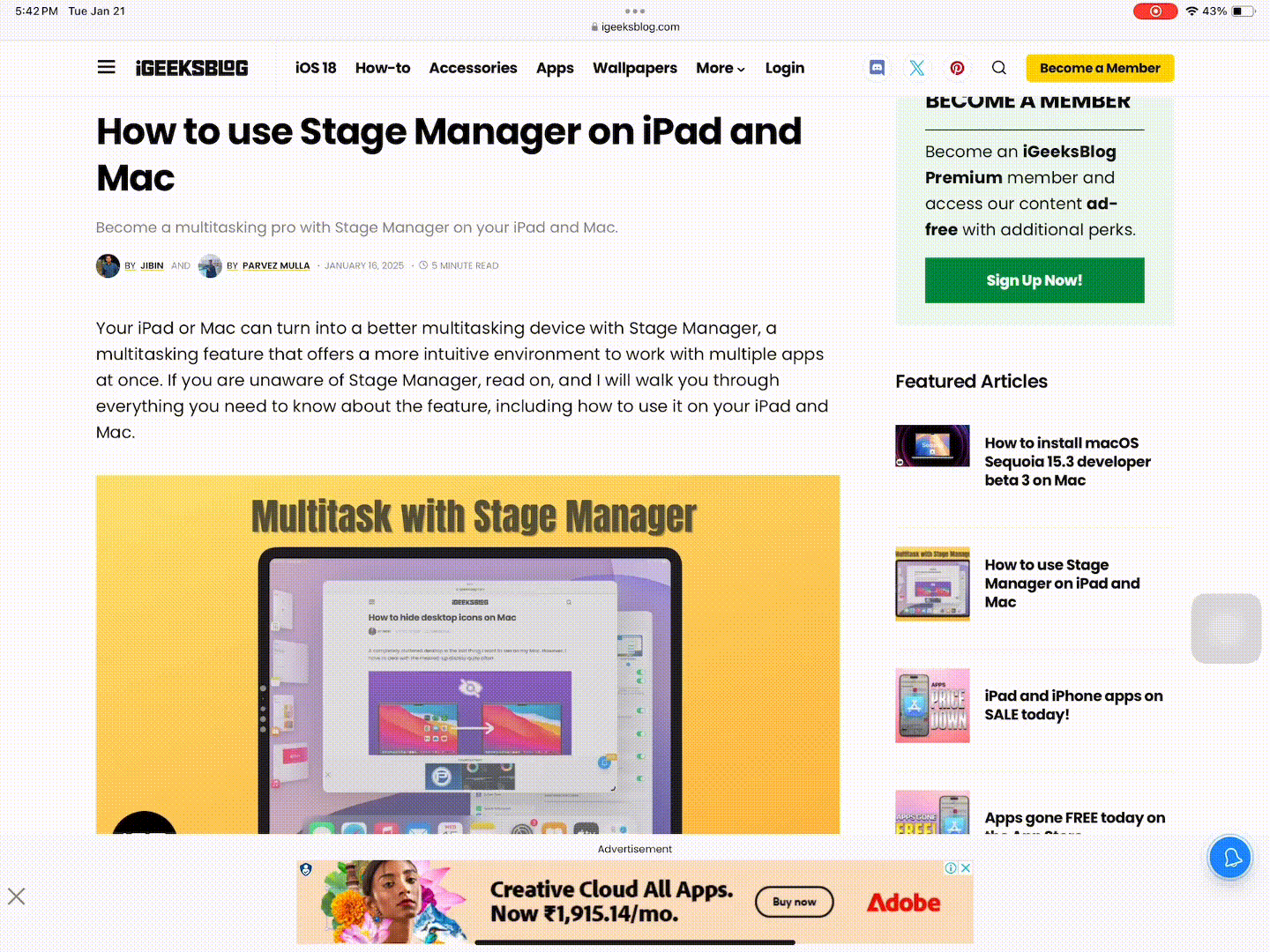
You can check out our detailed guide on iPad multitasking to learn more ways to multitask.
Signing off…
Bringing the Dock to iPadOS was a step in the right direction since it significantly improves iPad’s multitasking capabilities. The Dock also provides a familiar working space for people who have switched to the iPad from a Mac. And now that you know all about it, you should be able to up your multitasking game on your iPad.
FAQs
No, iPadOS doesn’t allow you to hide the Dock completely.
The exact capacity may vary depending on the iPad’s screen size and resolution. Every iPad can hold at least 13 apps in the Dock, with bigger-screen models holding up to 17 apps.
Related Contents:





