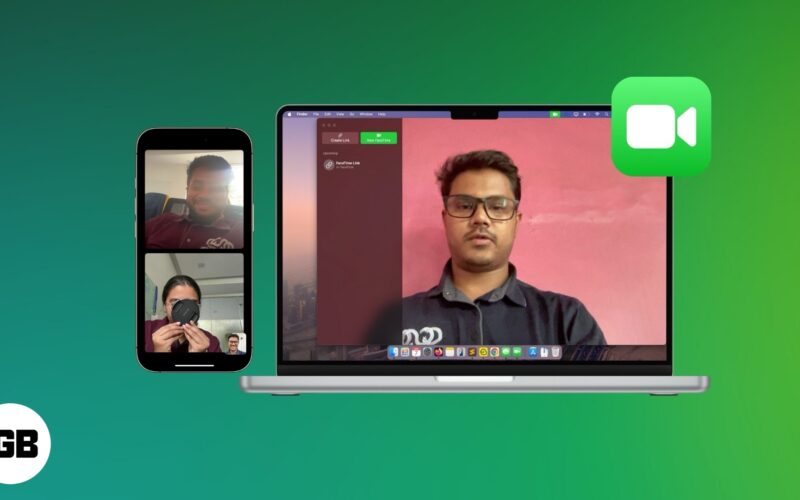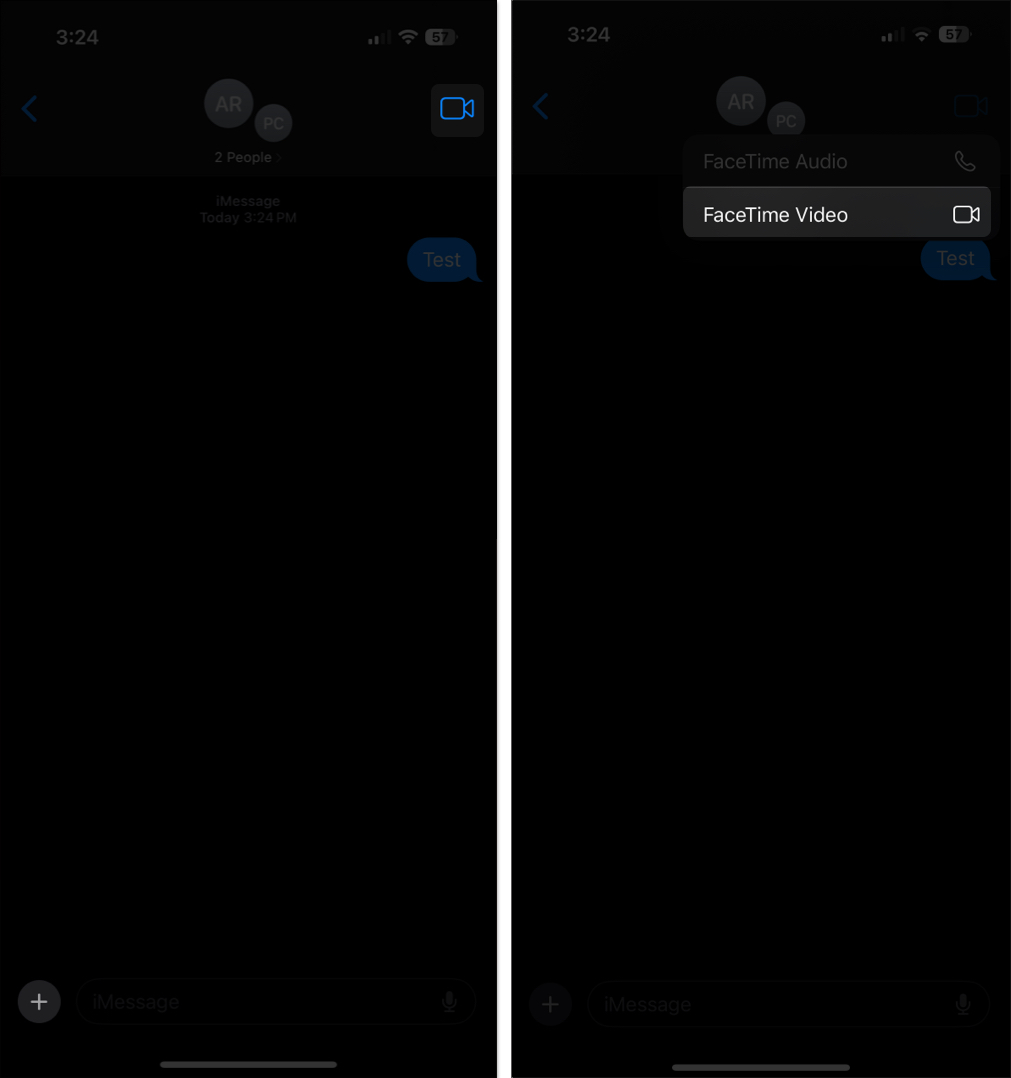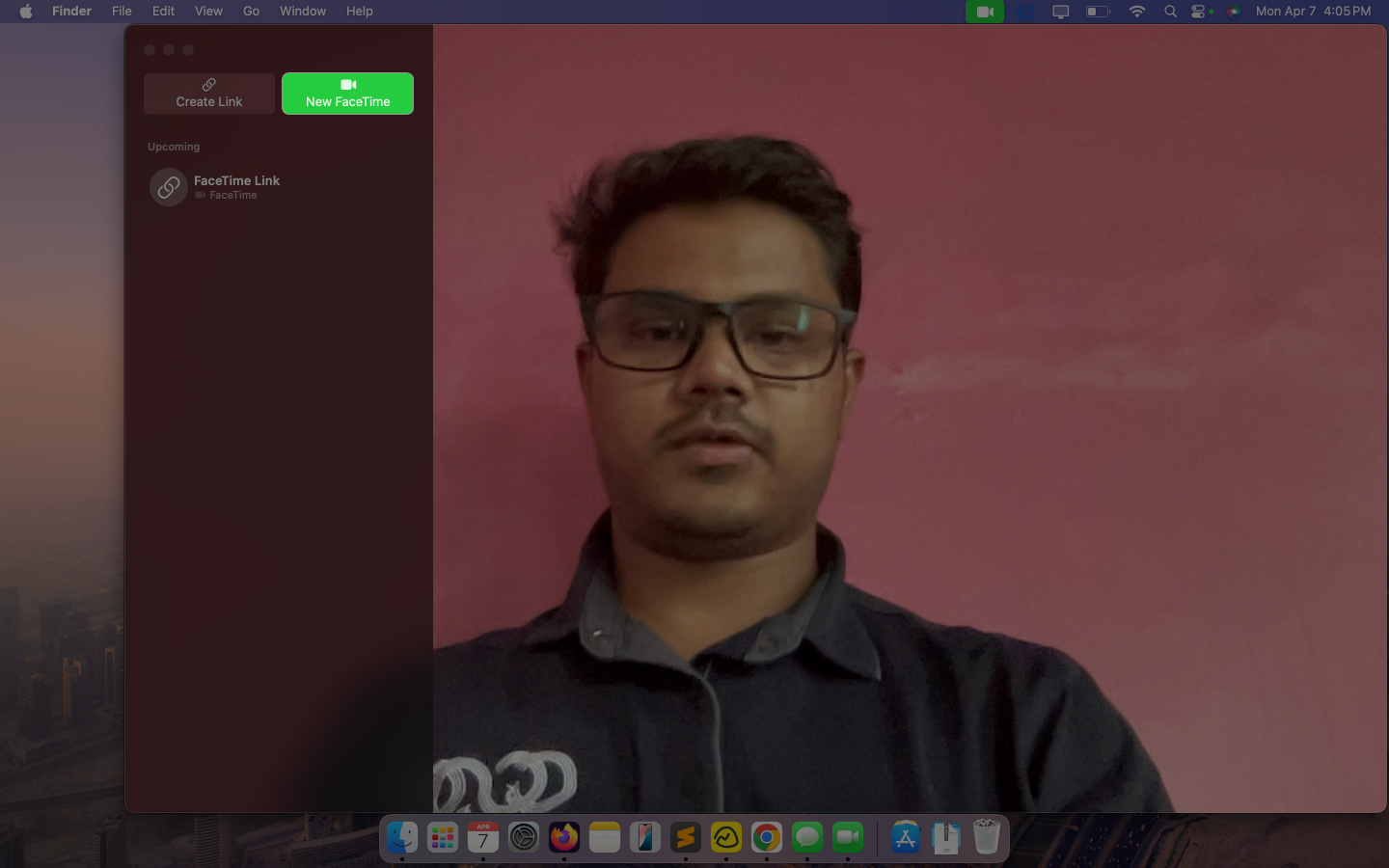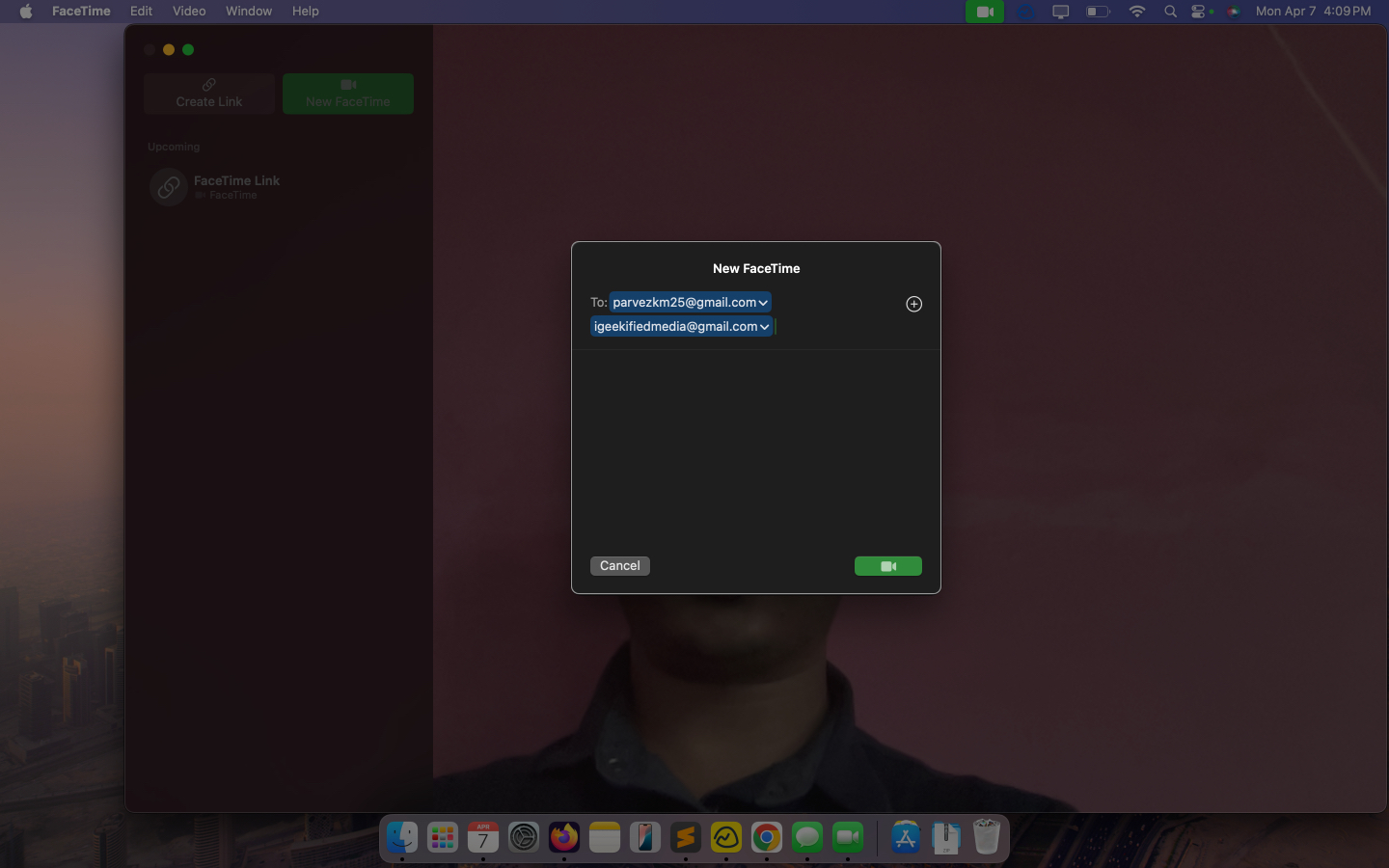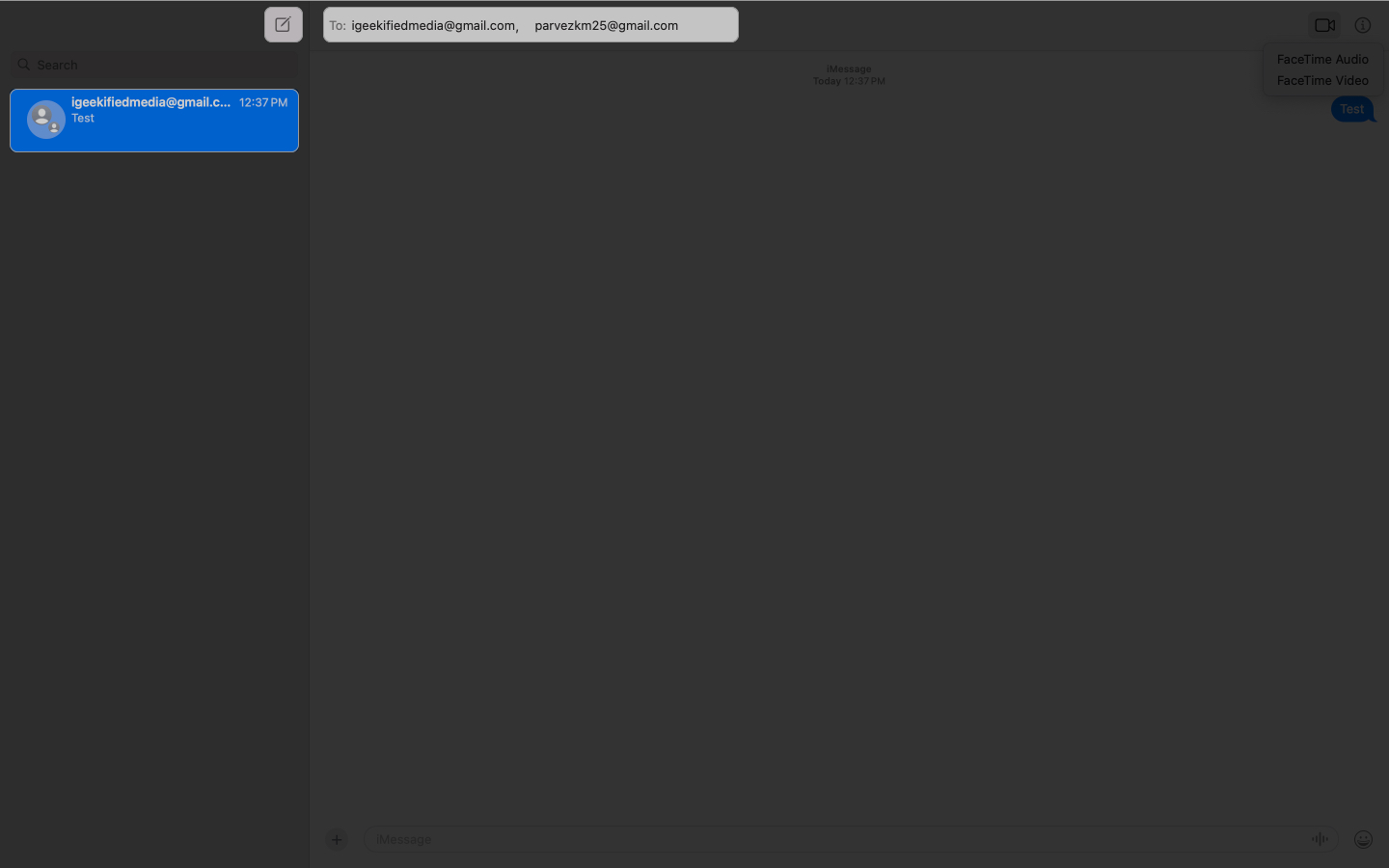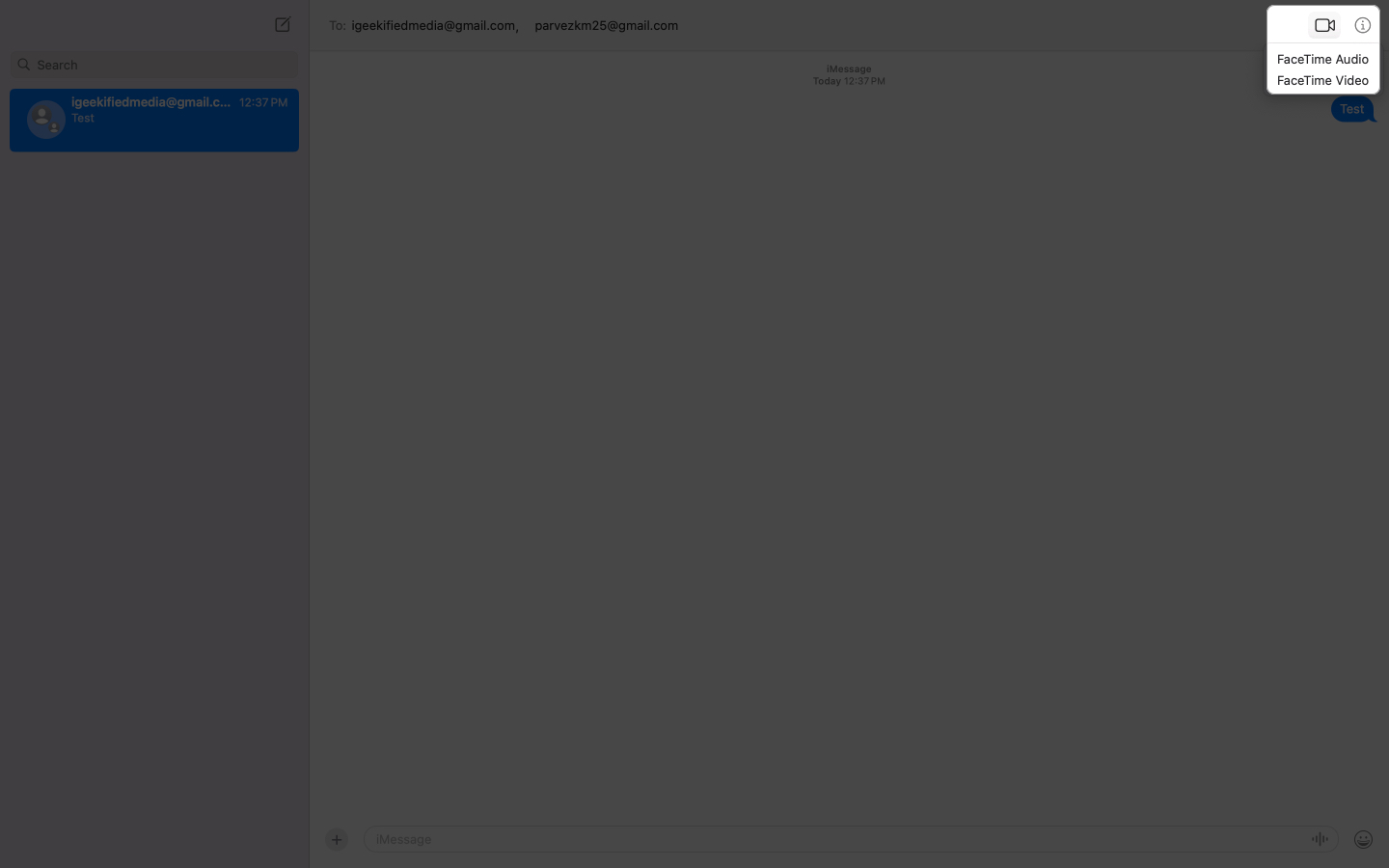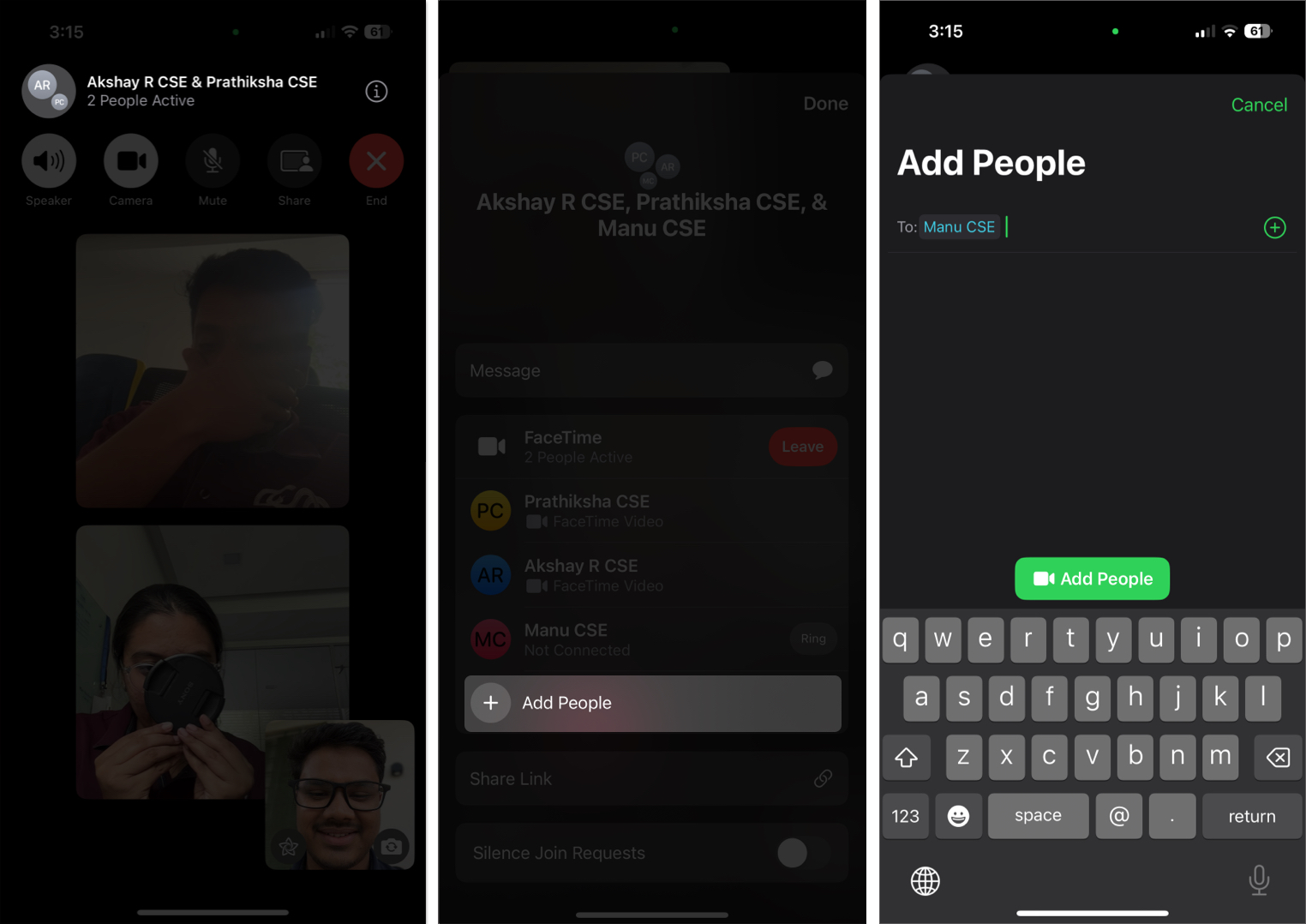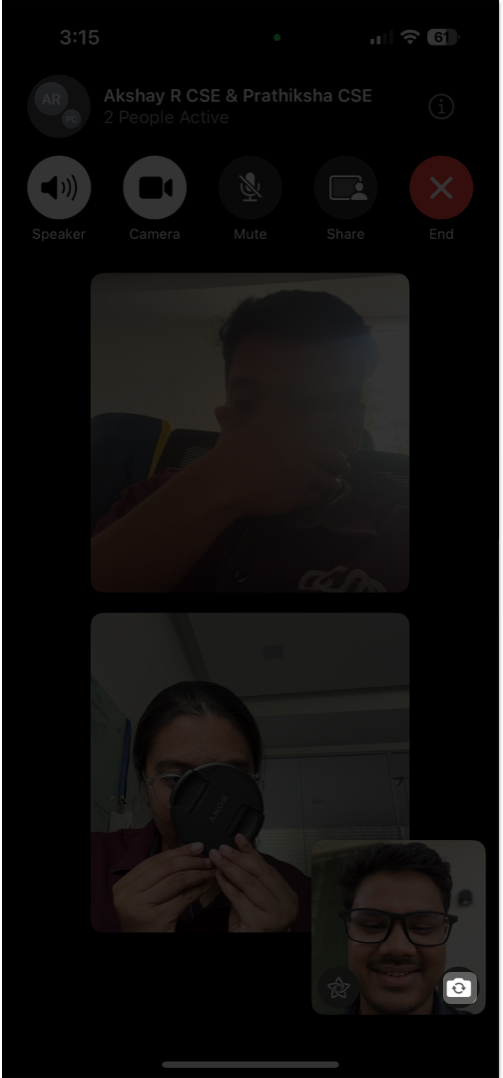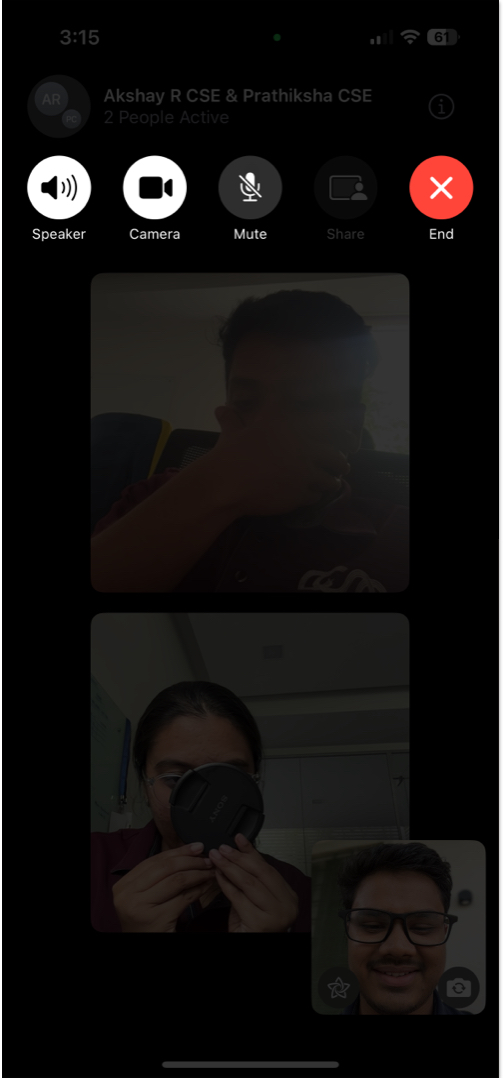People have different ways of staying connected; some send memes on Instagram, while others prefer talking over calls. Similarly, some love catching up over group video calls.
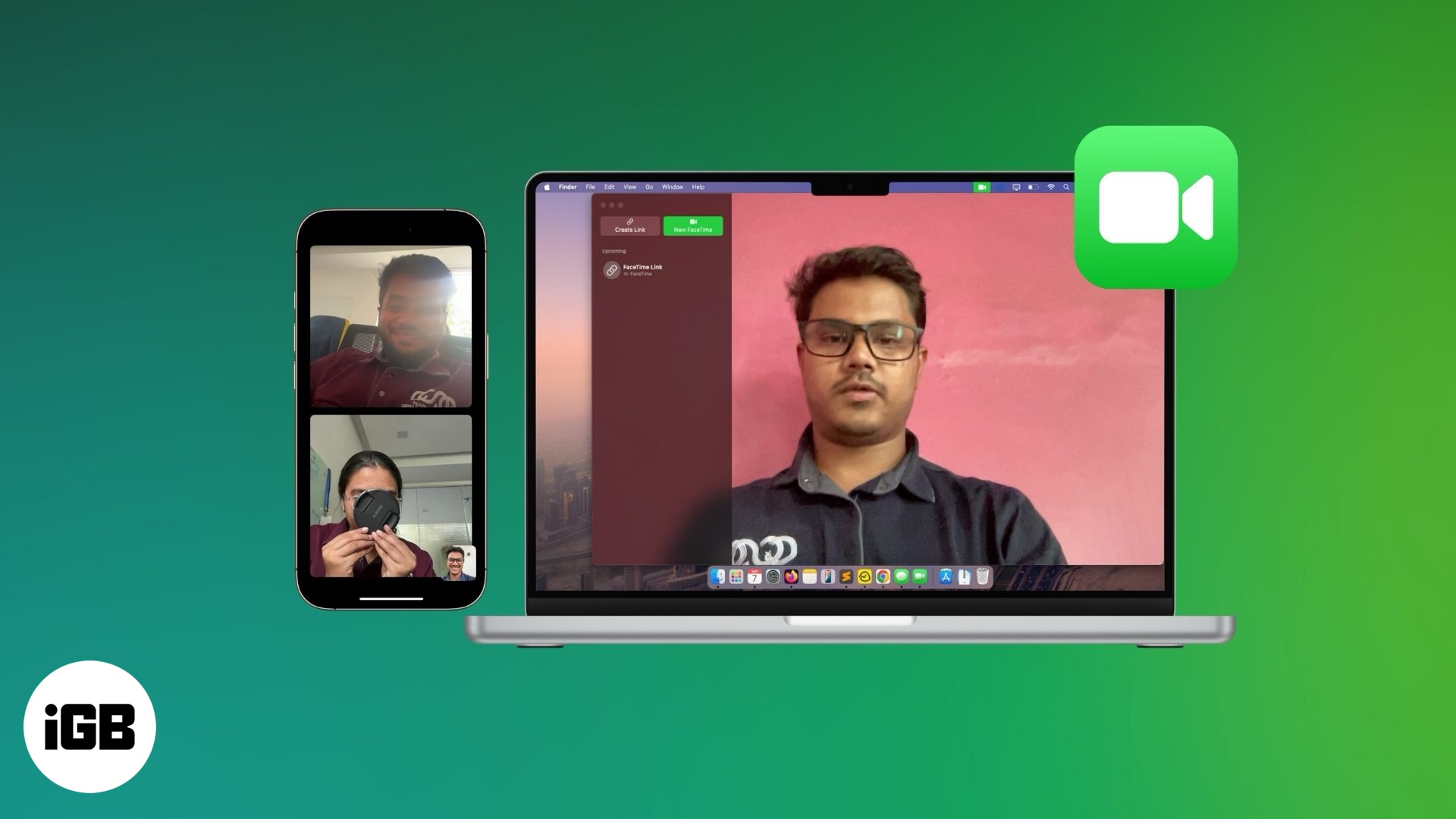
If you have friends or family members who, too, prefer video calls over other ways, you’re in luck, as Apple lets you make group FaceTime calls with up to 32 people on your Apple devices. Keep reading, and I’ll show you how to start and manage group FaceTime calls on your iPhone, iPad, and Mac.
Requirements for making group FaceTime calls
Make sure your Apple devices and software version meet the following requirements to be able to make group FaceTime calls:
- Your Apple devices should be running iOS 12.1.4 or later, iPadOS 13 or later, or macOS Mojave 10.14.3 or later for this feature to work.
- You must be signed in with your Apple Account and should have FaceTime enabled.
- A strong Wi-Fi or cellular data connection is necessary for smooth FaceTime video calls.
How to start a group FaceTime call on iPhone and Mac
You can start a group FaceTime call from all your Apple devices, but the way you initiate it differs from device to device. Let’s look at how to do it on different Apple devices.
Starting a group FaceTime call on iPhone and iPad
You can start group Facetime calls on your iPhone and iPad using either the FaceTime or the Messages app.
Using the FaceTime app:
- Open the FaceTime app on your iPhone or iPad.
- Tap the New FaceTime button.
- Enter the names, phone numbers, or email IDs in the search field or tap the + icon and choose a contact from the list.
- Tap the FaceTime button to start a group call with the selected contacts.
Going forward, you don’t have to create a call group again to speak to the same people. You can start a call with them by simply tapping the call group you just created.
Using the Messages app:
- Open the Messages app.
- Open an existing group conversation or tap the + icon and add people to create a new group chat.
- Tap the video camera icon in the top-right corner and select FaceTime Video to start a group video call with everyone in the chat.
You can now chat with your friends and family over the video call.
Starting a group FaceTime call on Mac
Similar to iPhones, you can initiate a group FaceTime call on your Mac using the Messages app as well as the FaceTime app. Here’s how.
Using the FaceTime app:
- Open the FaceTime app on your Mac.
- Click the New FaceTime button.
- Type the name of the contacts you wish to go on a group FaceTime call with. Or, click the + icon and choose the people from the contacts list.
- Click the FaceTime icon to initiate the call.
Click the group call you just created the next time you want to speak to the same people again.
Using the Messages app:
- Open the Messages app on your Mac.
- Open an existing group conversation or click the new message icon and add people to create a new group chat.
- Click the video camera icon in the top-right corner and select FaceTime Video to start a group video call with everyone in the chat.
How to manage a group FaceTime call
Once you’re on a group FaceTime call, you get a bunch of options to manage the call. Let’s see how to use them and what they let you do.
Add people during an ongoing FaceTime call
If you’re already on a FaceTime call, you can easily add more people by tapping on the names above, then tap the + Add People button, and typing their contact details or choosing from the list by tapping the + button.
Switch between front and rear cameras
At any point, if you want to give people on the call a better view of your surroundings or show them some object at your desk, you can switch the camera. Simply tap the camera flip icon in the lower-right corner, and FaceTime will automatically switch to the other camera.
Mute, turn off video, or leave the call
FaceTime gives you controls in a row at the top of the screen to quickly mute audio, turn off video, or leave the call.
- Tap the mute icon to silence your microphone.
- Tap the video camera icon to turn off your video feed.
- Tap the red X button to end the call when you’re done.
Group FaceTime isn’t working? Try these fixes
If you’re having trouble making a FaceTime call, these fixes can save your day:
- Make sure you’re signed in with your Apple Account and FaceTime is activated.
- Verify your internet connection is stable.
- Restart your device to clear any glitches.
- Update to the latest iOS, iPadOS, or macOS version.
If none of these methods work, contact Apple Support for help.
Signing Off
Whether it’s a virtual hangout, a family catch-up, or a spontaneous online get-together with friends, group FaceTime calls make it easy to connect with multiple people at once, no matter what part of the world they are in. Now that you know how to start and manage group FaceTime calls on your iPhone, iPad, and Mac, you’re all set for seamless video chats. Go ahead, gather your crew, and enjoy real-time conversations.
FAQs
Yes. With iOS 15 and later, you can create a FaceTime link that Android and Windows users can use to join the call via a web browser. Follow our guide on how to use FaceTime on your Android or PC to know how.
Absolutely! You can use Memoji, filters, and other effects to make your calls more fun. Check out our guide on how to use FaceTime effects for more details.
While you can’t schedule a group FaceTime call directly in the FaceTime app, you can create a FaceTime link, share it with participants and ask them to join at a specific time.
Other helpful FaceTime posts: