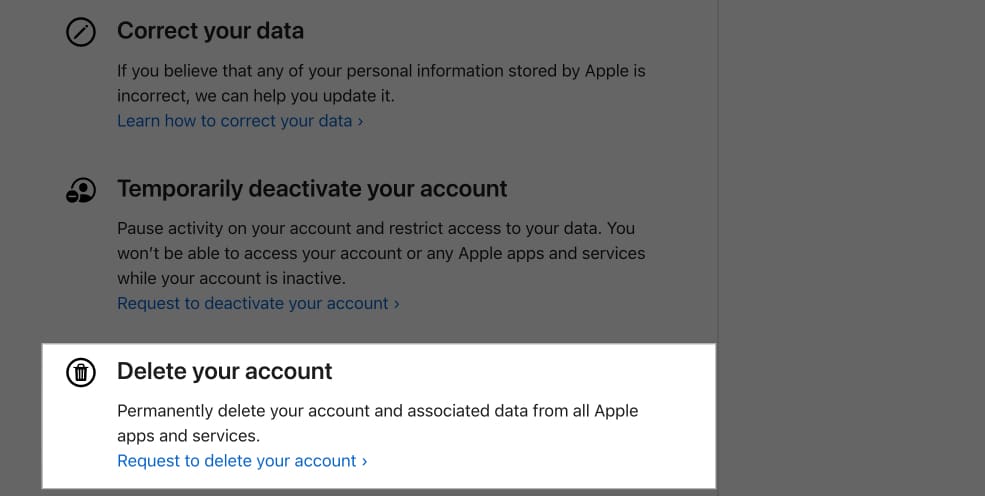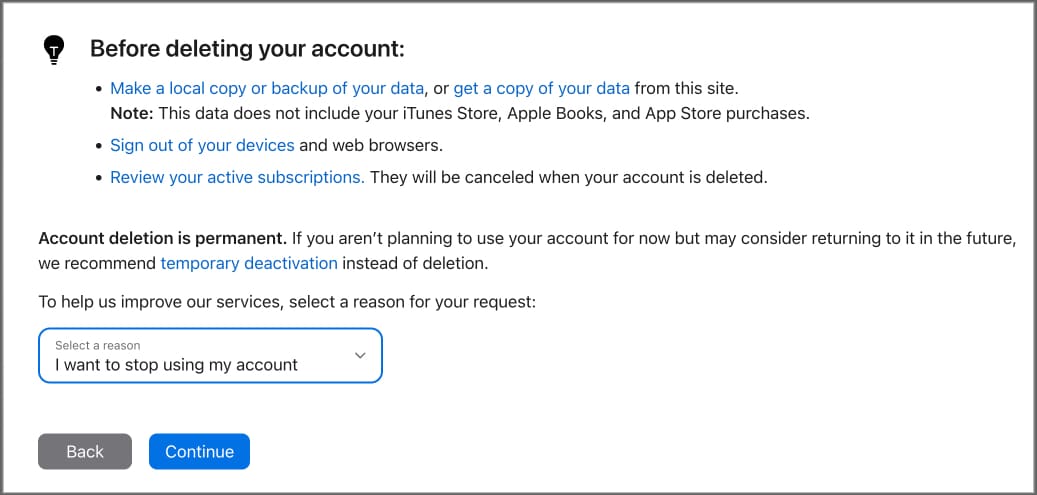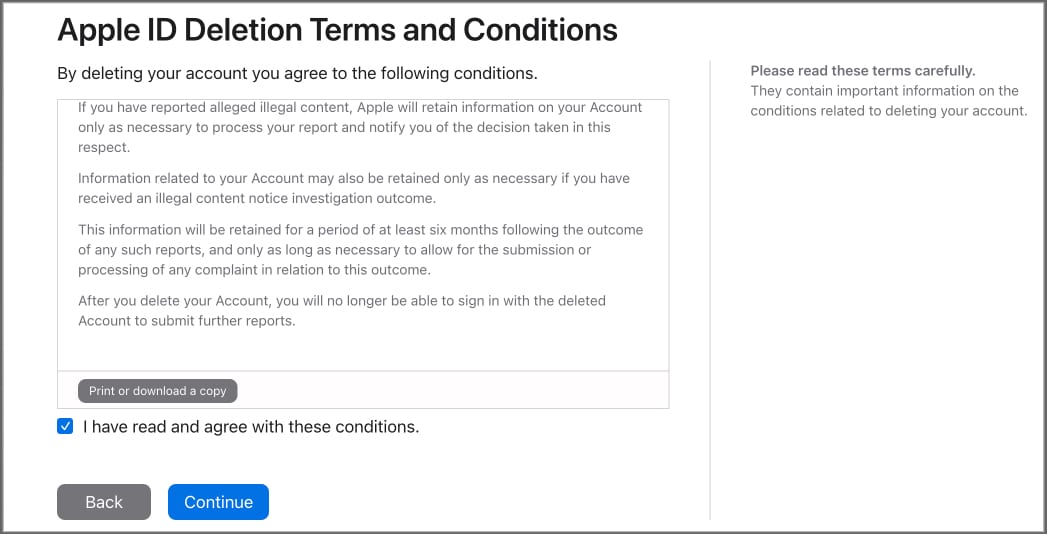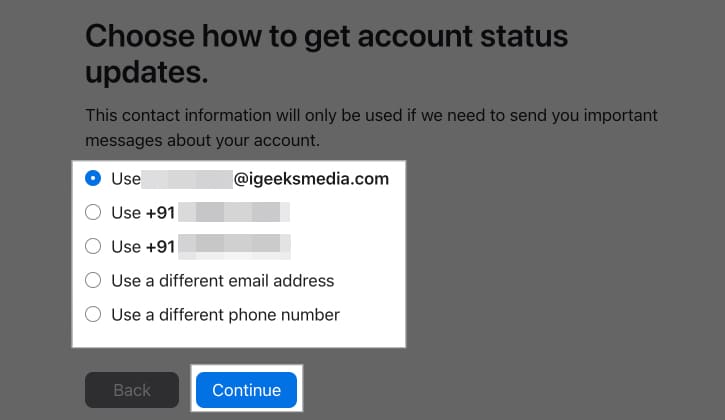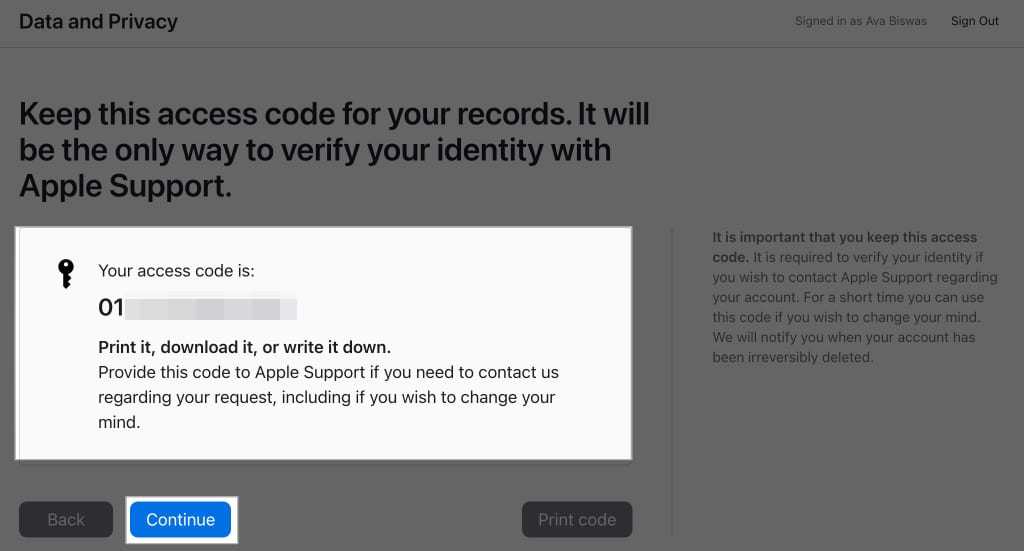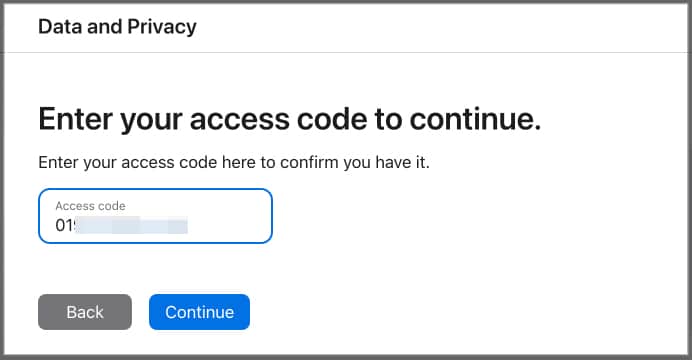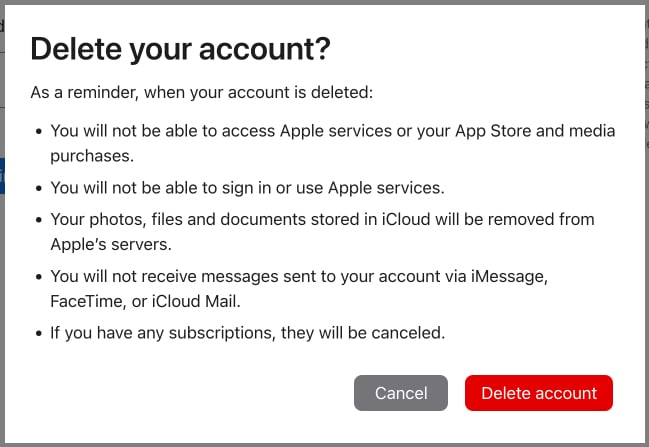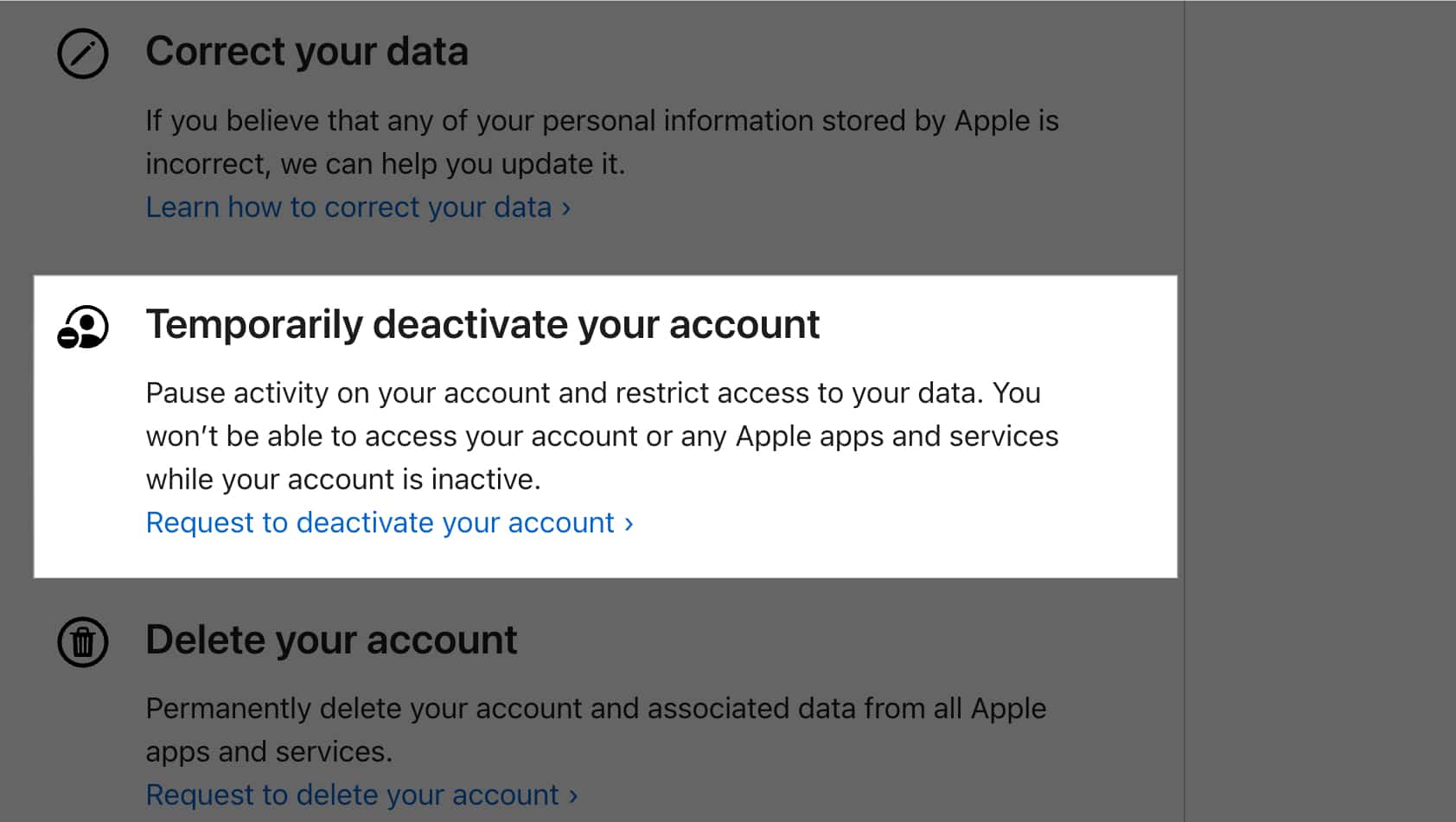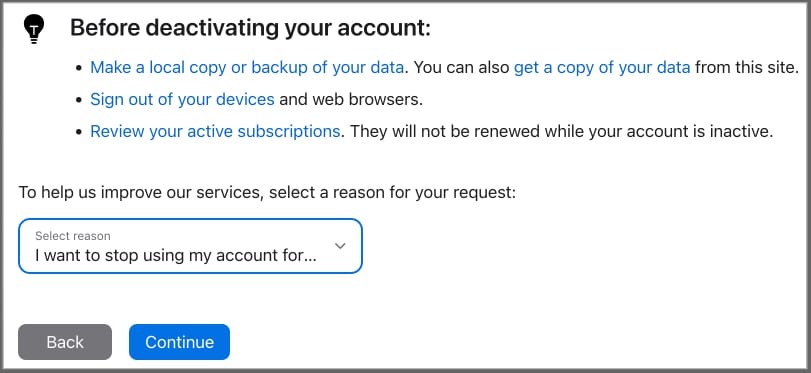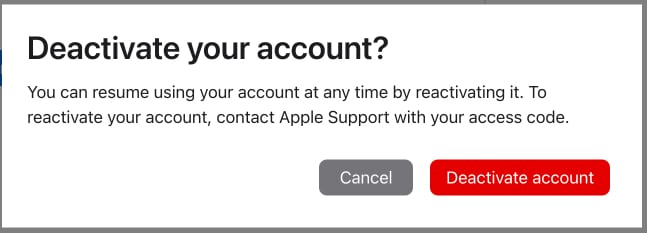Your Apple ID holds a lot of personal information—your contacts, photos, purchase history, health data, and much more. So, if you’re planning to leave the Apple ecosystem, deleting your Apple ID might be the right step to protect your data. However, before you make this big decision, there are some important steps you should follow.
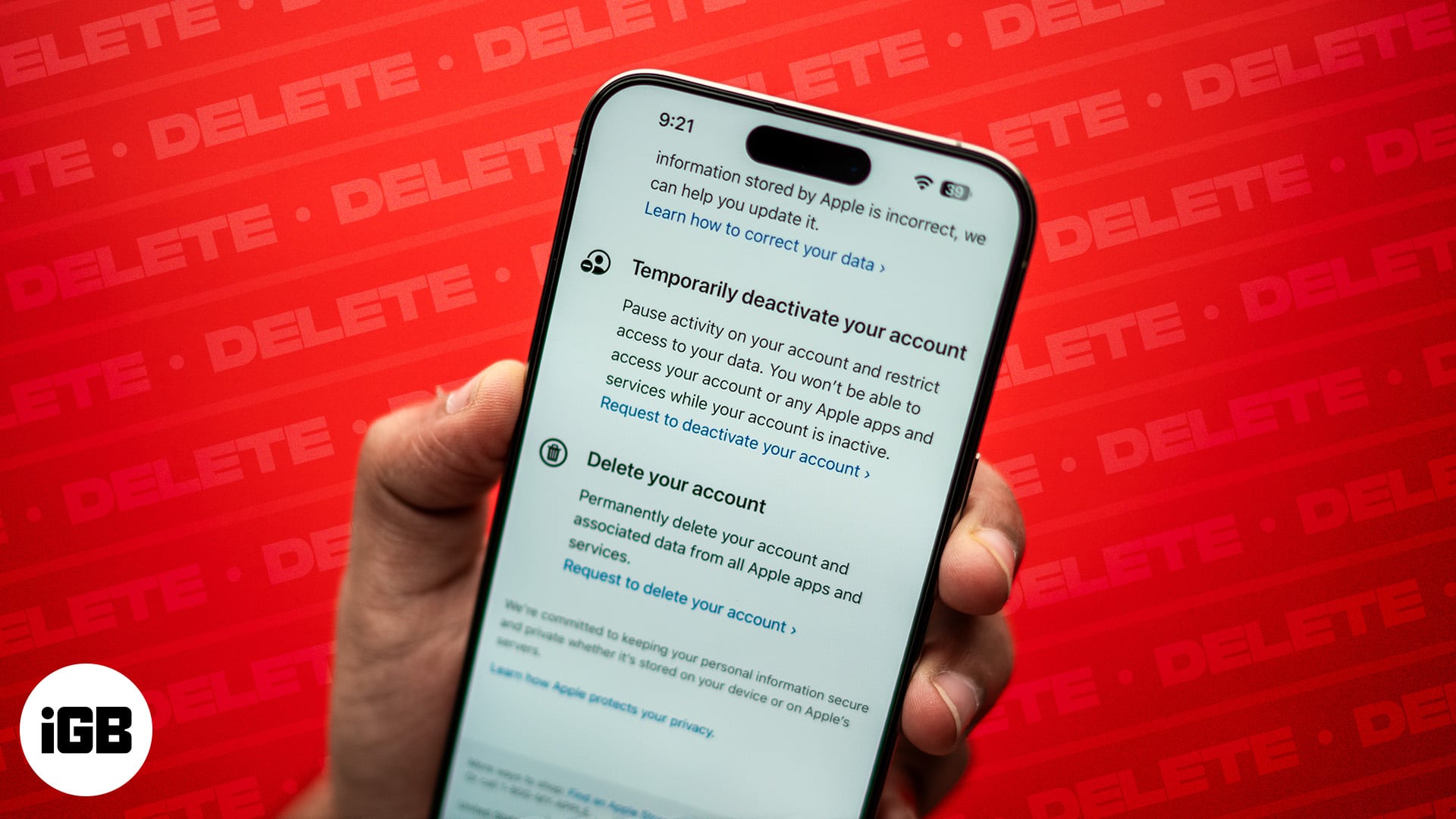
In this guide, we’ll walk you through everything you need to know to deactivate and delete your Apple ID safely.
What to do before you delete your Apple ID?
Apple allows you to permanently erase your Apple ID, giving you control over your data and privacy. However, before you submit the account deletion request, there are a few things you should take care of to avoid losing access to important data and services.
- Review subscriptions: Make sure your subscriptions are near expiry. As you delete your Apple ID, all subscriptions linked to it will also be canceled, and you can’t use them anymore. If you have any free trials going on, cancel your subscriptions from your iPhone, iPad, and Mac.
- Sign out of devices: Log out of your Apple ID on all your Apple devices. This ensures your devices won’t get stuck at the Activation Lock once your account is deleted. Apple also suggests logging out from the web browsers and deleting the cookies.
- Back up your data: Save copies of your important data like photos, contacts, and files to an external drive or cloud service. Without your Apple ID, you can’t retrieve data stored on your iCloud.
- Review your purchase history: Download any purchases you want to keep, such as music, movies, or apps. Once your Apple ID is deleted, you’ll lose access to this content.
- Pay off loans: If you use Apple Pay Later, settle any outstanding loan payments that you currently have.
How to delete an Apple ID account
With the basics taken care of, follow these steps to delete your Apple ID:
- Go to Apple’s Data & Privacy page and sign in with your Apple ID.
- Under Manage Your Data, select Request to Delete Your Account.
- Apple will ask you to choose a reason for deleting your account. Select one from the drop-down menu and hit Continue.
- Now, you’ll see details of what will happen when you delete your account. After reviewing, click Continue.
- Next, read through the deletion terms and conditions carefully. Check Agree to the conditions box and hit Continue.
- Choose an email address or phone number to receive your account status updates and hit Continue.
- Apple will provide you with a unique access code. Copy or print the code and keep it safe, as you’ll need it to verify your identity to Apple Support if you change your mind.
- Now, enter the access code and click Continue.
- Click Delete Account to delete your Apple ID permanently.
- Click Sign Out to sign out of your account.
Apple will take up to seven days to verify and process your request. During this time, your account will still be active.
What happens when you delete your Apple ID?
Deleting your Apple ID has significant consequences. Here’s what will happen if you decide to do so.
- Lose access to Apple services: You won’t be able to use iCloud, FaceTime, iMessages, Find My, Apple Pay, Sign in with Apple, and more. Also, you can’t use the App Store to download new apps, update purchased apps and subscribe to services.
- Data deletion: All data associated with your Apple ID, including emails, contacts, photos, and backups, will be permanently deleted. You’ll also lose access to all your purchased content, including apps, music, and movies.
- No statements for Apple transactions: You won’t be able to get statements and credits or dispute Apple Cash transactions.
- No more Apple Support: Any scheduled Genius Bar appointments will be canceled, and all the open Apple Support cases will be permanently closed after your account is deleted.
- Locked: out of devices and services You’ll be automatically signed out of all Apple devices and services.
Once deleted, you can never recover your Apple ID and restore the data. Also, you can’t use the same email address for a new or old Apple ID.
How to deactivate an Apple ID account
If you’re not ready to permanently delete your Apple ID but want to take a break from the Apple ecosystem, consider deactivating your account instead. This option temporarily closes your account while keeping your data and other elements intact. Here’s how you can do it:
- Head to Apple’s Data & Privacy page and sign in with your Apple ID.
- Scroll down and select Request to Deactivate Your Account.
- Pick a reason for deactivation from the list and click Continue.
- After reading the terms and conditions, check the Agree to the Conditions box and click Continue.
- Now, choose an email address or phone number where you want to receive important updates regarding your account.
- Copy or print the access code and click Continue.
- Now, enter the access code to confirm and hit Continue.
- Click Deactivate Account to confirm your request.
Signing off…
Deciding whether to delete or deactivate your Apple ID is a big decision with lasting effects. Be sure to back up your data, cancel any subscriptions, and carefully consider your options before you make the move.
We hope this guide helps you ensure a smooth process. If you face any issues, please let us know in the comments below.
FAQs
If you have lost access to the current email address associated with your Apple ID, you can change it. This way you can continue using your Apple ID and can manage the account using the new email. Check out how to change your Apple ID on iPhone, iPad, and Mac for a step-by-step guide.
No, once an Apple ID is deleted, the email address associated with it can’t be used to create a new Apple ID. Learn more about how to create a new Apple ID.
Usually, Apple takes 7 days to process a request you made about deleting your Apple ID. During this period, you can still use your account. In case you change your mind, you can contact Apple Support to cancel the deletion request.