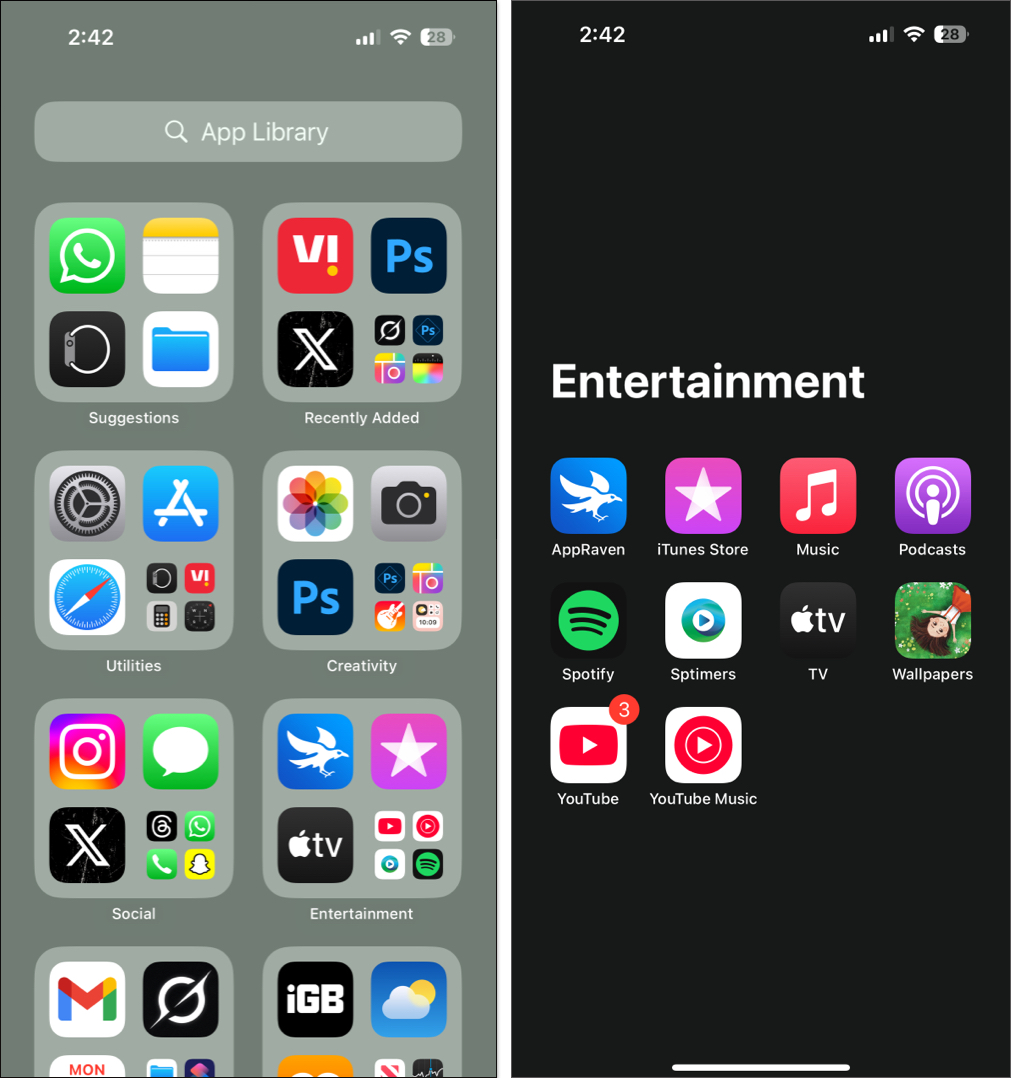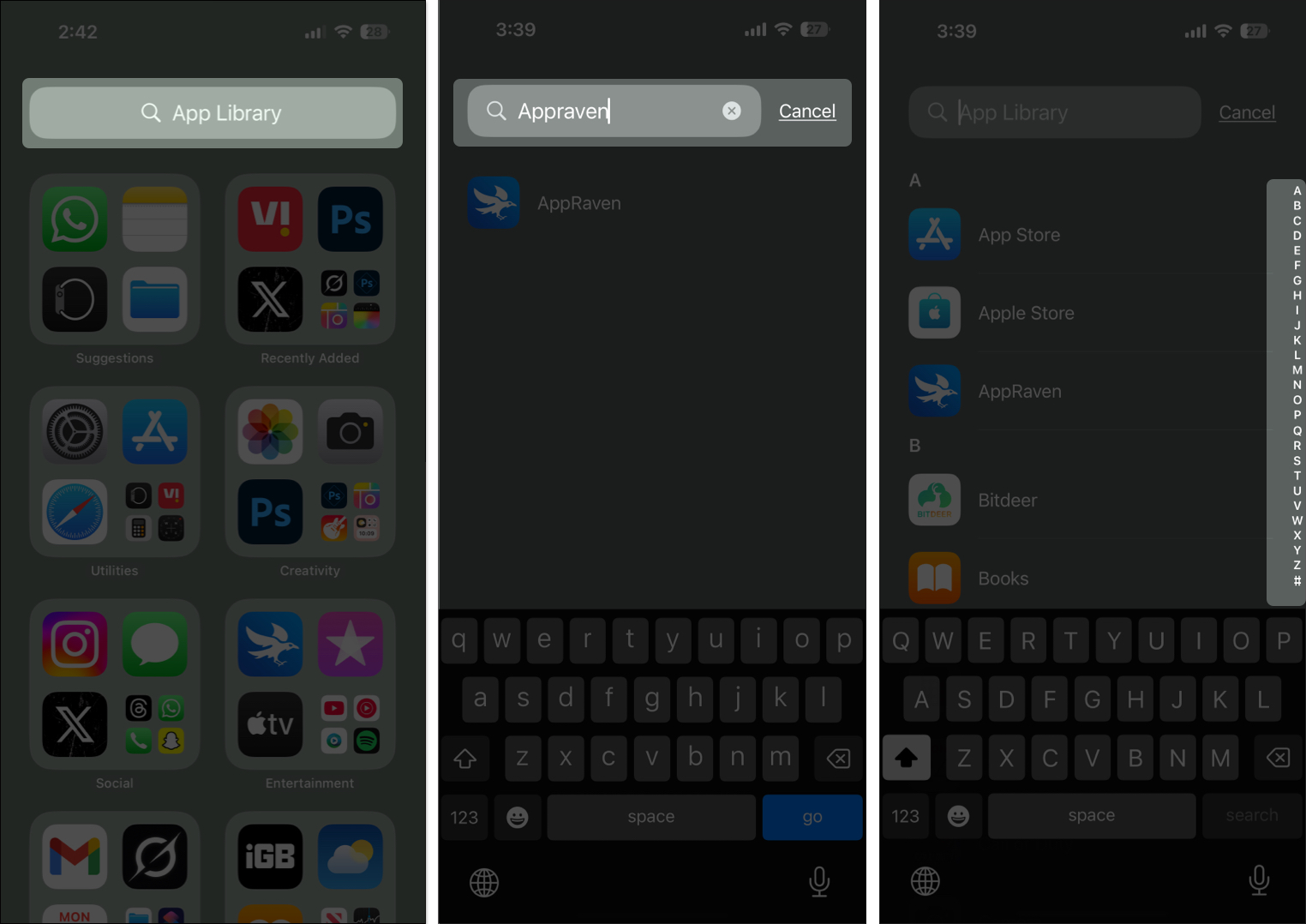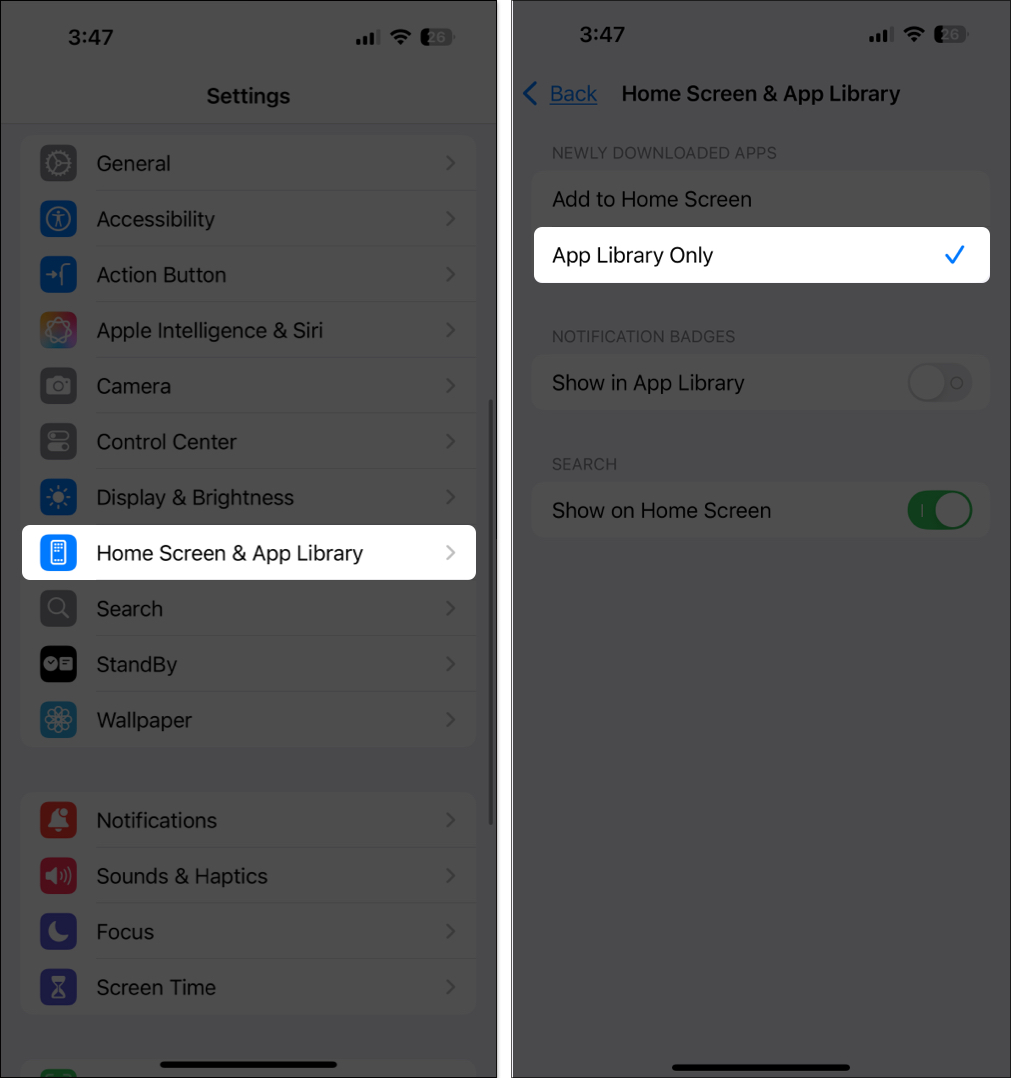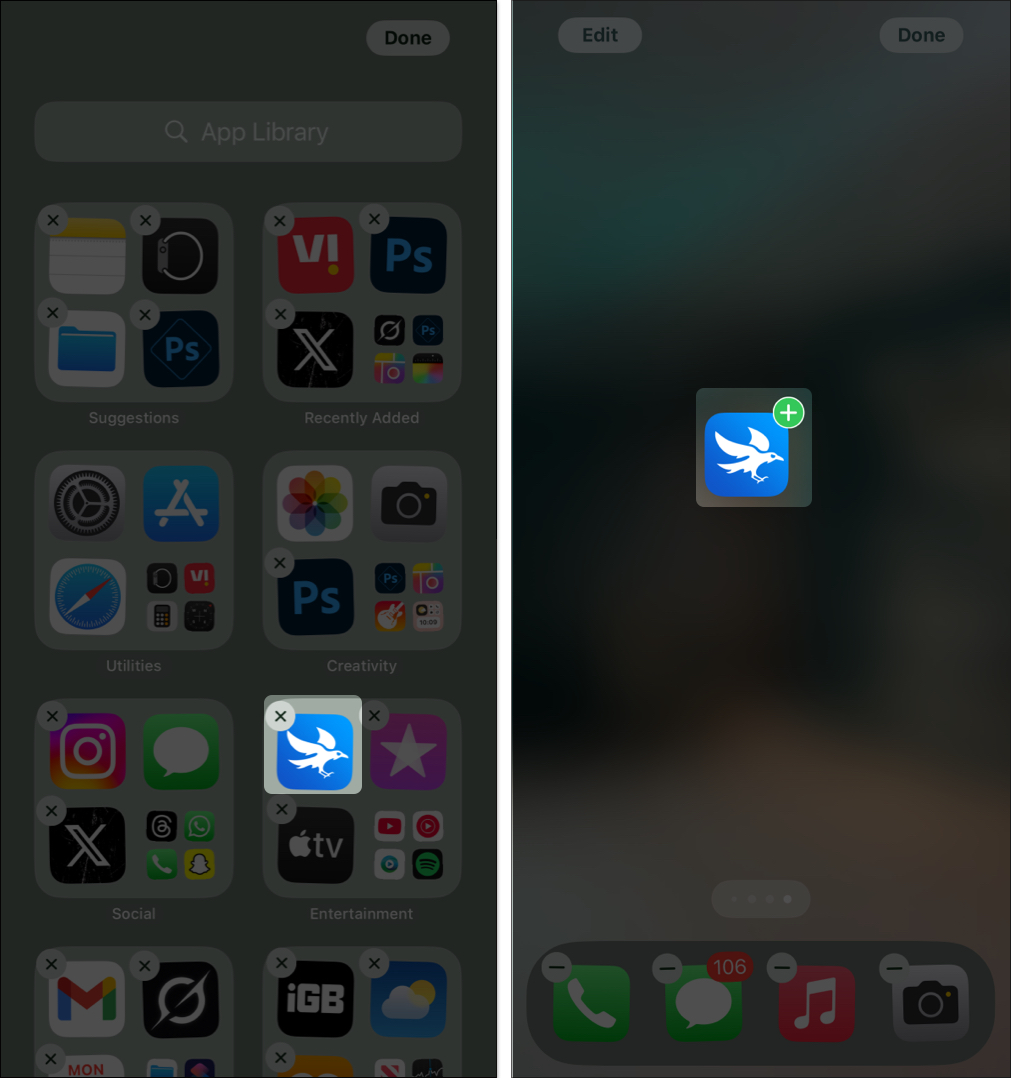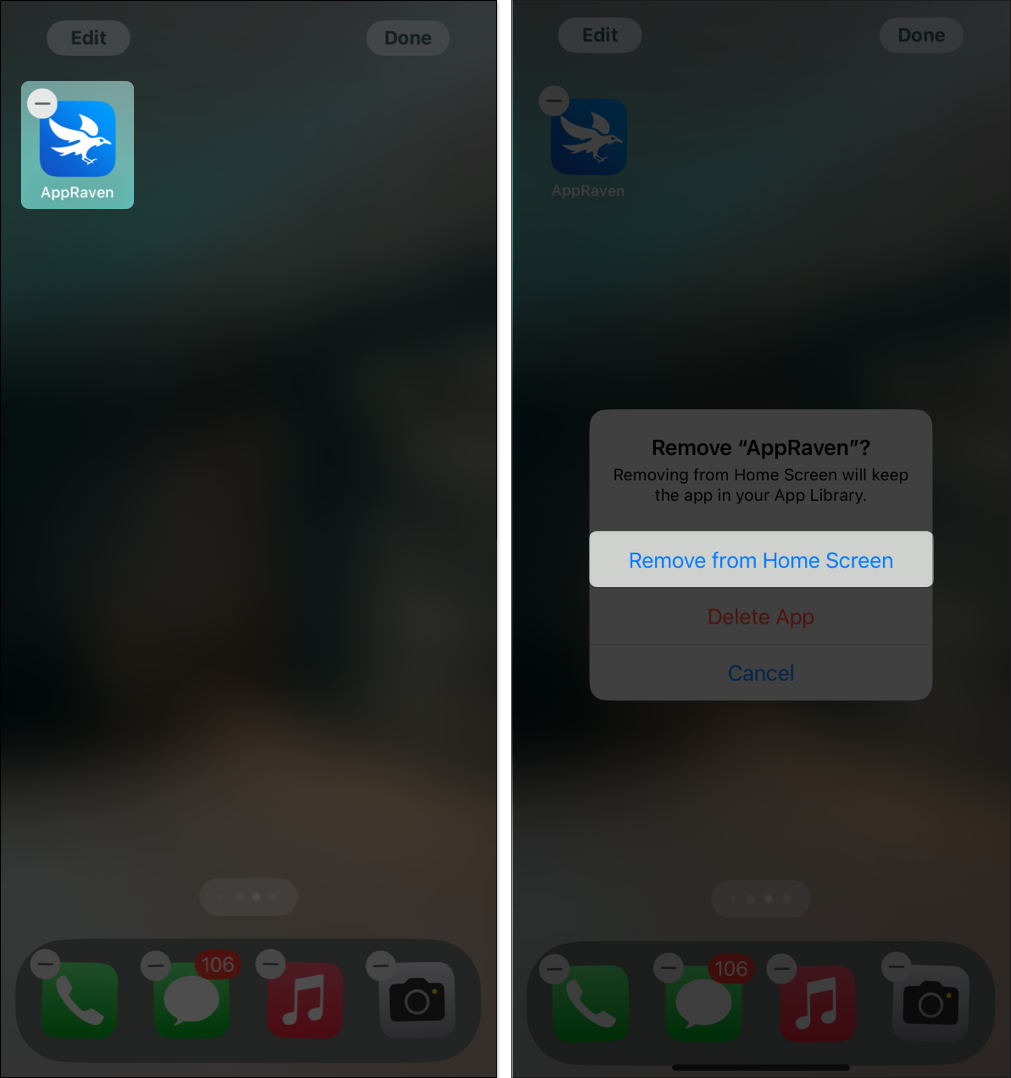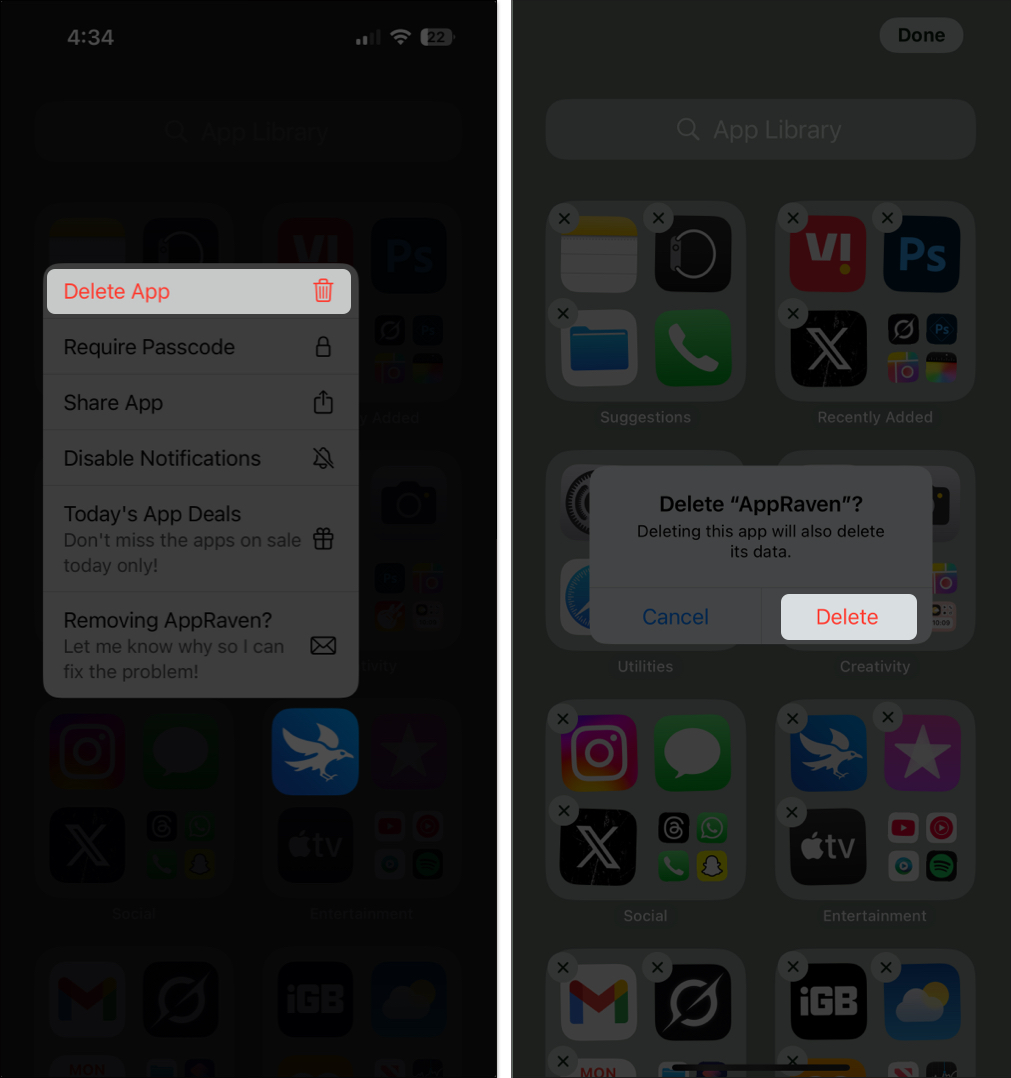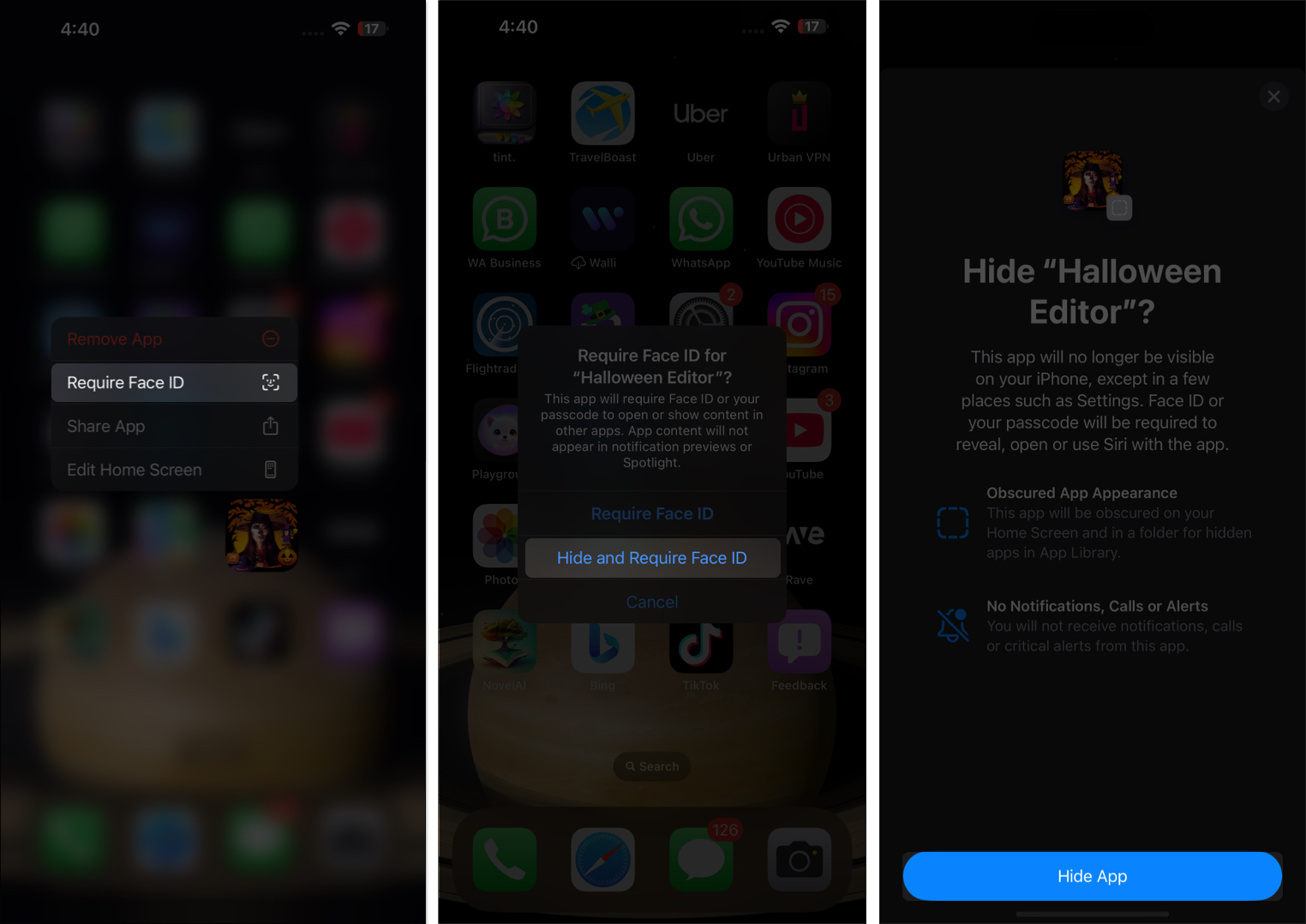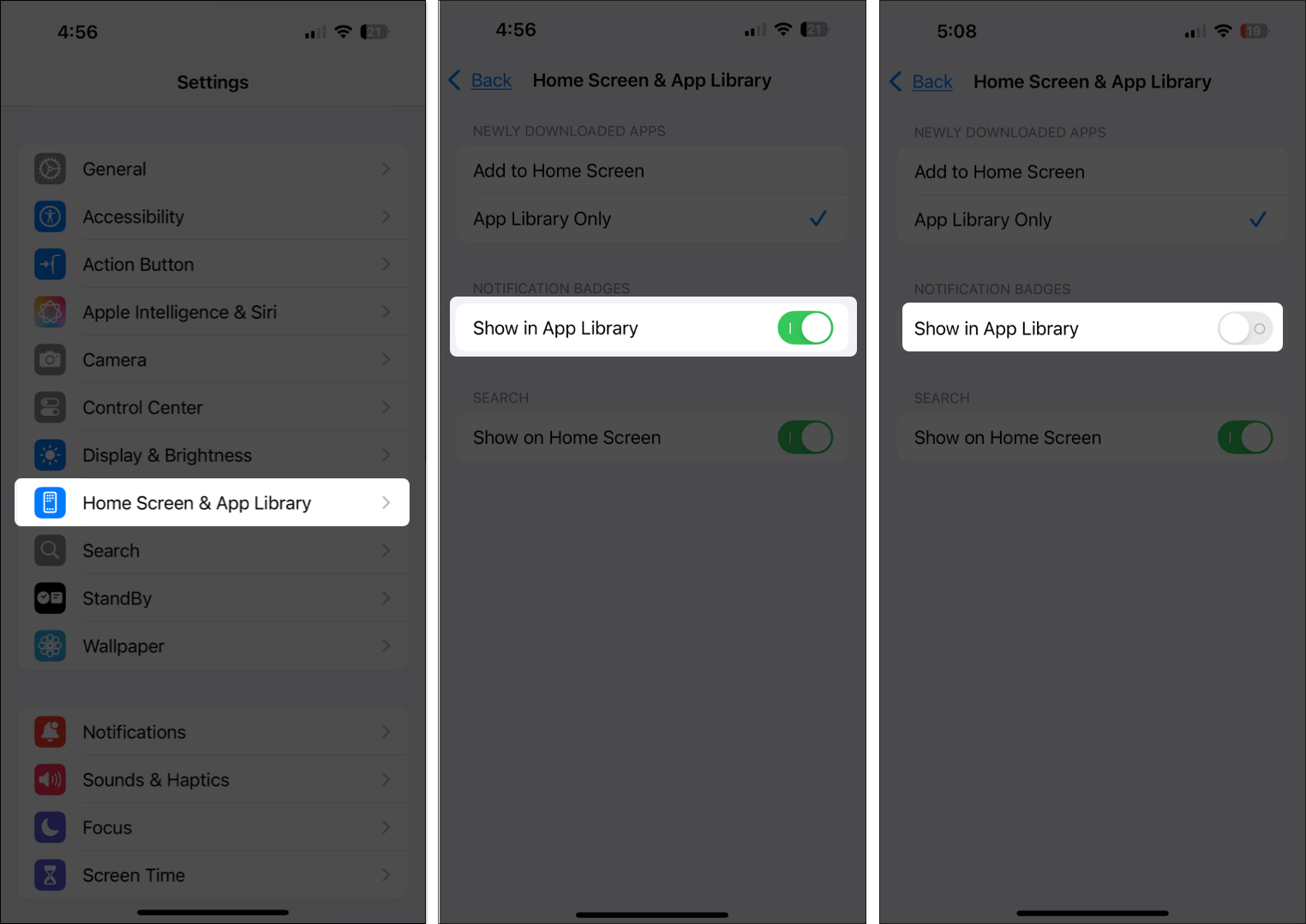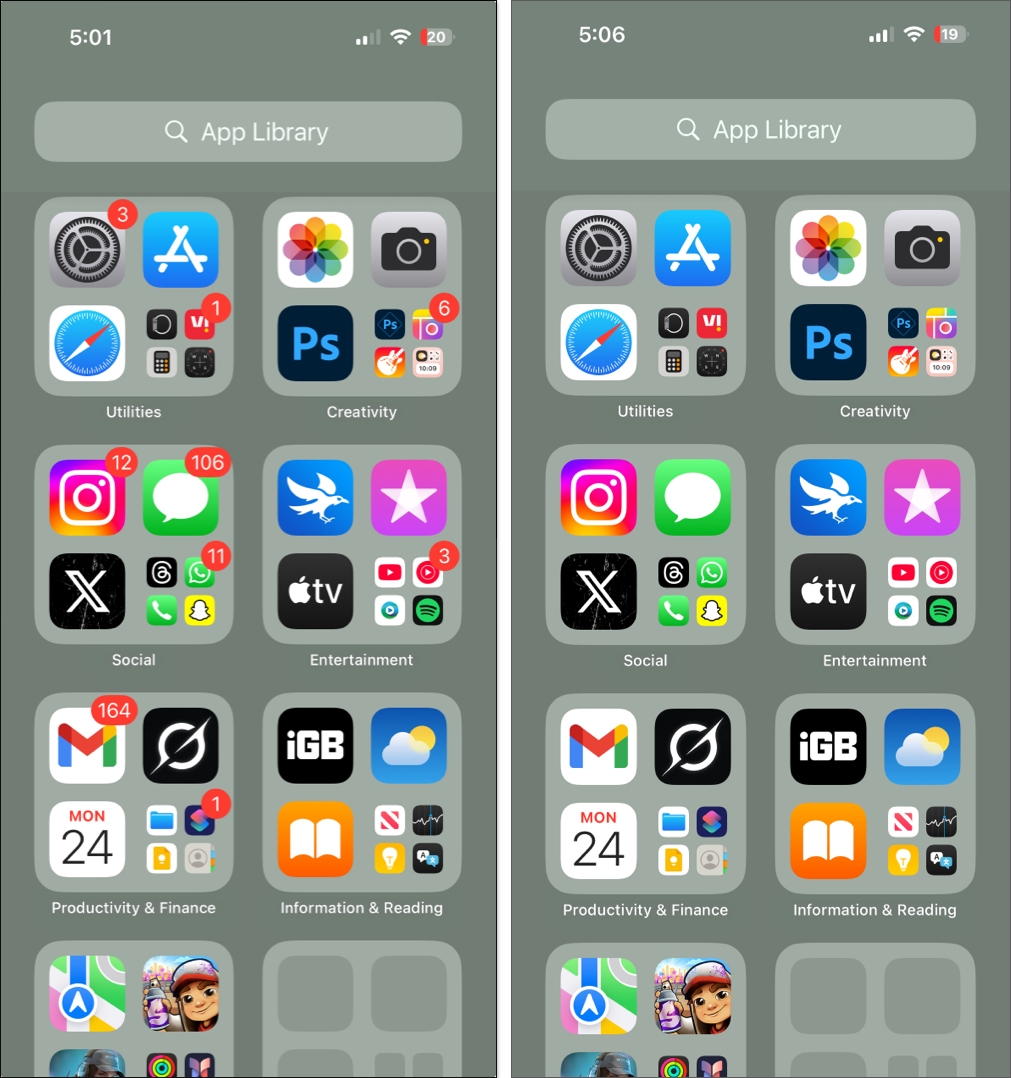The App Library on iPhone is a useful tool for organizing, finding, and managing your apps. It simplifies decluttering your Home Screen, searching for apps, and hiding private ones. In this guide, I’ll cover everything you need to know—from accessing the App Library to customizing it for a cleaner, more organized iPhone experience. Let’s get started!

What is the App Library on iPhone?
The App Library is a feature introduced in iOS 14 that automatically organizes all your apps into categorized folders, making it easier to access them from a single, organized hub.
Why is it helpful?
- Automatic organization: Apps are sorted into categories like Social, Entertainment, and Utilities.
- Quick search: Find any app instantly using the search bar without scrolling through multiple screens.
- Decluttered Home Screen: Remove apps from the Home Screen while keeping them in the App Library for a clean, minimalist setup.
Now, let’s dive into how it works!
How the App Library organizes apps
The App Library automatically categorizes your apps, making it easier to find what you need without manually creating folders—iOS handles it for you using on-device intelligence.
How apps are organized:
- Social: Includes messaging and social media apps like WhatsApp, Instagram, and Facebook.
- Productivity & Finance: Contains apps like Notes, Calendar, and banking apps.
- Photos & Videos: Stores photo and video editing apps.
- Utilities: Includes system apps such as App Store, Calculator, Clock, Safari, and Settings.
- Suggestions: Displays apps you’re most likely to use based on your habits.
- Recently Added: Shows newly downloaded apps for quick access.
- Other: Groups miscellaneous apps like Maps and Health.
Each folder may contain multiple apps, some of which might not be immediately visible. To see all apps inside a folder, tap to expand it or use the search bar for quicker access.
Now, where can you find the App Library? Let’s explore!
How to access the App Library on iPhone
Getting to the App Library is super simple. Here’s how:
- Unlock your iPhone and go to the Home Screen.
- Swipe left on your Home Screen until the last page of apps, then swipe one more time.
- You’ll see the App Library with all your apps neatly organized.
- You can open an app by tapping on its full-size app icon. To see all the apps in a category, tap on the small app icons.
How to search and find apps in the App Library
If you have many apps, manually browsing through folders can be time-consuming. Fortunately, the App Library includes a built-in search tool to help you find any app quickly.
Here’s how to search for apps:
- Open the App Library.
- Swipe down from anywhere and tap on the Search bar at the top.
- Start typing the name of the app you want to access and then tap on it when it appears. Else, scroll down the alphabetical list and tap on the app you want. You may also tap on the alphabet (A, B, C, D…) at the right edge of the screen to quickly find the desired app.
How to change where new apps are downloaded on iPhone
By default, when you download a new app, it appears on your Home Screen. However, you can change this setting so that new apps appear only in the App Library, keeping your Home Screen neat and organized.
- Open Settings on your iPhone.
- Scroll down and tap Home Screen & App Library.
- Under the Newly Downloaded Apps section, select App Library Only.`
Now, you can find new apps in the Recently Added folder in the App Library, preventing clutter on your Home Screen. If you don’t see the app, simply search for it in the App Library.
Move an app from the App Library to the Home Screen
Though I tend to organize my iPhone apps in the App Library, I keep the most used ones on my Home Screen for quicker access. Here’s how to move an app from the App Library back to your Home Screen.
- Open the App Library by swiping left on your Home Screen.
- Find the app you want to move.
- Press and hold the app icon and drag it to the right edge. You will see a new Home Screen page. You may drag it to the right, further to your existing Home Screen, or place the app anywhere you like.
If you want to move apps to App Library, simply tap and hold an empty space on your iPhone Home Screen to enter the edit mode. Now, tap the minus sign on the app icon you want to move. Finally, select Remove from Home Screen.
How to remove apps from the App Library
If you wish to remove an app from the App Library, it will be deleted from your iPhone altogether. So, ensure you no longer need the app.
Here’s how:
- Find the app you want to delete in the App Library and press and hold its icon.
- Tap Delete App and select Delete to confirm your choice.
If you don’t find the app on the folder display, maybe it’s hidden inside the folder. To delete an app from a folder, open the respective folder by tapping on the App Library’s small app icons. Next, long-press anywhere within the folder to enter jiggle mode. Then, tap on the “x” icon to delete an app.
How to use the App Library to hide apps on iPhone
Want to keep certain apps private or reduce Home Screen clutter? Use the hidden folder in the App Library. This Lock and Hide app feature was introduced in iOS 18.
- Go to your Home Screen and tap and hold the app you want to hide.
- Select Require Face ID from the menu.
- Tap Hide and Require Face ID and select Hide App to move the app to the Hidden folder.
It ensures the app content never appears in notifications or Spotlight searches. Don’t worry! The app is still installed and accessible in the App Library. You can always unhide it and add it back to the Home Screen later.
How to show or hide notification badges in the App Library
If you are a minimalist like me, you may prefer a cleaner look at your App Library. To achieve this, you can hide notification badges in the App Library.
- Open Settings and tap Home Screen & App Library.
- Under the Notification Badges section, switch the Show in App Library toggle ON or OFF.
- ON: You’ll see red notification bubbles on app icons.
- OFF: The App Library will be badge-free for a cleaner appearance.
Signing off…
I hope this guide helped you understand and make the most of the App Library on your iPhone. Whether you prefer a clutter-free Home Screen or enjoy staying organized, the App Library is a game-changer. If you have any questions, feel free to ask in the comments below!
You may also read: