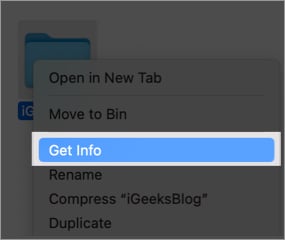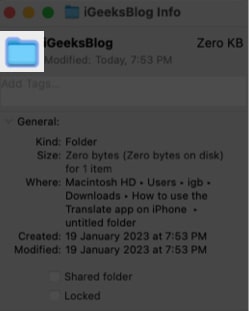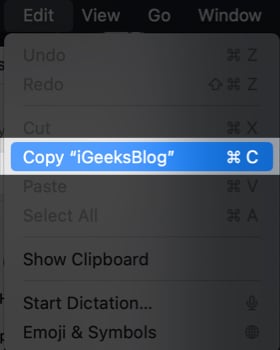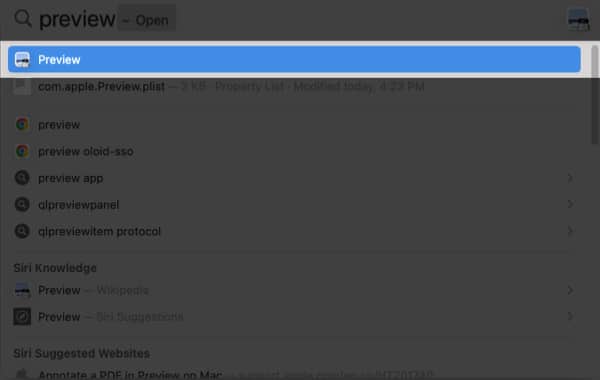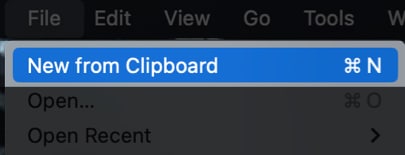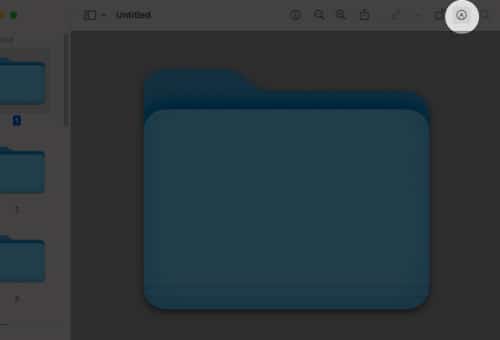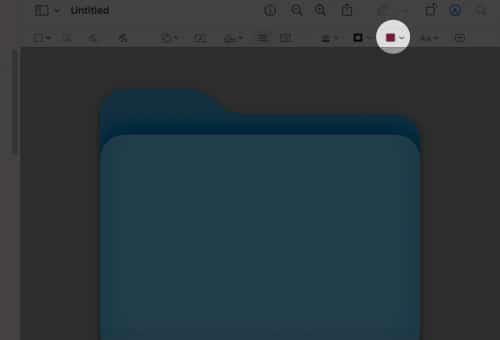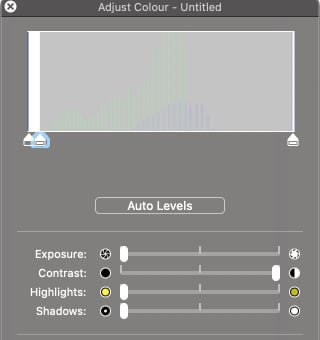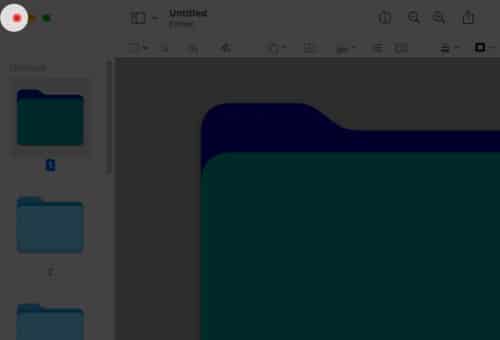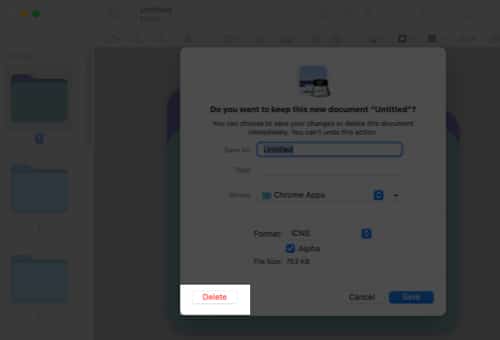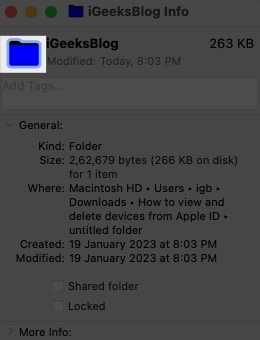Changing the color of a folder on a Mac might help you quickly recognize it amid other files and folders. It may also be used to organize, categorize, or prioritize information. So, if you are trying to add vibrancy to your screen or make it easy to find specific folders, learning to change folder color on Mac will help you a lot!
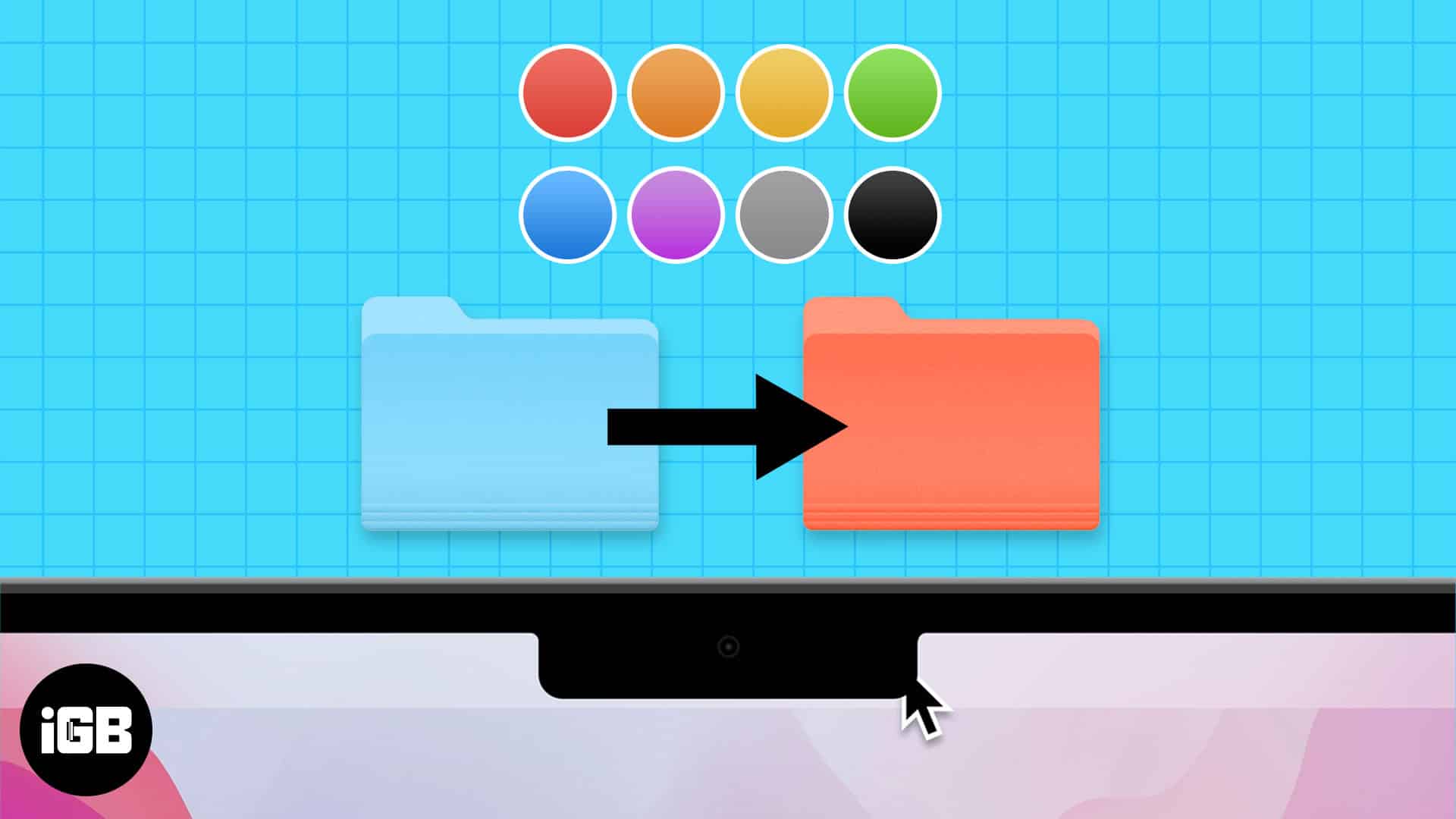
- How to change folder color on Mac using Preview
- Use third-party apps to change folder color on Mac
- Can you customize folders with images and icons on Mac?
How to change folder color on Mac using Preview
- Launch the Finder app → right-click on the folder you wish to change the color.
- Select Get Info.
- Click the folder icon on the top left of the [folder name].
The icon will get highlighted. - Select Edit from the Menu Bar → click Copy.
Alternatively, you can also press Cmd (⌘) + C. - Now, launch Preview using spotlight (Cmd (⌘) + spacebar).
- From the menu bar, select File → pick New from Clipboard.
- Click the Markup tool (the pencil icon).
- Navigate to the Adjust Color (the settings icon).
- Alter the color by adjusting the tint sliders until you find your desired shade.
- Click the X icon to close the dialogue box.
- Select the colored folder and copy it by pressing Cmd (⌘) + C → Click the X icon.
- Choose Delete from the dialogue box.
- Head back to the Info window from the start. If you’ve closed it, return to the folder → right-click → select Get Info.
- Select the folder icon in the Info window and press Cmd (⌘) + V.
Use third-party apps to change folder color on Mac
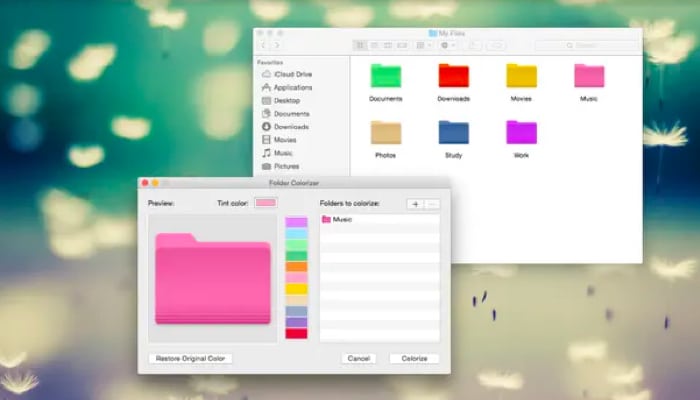
Third-party apps are a good choice if you’re considering altering your folder color on your Mac. I’ve curated a list of some of the most popular options underneath.
- Folder Color: This software allows you to modify the color of individual folders and create custom folder icons.
- Folder Colorizer: You can easily change the color by dragging and dropping a folder over the Folder Colorizer window.
- Folder Icons: You can easily change the look of your folders by adding color, textures, and unique icons with this app.
Can you customize folders with images and icons on Mac?
Replacing the default blue color of the folder on Mac with your desired images or a custom icon is easier than you think. No, you can’t copy and paste it on the folder face. You need to follow the instructions outlined in our article on changing app and folder icons on Mac.
Color Code your folders Using Tags
Distinguishing your folders can be challenging if they are of the same colors, but if changing the folder color is too much for you, then you can add a tag to the folder name. All you need to do is right-click on the folder → select any tag.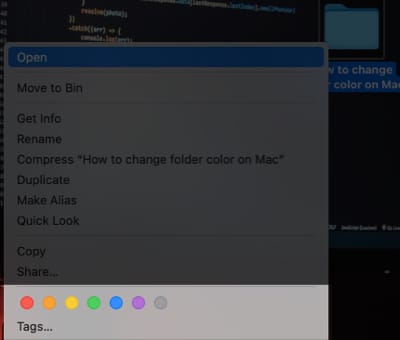
Additionally, you can also create a tag of your own by selecting Tags → write a tag name → pick a color → choose Create new tag → pressing return to save the new tag.
No, it’s not possible to alter the color of numerous folders at the same time. You must alter the color of each folder separately.
Yes, to return a folder’s color to its original, right-click on it → pick Get Info → select None to remove the color, and restore it to its original.
No, altering the color of a folder has no effect on the files contained within it. It just affects the color of the folder icon.
The change in the hue of a folder affects the color of the folder icon and has no effect on the color of the label.
Isn’t it easy to find a folder?
Mac gives you the freedom to personalize your folders however you like. I hope this new information has assisted you in making your Mac more visually attractive and productive by using various colors for different sorts of folders.
Read more: