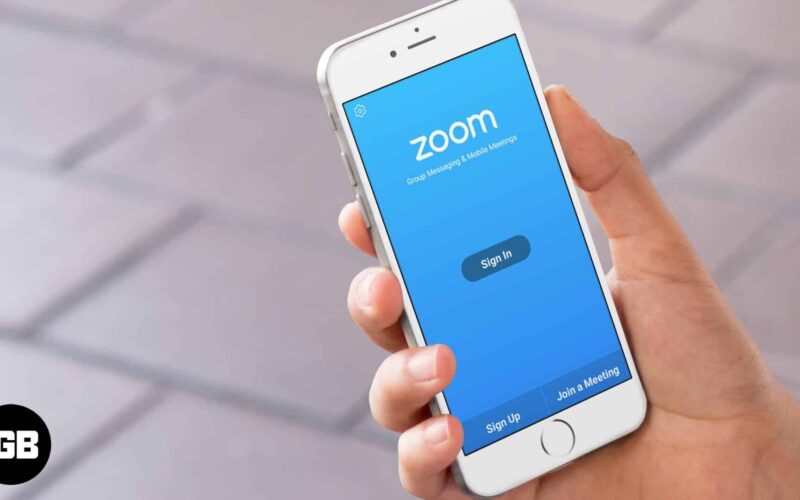As remote working has become the need of the hour, Zoom has taken centre stage as the most preferred video-conferencing app across platforms. While I’ve loved using the Zoom app on iPhone to stay connected with dear ones and collaborate with colleagues. At times, I’ve run into issues unexpectedly. If it’s the case with you as well, these tried and tested tips can help you fix the Zoom app not working on iPhone or iPad issues.
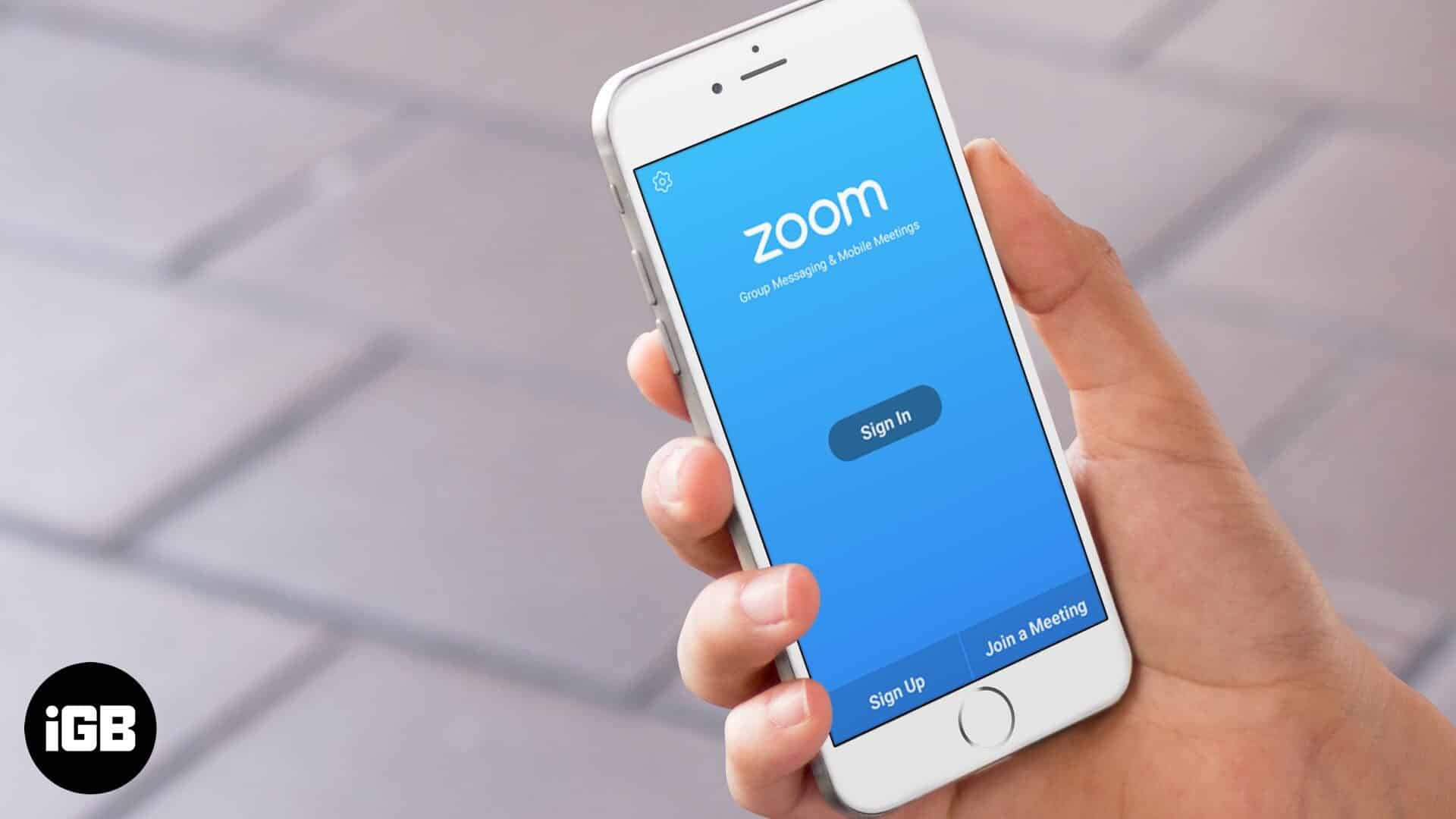
- Check Internet Connection on iPhone
- Check Zoom Servers
- Fixing Microphone Problems
- Give Zoom Access to Camera
- Close and Reopen Zoom
- Check for an Update
- Restart Your iPhone or iPad
- Delete And Reinstall Zoom
- Contact Zoom Support
1. Check Internet Connection on iPhone
First things first, it’d be better to check the internet connection. If the poor internet connection happens to be the main culprit, you can get rid of the snag with ease. The age-old airplane mode (Settings → Airplane Mode → turn on/off) trick could come in handy in resolving the problem quickly. If that doesn’t help, then turn off/on cellular/mobile data.
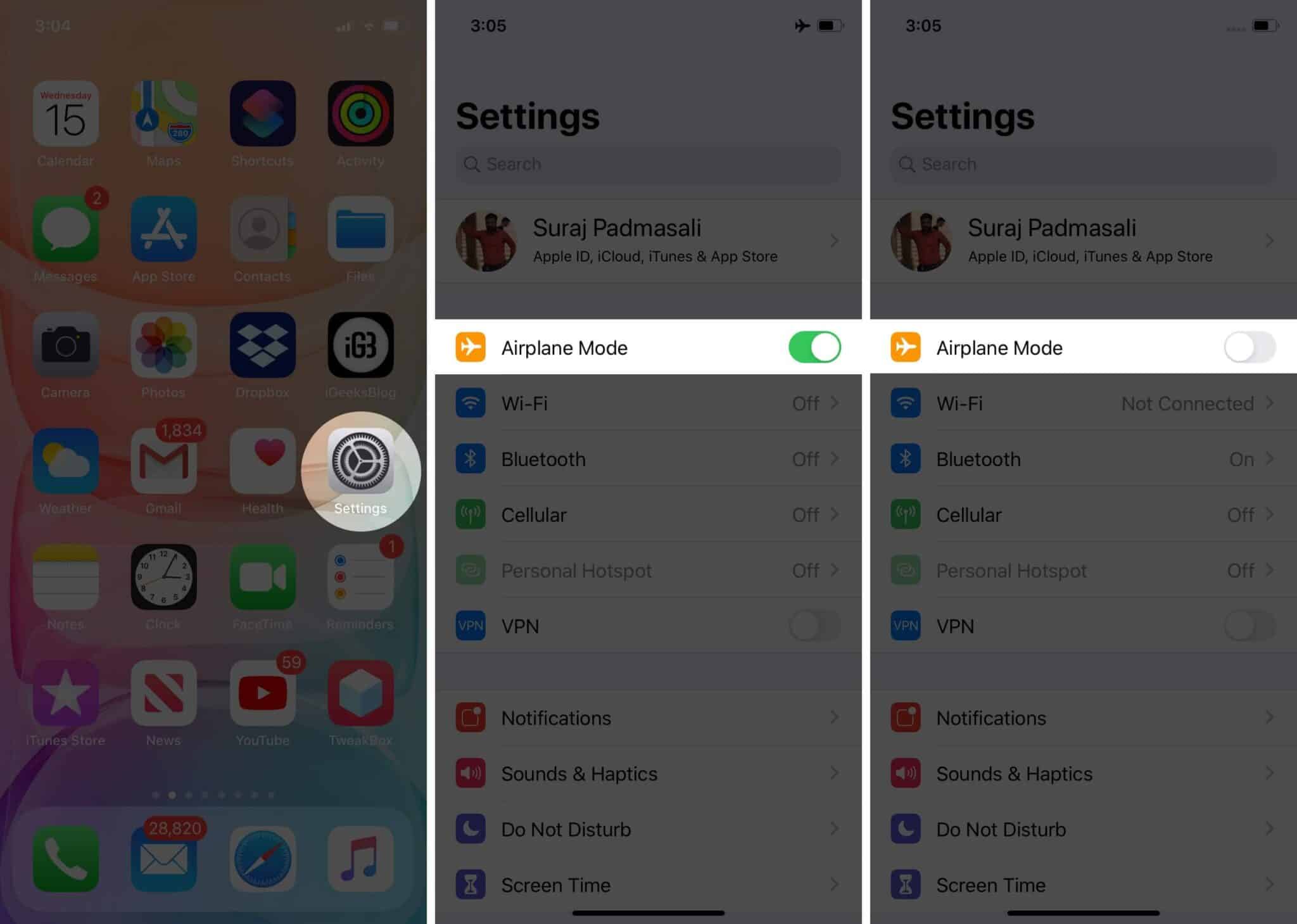
Forgetting the network and rejoining it (Settings → Wi-Fi → “i” button next to the network connection → Forget This Network) has always been a trusted troubleshooter. So, please don’t fail to try it out as well. Just in case, these tricks don’t work out for you, try resetting the network settings (Settings → General → Reset → Reset Network Settings). Besides, you can also check out our troubleshooting guide for fixing Wi-Fi and Cellular issues.
2. Check Zoom Servers
No getting solution as yet? Check zoom servers to ensure whether or not its systems are operational. To get it done, head over to zoom’s status site and then make sure all the systems including the Zoom iPhone are working as usual.
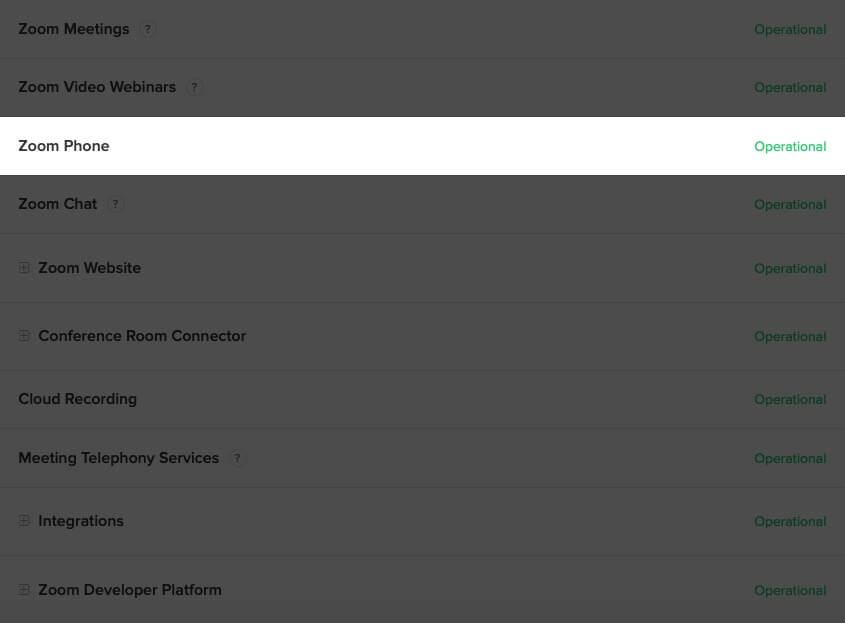
In the wake of the deadly COVID-19 outbreak, Zoom has become the favourite of most thanks mainly to a range of video-conferencing tools. Due mainly to the enormous demand, the app’s server may struggle to take the load and therefore may face outage.
3. Fixing Microphone Problems
Are you facing microphone issues in the Zoom app? If yes, ensure that the microphone is not mute. Tap on the Audio icon in the meeting controls to unmute yourself.
If you still can’t hear the audio, the host might have muted you. Use the chat message to ask the host to unmute you.
Another thing you should do is to make sure you have connected your mobile device’s audio. If the Audio icon appears in the meeting controls, tap it and choose Call via Device Audio. If asked, allow Zoom to access your microphone.
Besides, make sure the app has access to your device’s microphone. Open the Settings app → Click on Privacy → Microphone. Now, turn on the switch next to the Zoom app.
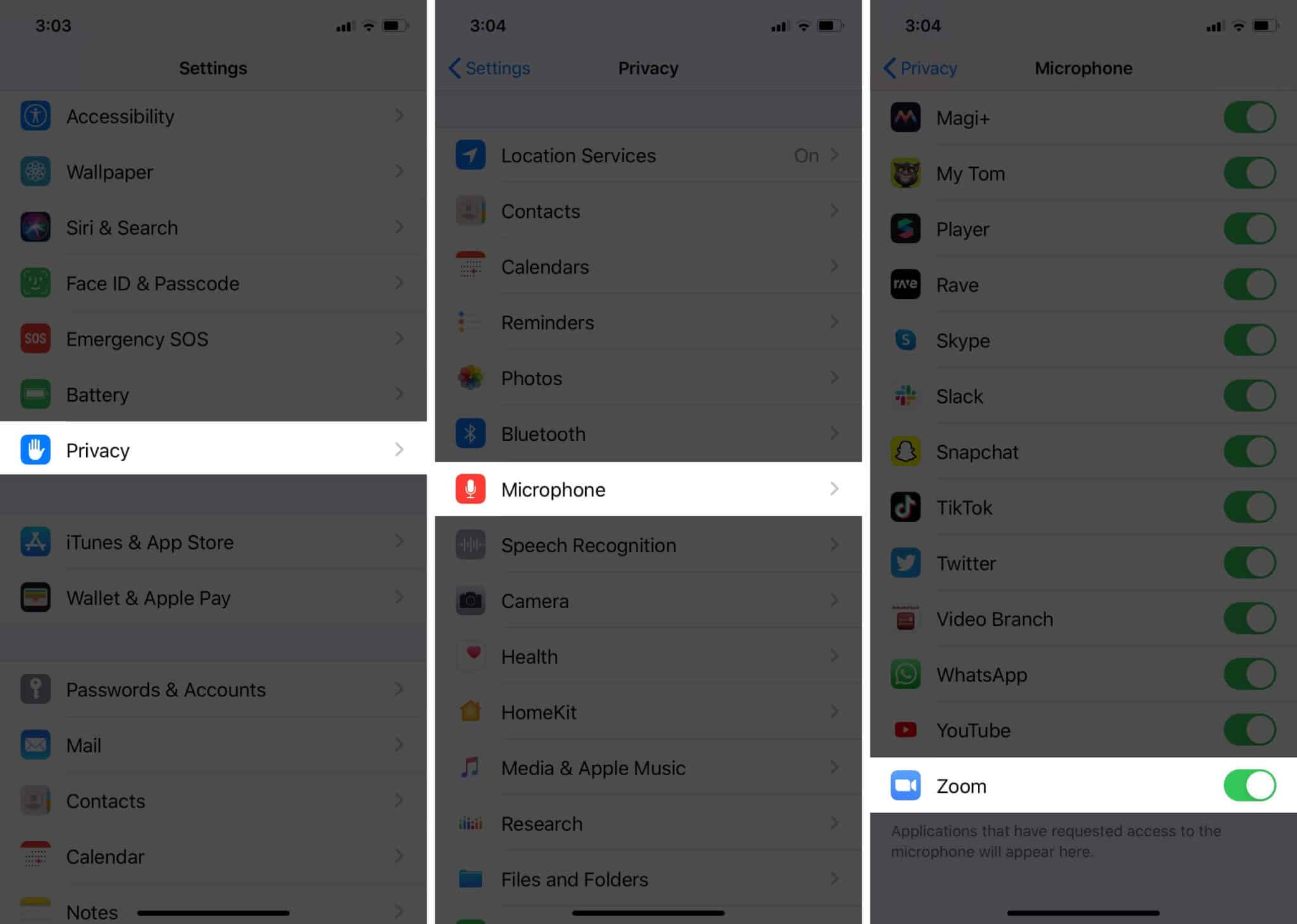
Sticky note:
- Make sure no other apps are using the microphone of your iOS device. Double press the home button and then close all other open apps. On the Face ID equipped devices, swipe from the home bar and hold along the middle of the screen. Then, quit all other open apps.
4. Give Zoom Access to Camera
Zoom requires access to your device camera for video-conferencing. If you didn’t allow the app to use your iPhone’s camera while setting it up, remove the restriction. To do so, open the Settings app → Privacy → Camera. Ensure that the switch next to Zoom is turned on.
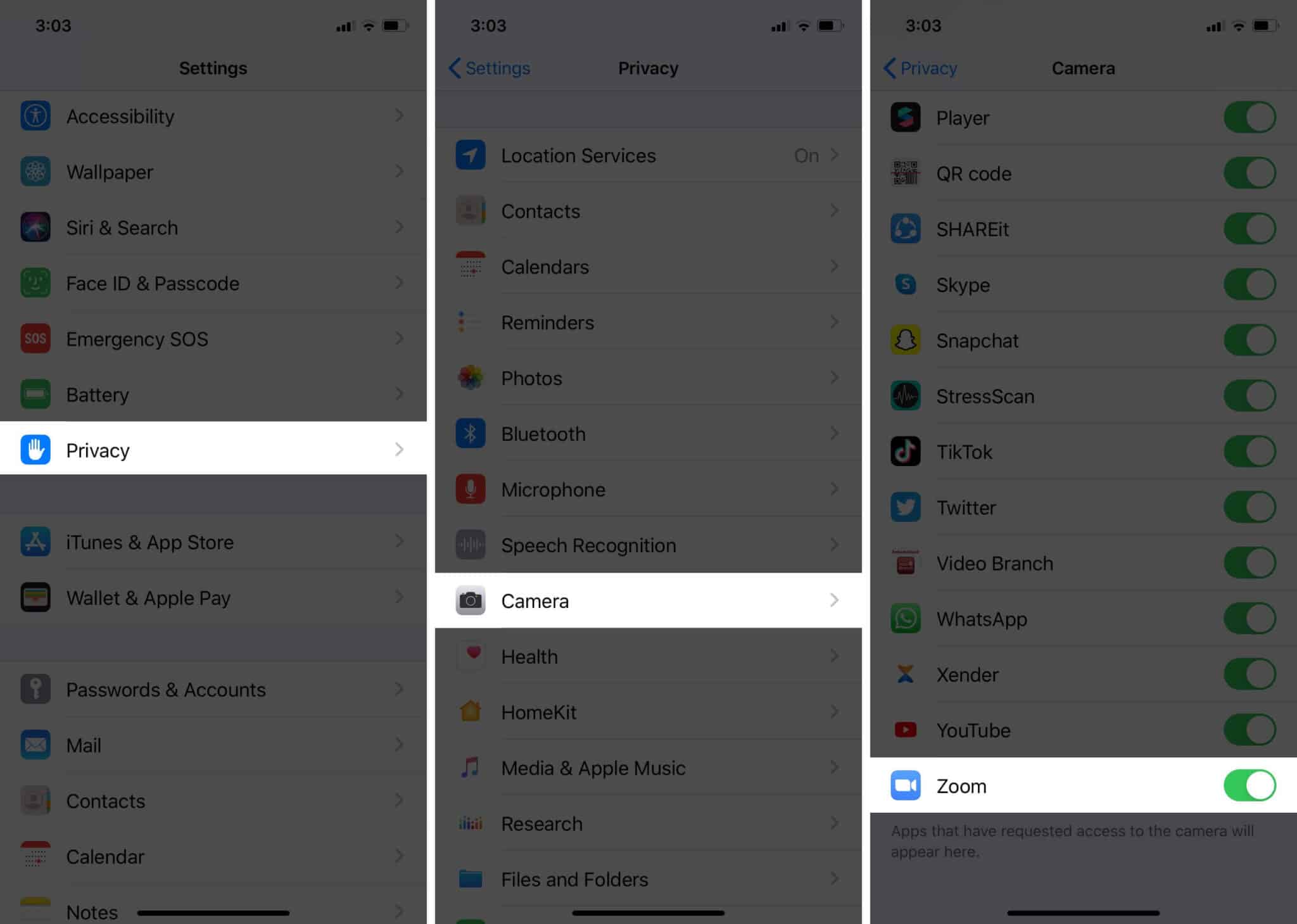
5. Close And Reopen Zoom
Yet another simple yet effective trick that you can try to fix the freezing or sluggishness of Zoom quickly is by force quitting the app. More often than it can get the job done. So, I’m counting on it to get rid of such issues.
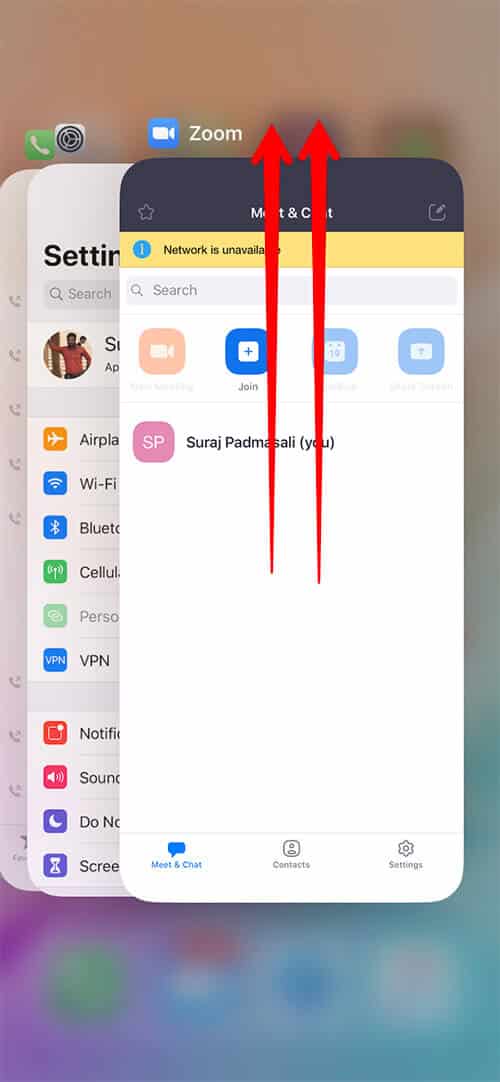
On iPhone or iPad with Face ID: Swipe up from the home bar and hold along the middle of the screen. After that, swipe up on the app card to kill the Zoom app.
Side Note:
- I would recommend you to kill all the running apps in the background if you feel sluggishness.
- Just in case, Zoom still seems to be running too slowly, clearing the RAM on your device might help in speeding it up.
6. Check for an Update
If you haven’t updated the Zoom app for a while, chances are pretty high that the problem could be due to the outdated version of the app. So, upgrade to the latest version of the video-conferencing app, if it has hit your device. Open App Store → tap on your profile at the top right corner → find the Zoom app and update it as usual.
7. Restart iPhone or iPad
At times, you can sort out many common problems just by restarting your device. Given the reliability, it would be apt to try it out as well. First off, quit the Zoom app and then go for the restart process.
On iPhone X or later: Press and hold either volume button and side button. Then, drag the power off slider to turn off the device. Now, wait for some time. After that, press and hold the side button until the Apple logo shows up.
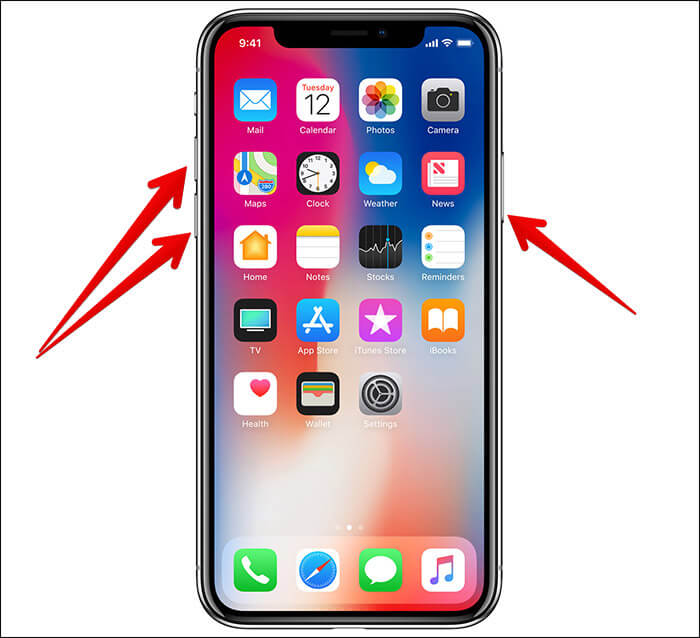
On iPhone 8 or earlier: Press and hold the side button until you see the power off slider on the screen. After that, drag the slider to shut down the iPhone. After waiting for some time, hold down the side button until the Apple logo appears.
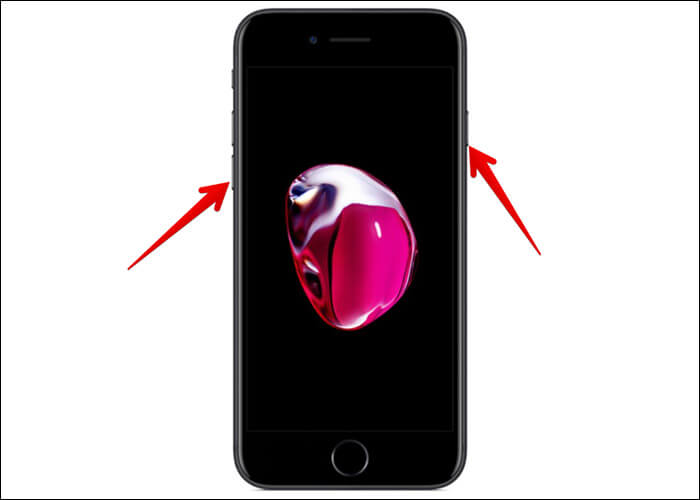
8. Delete And Reinstall Zoom
If the Zoom app is still not working on your iPhone, it’s time to delete the app and reinstall it. Touch and hold the video-calling app and then hit the “X” button. Then, tap on the Delete in the popup to delete the app.
Deleting an app in iOS 13 is a bit different. Touch and hold the Zoom app icon and then hit Delete App in the popup. Once you have deleted the app, head over to the App Store → Search Zoom app and then reinstall it.
9. Contact Zoom Support
If the Zoom app is still not working on your iOS device, it would be better to contact Zoom for help. The company is known to offer reliable technical support. So, contact it to sort out the issues.
Wrapping Up…
Hopefully, the Zoom app has begun to run smoothly on your device and your video-conferencing has returned to normalcy.
Just in case you aren’t pleased with the performance of the app or wish to try out some of the best Zoom app alternatives so that your work continues to sail through, do check out our roundup.
More Troubleshooting Guides to Explore
- How to use the Zoom app on iPhone and iPad: A complete guide
- Easy ways to fix Zoom not working on Mac
- Best video conferencing apps for iPhone and iPad
By the way, which of the tricks worked for you in troubleshooting the ill-functioning Zoom app on your iOS device? Be sure to share your valuable feedback with us.