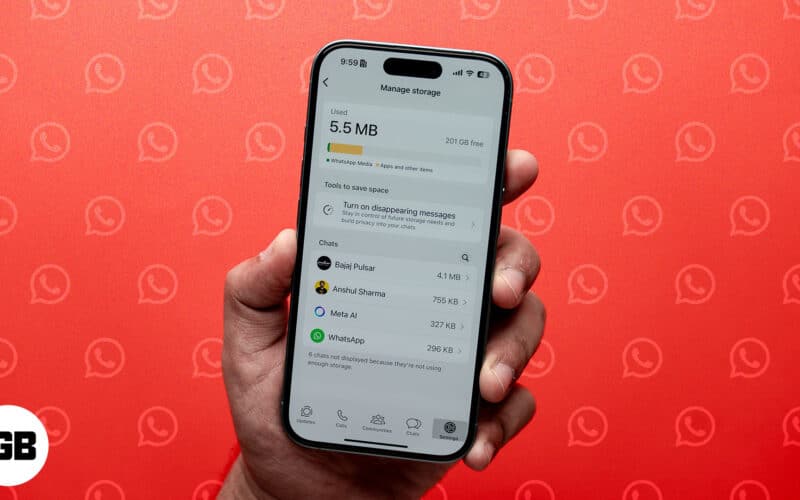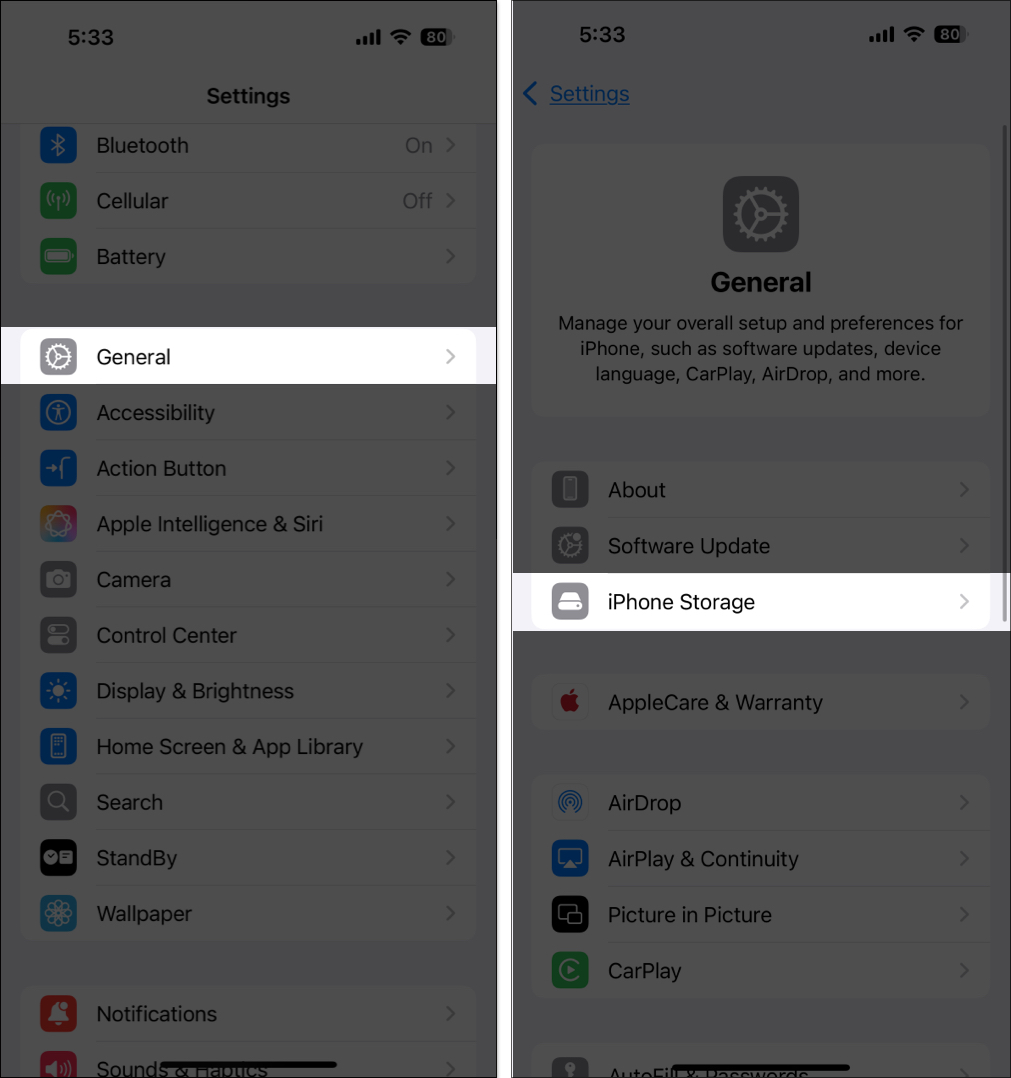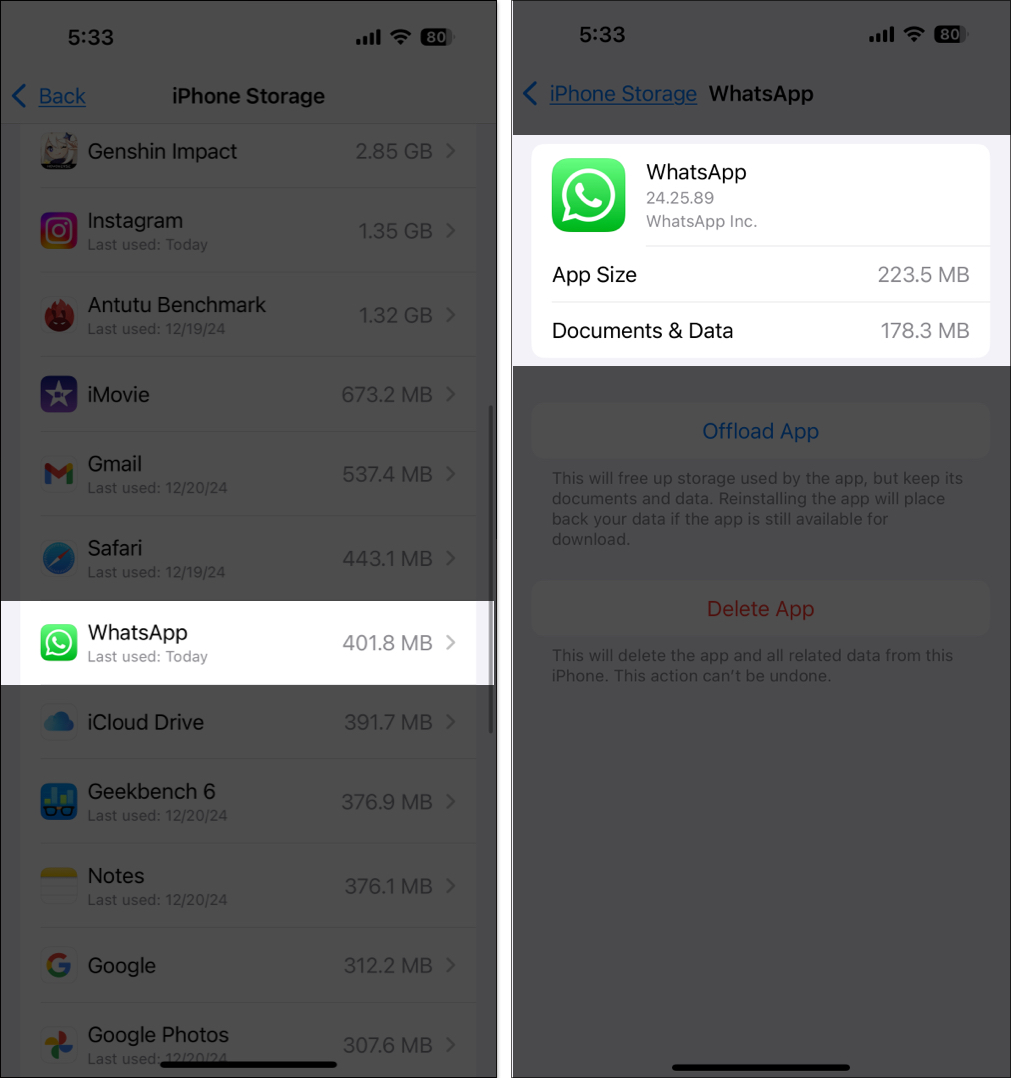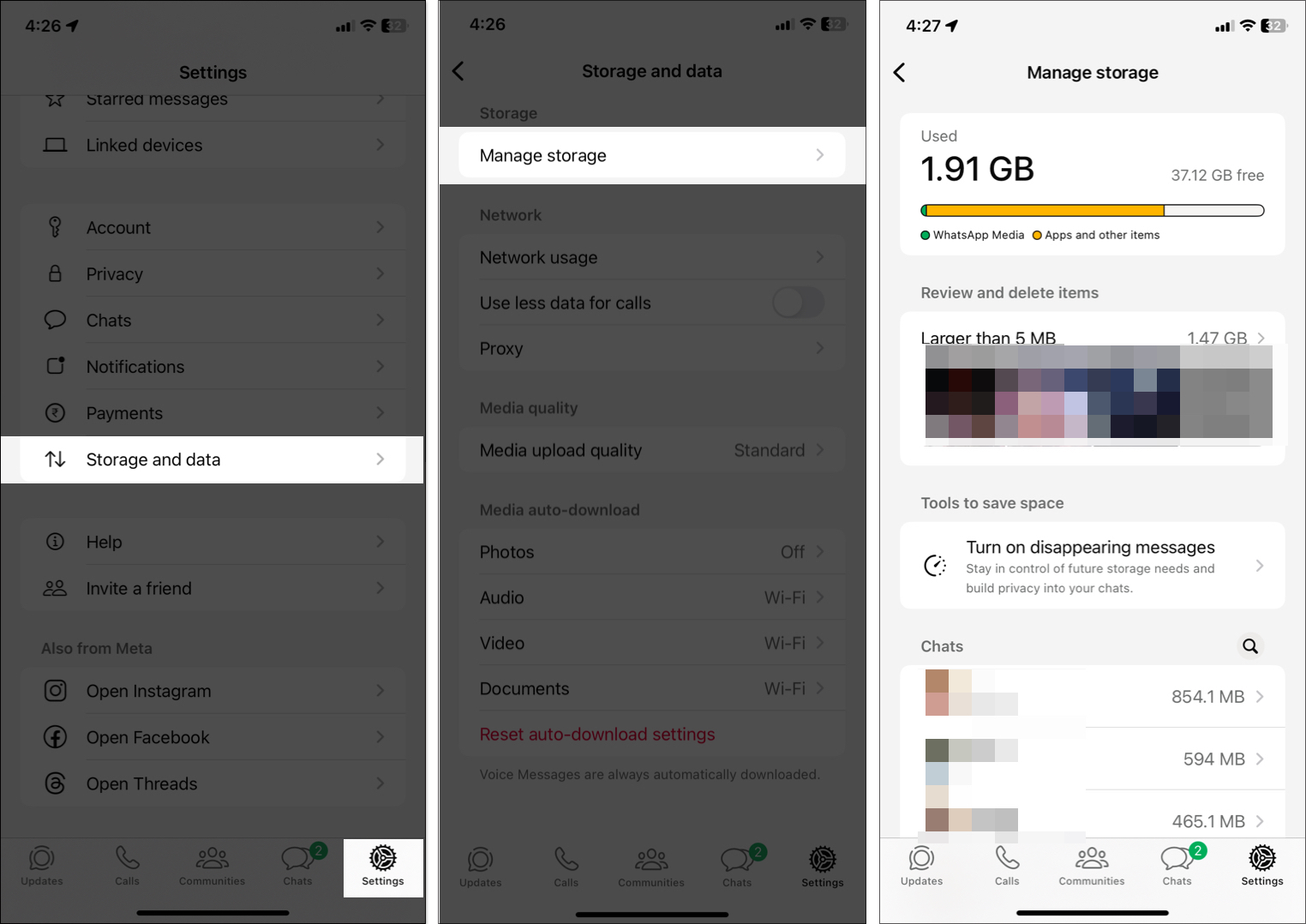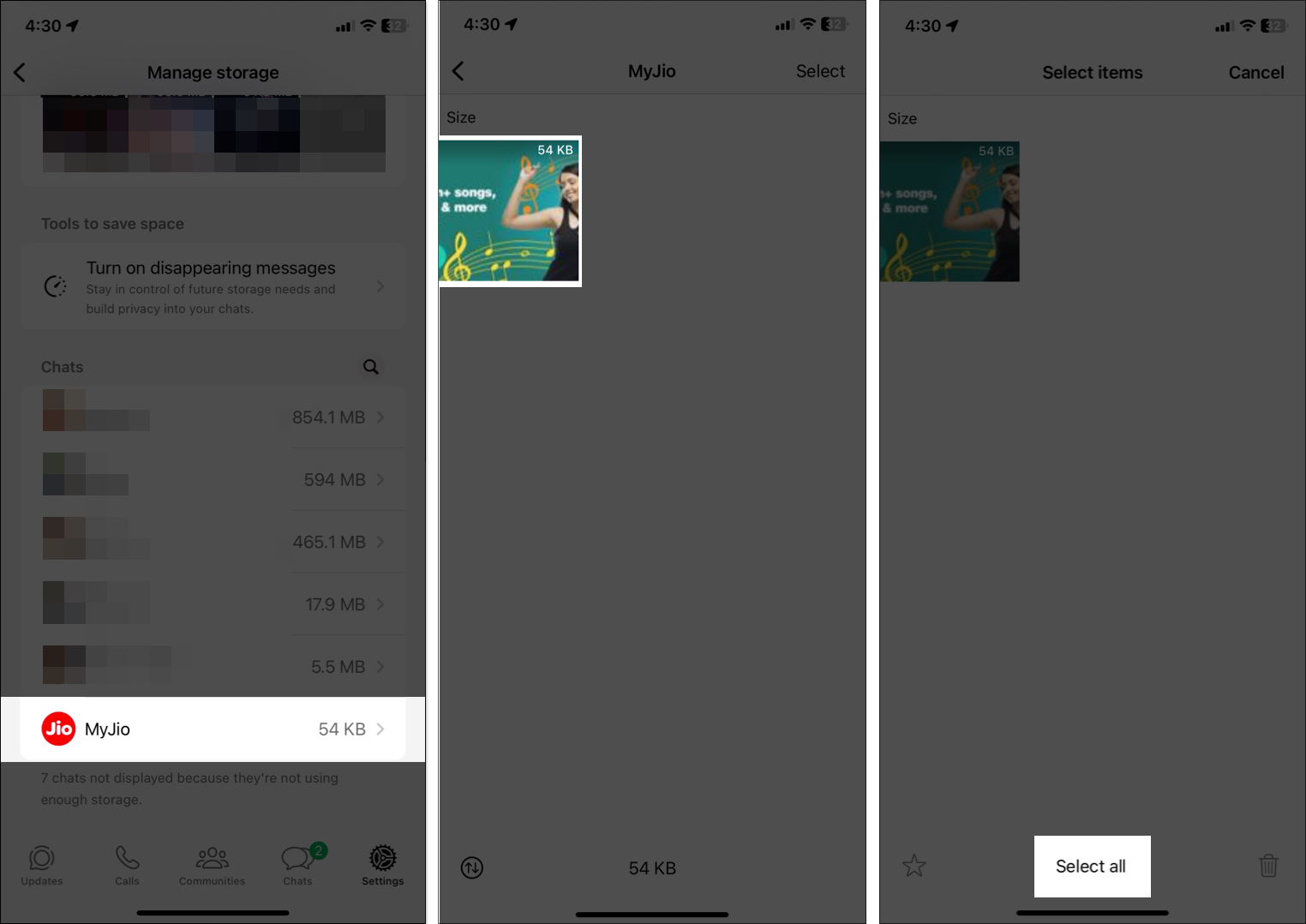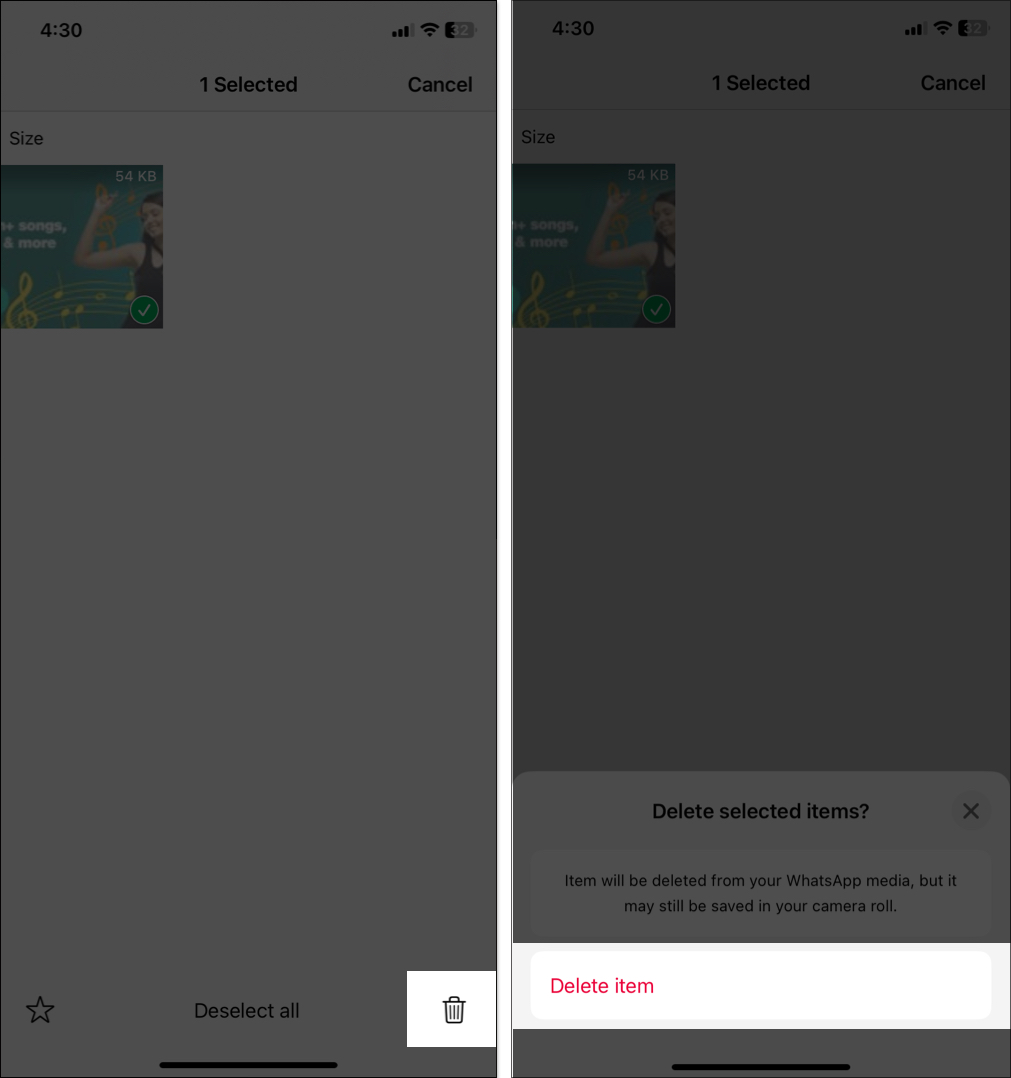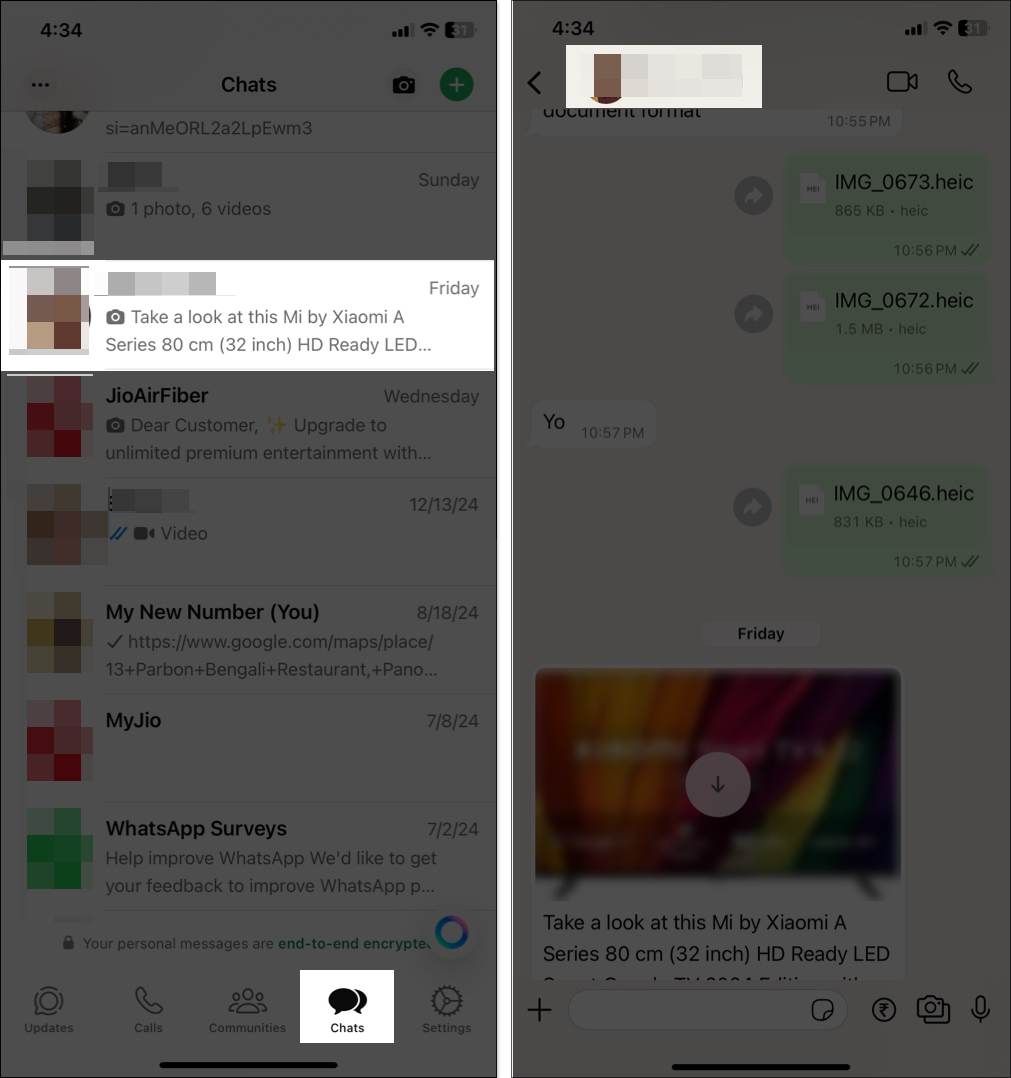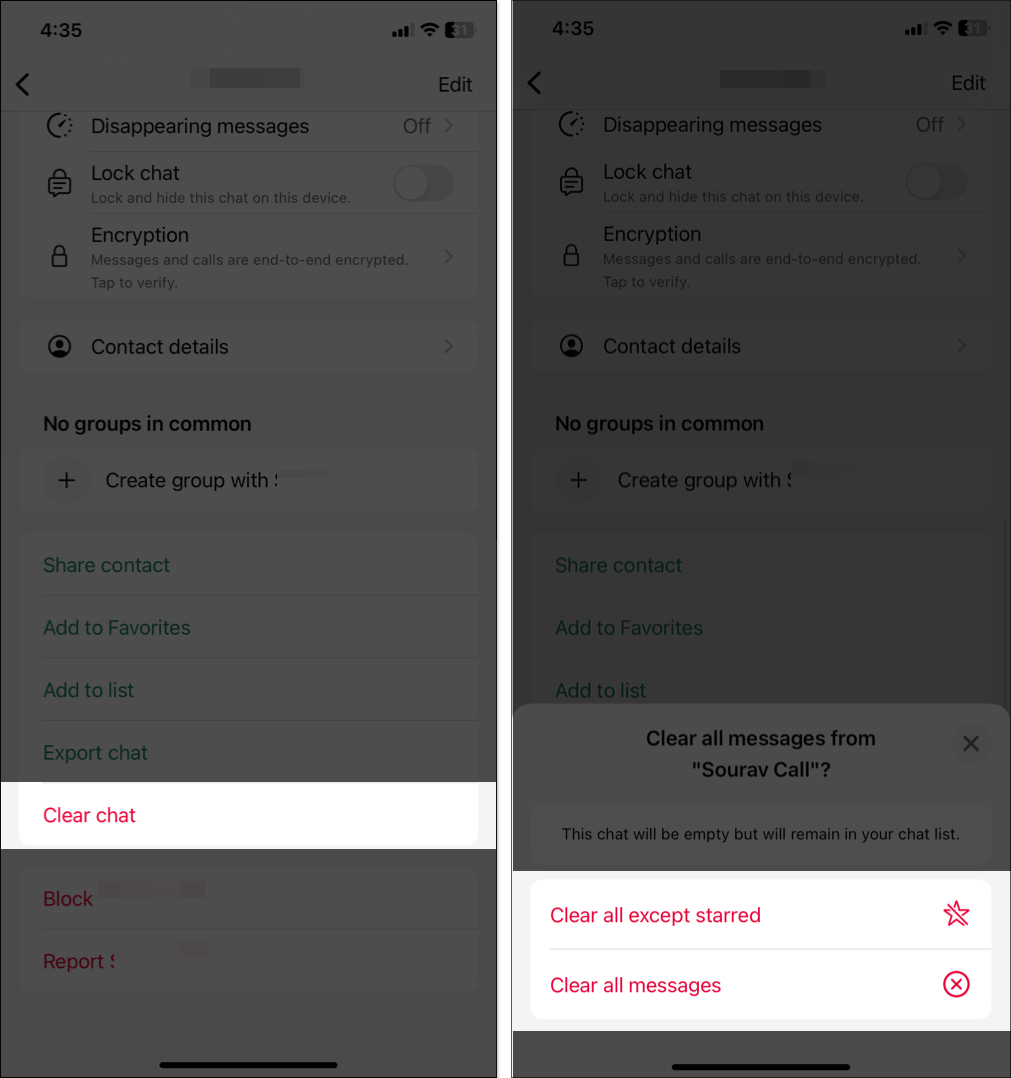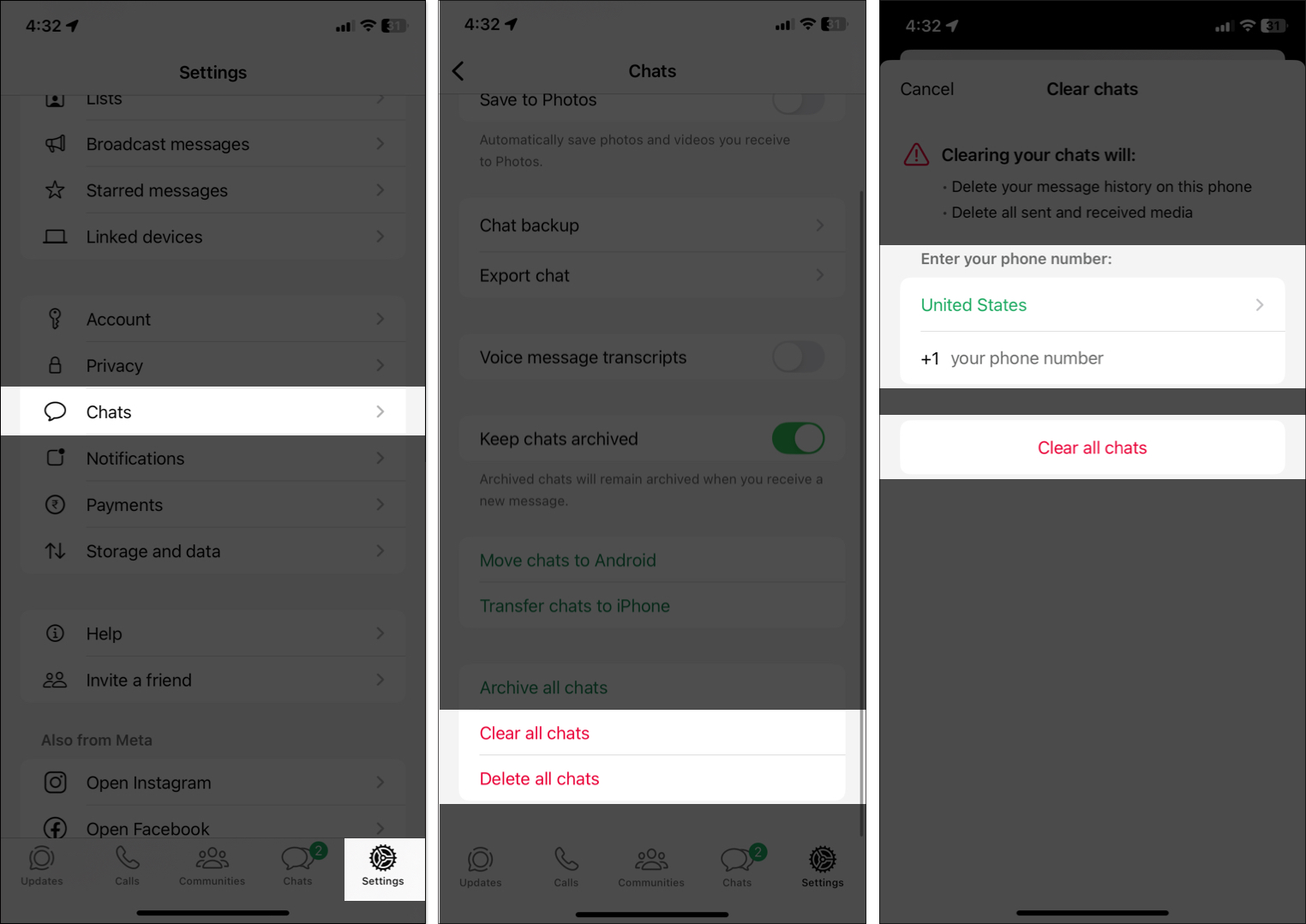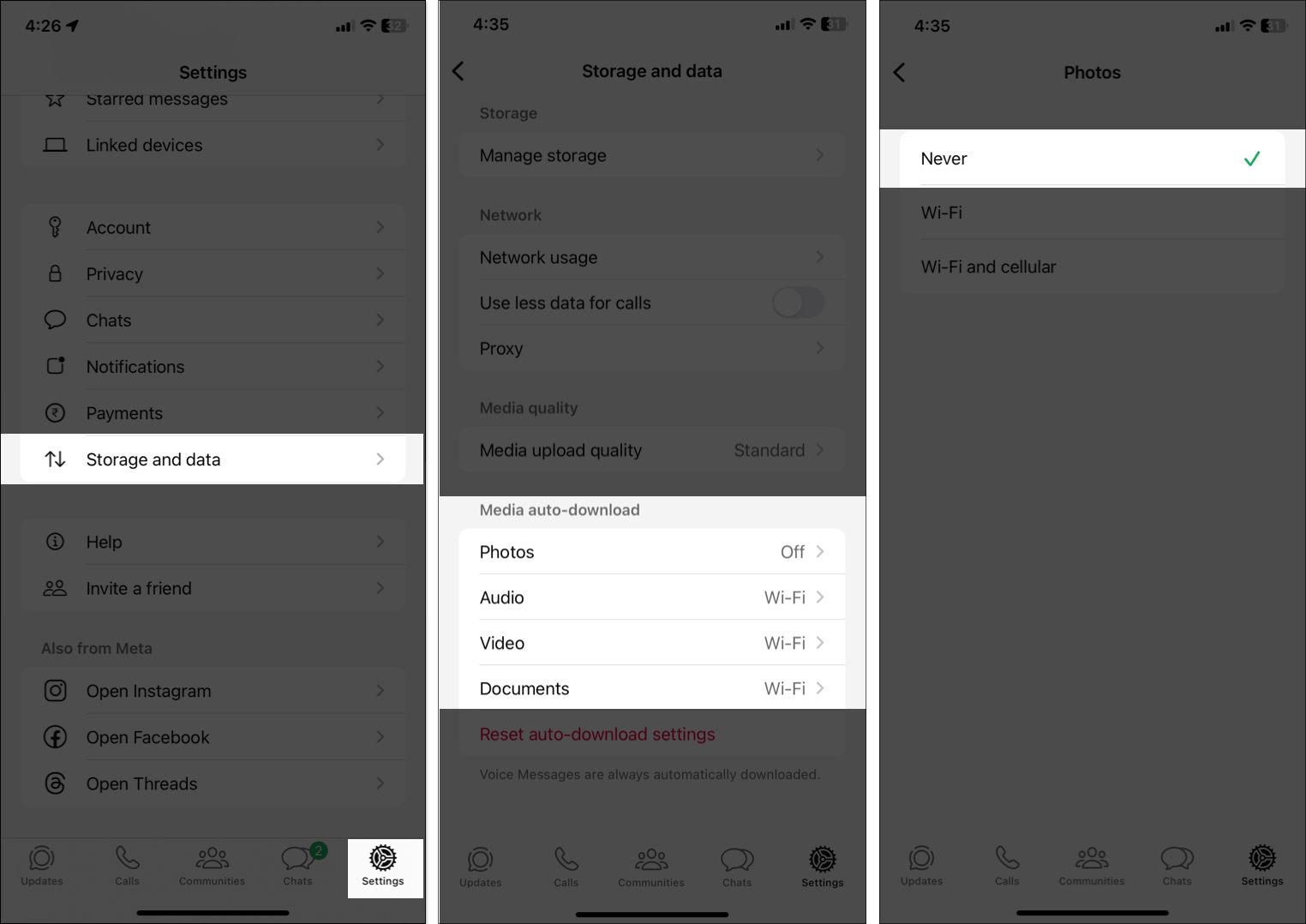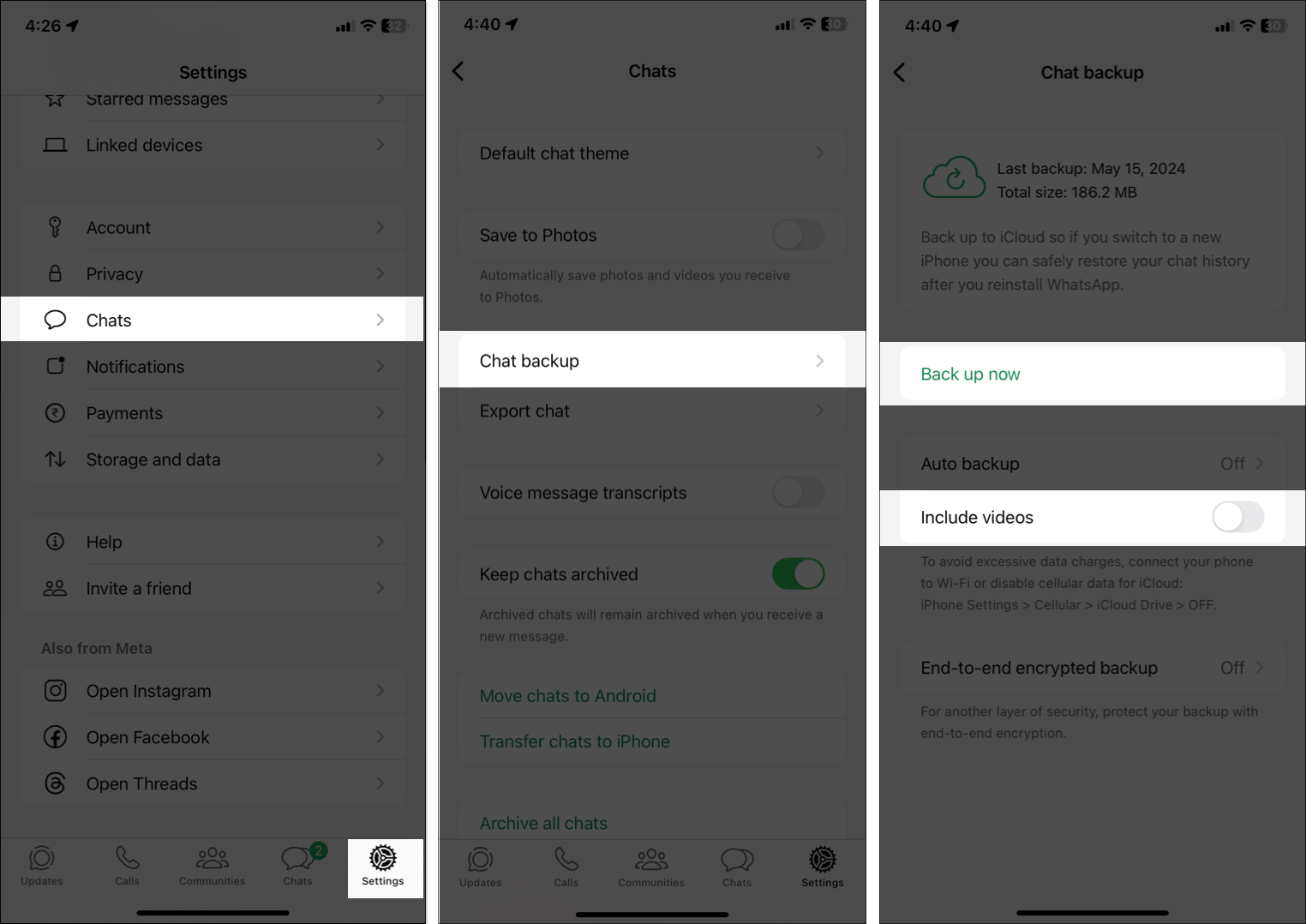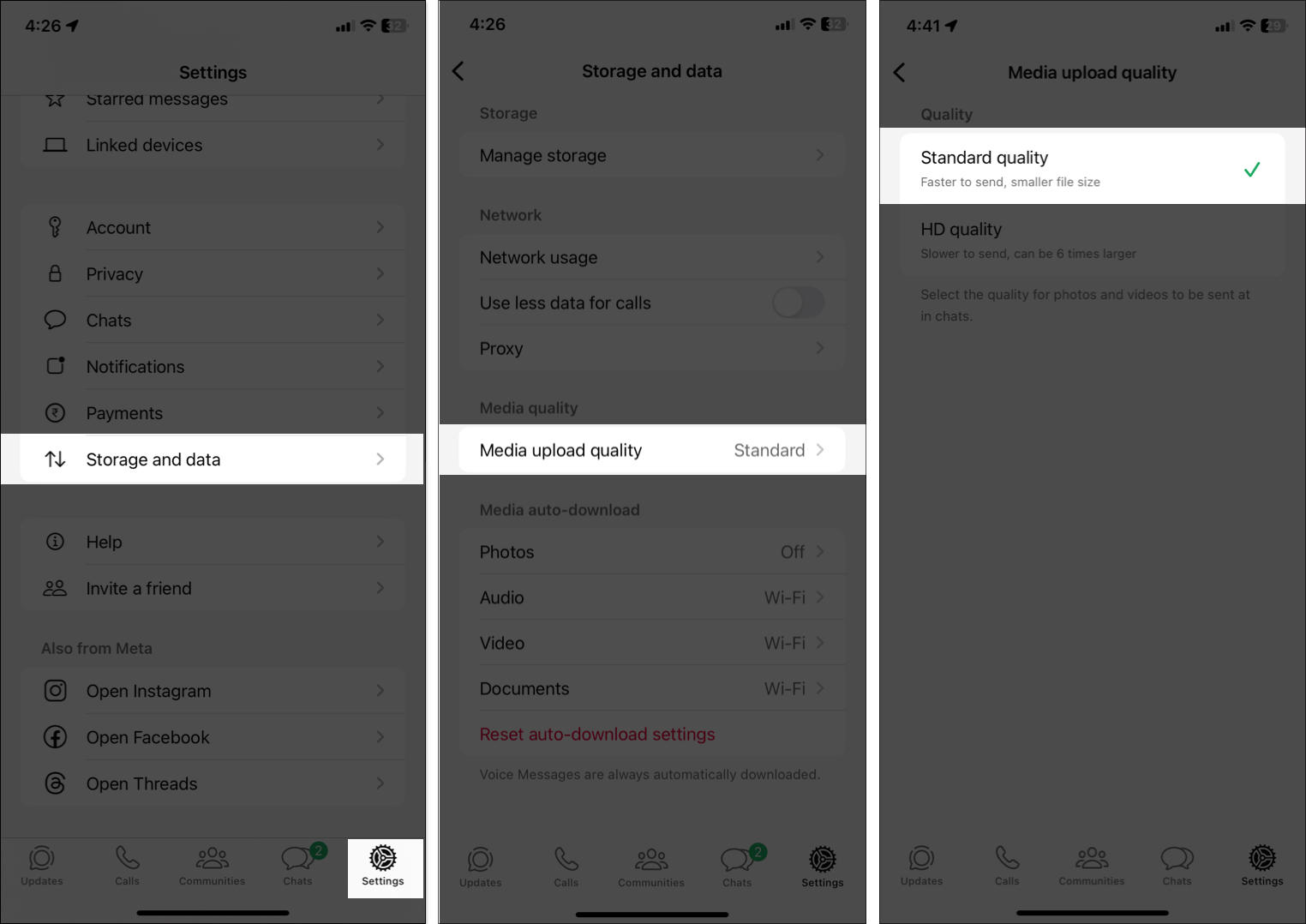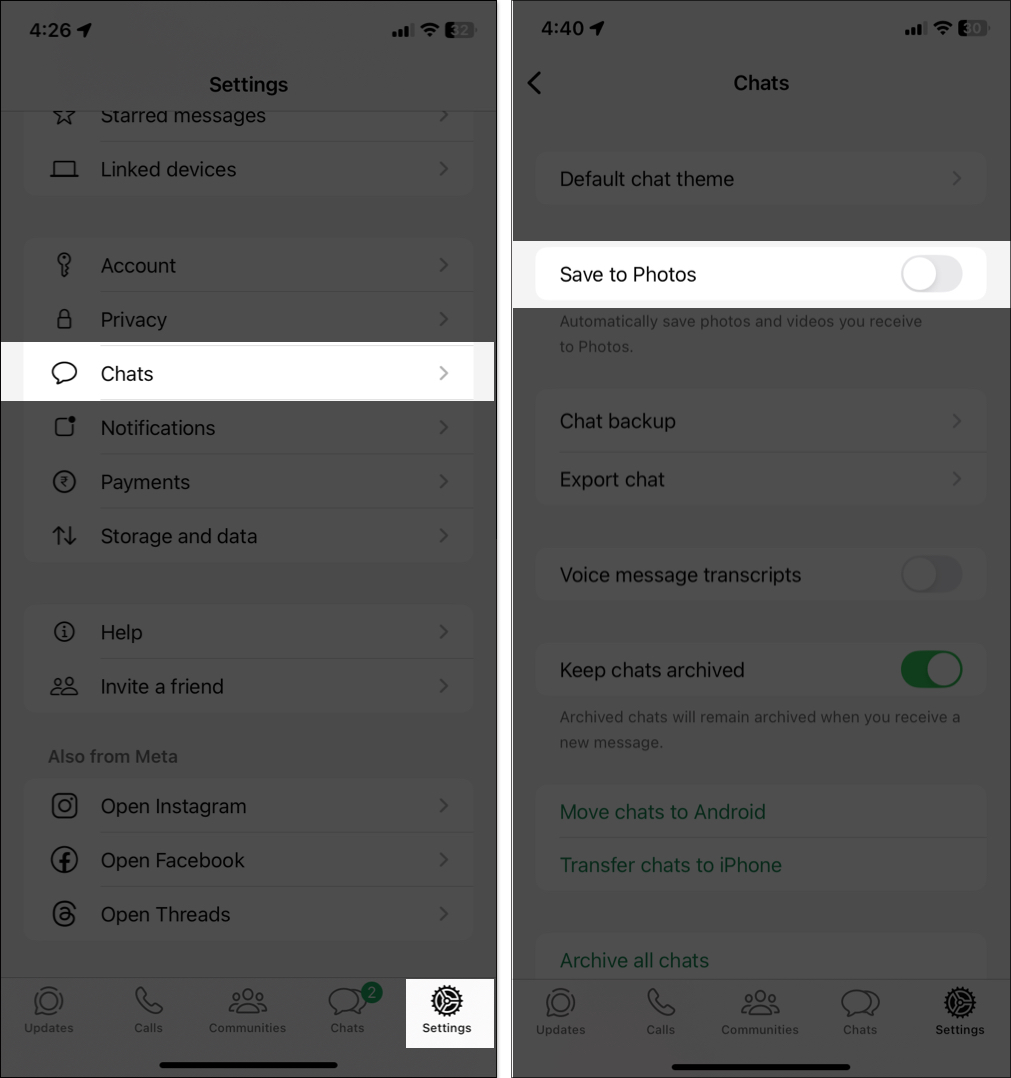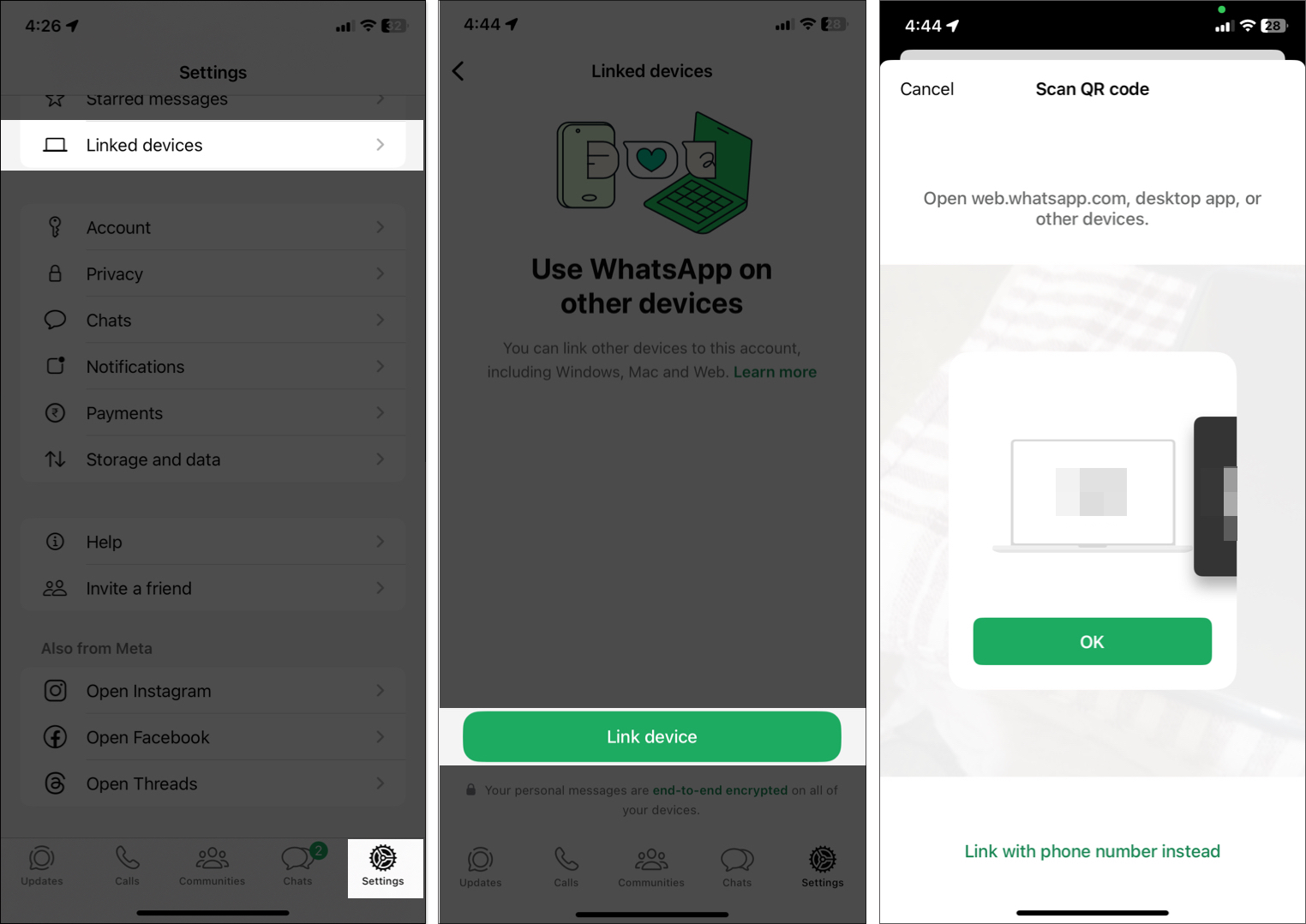WhatsApp has become an essential app for staying connected and sharing photos and videos. But there’s a downside: it can quickly fill up your iPhone storage. This WhatsApp data can slow down your device, cause app crashes, and even prevent you from receiving new messages. To help you, here’s how to clear WhatsApp storage on your iPhone.
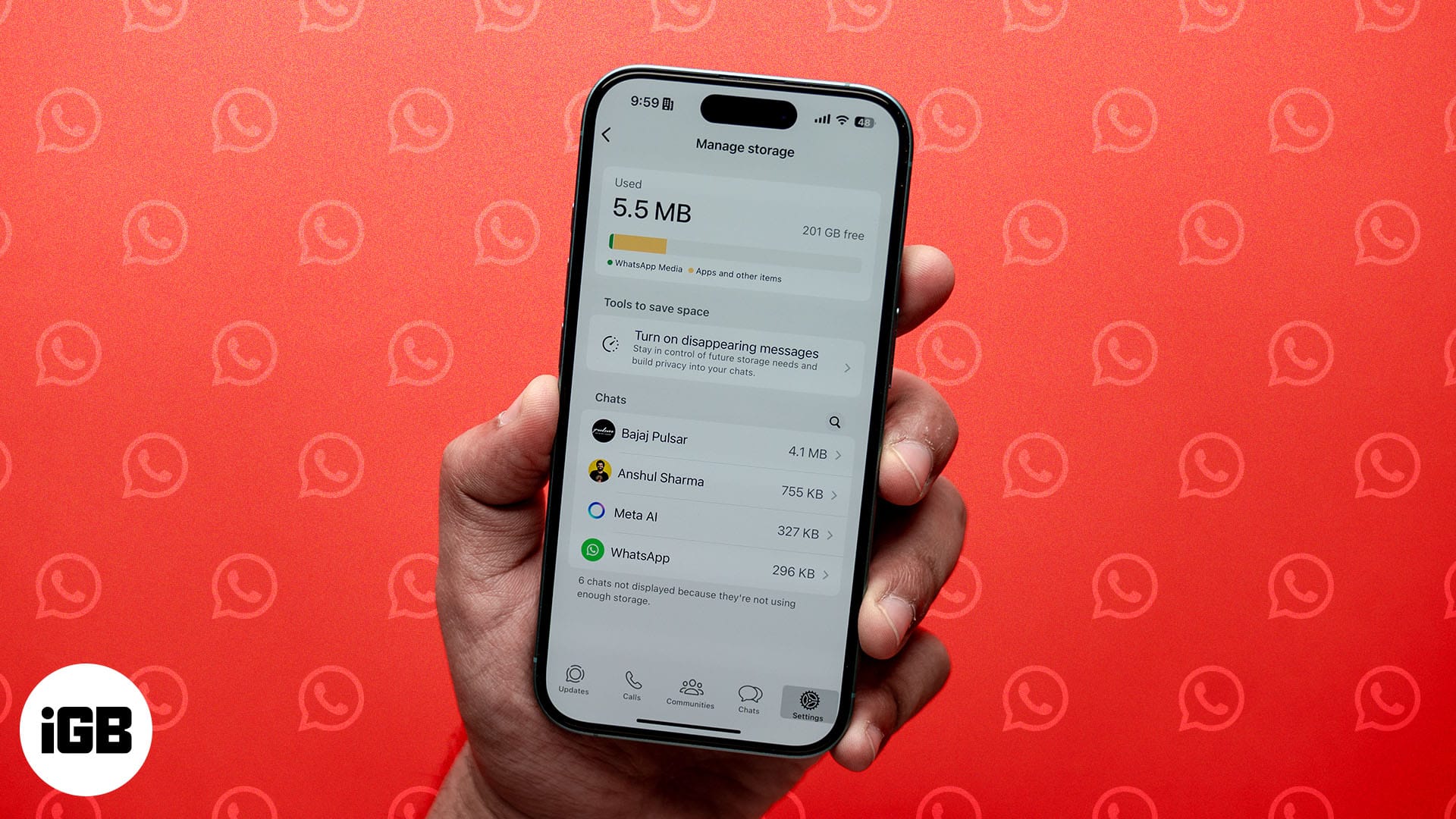
First, understand WhatsApp storage usage
WhatsApp’s convenience and multimedia-rich features make it a heavy storage consumer. Here’s a detailed look at how it occupies your iPhone’s storage and why it can become an issue:
How WhatsApp accumulates data
WhatsApp stores a lot of data to ensure smooth communication and instant access to files. These include:
- Photos, videos, and GIFs: Media sent and received on chats take up space on the iPhone camera roll and WhatsApp media section, creating duplicate content.
- Voice messages and audio files: Voice notes and shared audio files take up more space than expected over time.
- Documents: PDFs, documents, and other attachments like Stickers exchanged through chats also contribute to storage.
- Chats: A large number of messages and call logs can occupy storage if not cleaned regularly.
- Chat backups: Automatic or manual backups to iCloud can grow large, especially if they include media files.
Common culprits
Certain activities and habits significantly impact WhatsApp storage usage:
- Group chats: These often include repeated forwarding of the same images or videos, causing duplicates.
- High-quality media files: Videos and photos sent and downloaded in HD take up significant space.
- Forwarded messages: Content that is shared multiple times across different chats accumulates quickly.
Checking your iPhone’s storage
To determine how much space WhatsApp is consuming on your device:
- Open the Settings app on your iPhone.
- Navigate to General and select iPhone Storage.
- Scroll down to find WhatsApp in the list of apps. You’ll see the total storage it’s using.
- Tap on WhatsApp for more details, including app size and documents & data size.
Signs you may need to clear WhatsApp storage
Ignoring storage issues can lead to several problems, including:
- Storage alerts: If you get the “Storage Almost Full” alert, it’s a sign to act quickly and free up space on your iPhone.
- Lagging app performance: WhatsApp may slow down or become unresponsive due to excessive data.
- Delayed message sending or receiving: Limited storage can prevent WhatsApp from functioning correctly.
Now that you understand why WhatsApp is taking so much storage space on your iPhone, let’s see how to clear this data.
How to check WhatsApp storage usage on iPhone
First, let’s check which chats or files are taking up the most space:
- Open WhatsApp and tap Settings in the bottom-right corner.
- Select Storage and data and tap Manage storage.
- Here, you’ll see:
- Total storage used by WhatsApp.
- Large files that you can review and delete.
- A list of chats ranked by the amount of storage they consume.
From here, you can easily determine which chats and media files you need to remove on priority.
How to free up WhatsApp storage on iPhone
Clearing WhatsApp data can free up significant space on your iPhone. I have mentioned several methods for doing so here.
1. Delete media files on WhatsApp
Once you save the photos and videos received on WhatsApp to your iPhone, you can delete them from the chats:
- Go to WhatsApp Settings, select Storage and data, and tap Manage storage.
- Tap on a chat to view its media files.
- Select individual files or tap Select All at the bottom.
- Tap the trash icon at the bottom right corner and select Delete items to confirm your choice.
You may repeat the process for other chats to clear unnecessary WhatsApp media data.
2. Clear specific or entire chat storage
Along with media files, messages, Stickers, and attachments also occupy significant space. You may delete such chats to free up more storage.
However, note that following this method will remove all text and media from all chats. You may never be able to recover them unless you have a WhatsApp backup.
- Open WhatsApp and select the chat you wish to remove.
- Tap on the contact’s name or group’s name.
- Now, scroll down and select Clear chat.
If the messages seem important to you, tap Export chat and save the zip file. Then repeat the above steps. - Confirm your choice by tapping Clear all messages. If you have any starred message and wish to keep it, select Clear all except starred.
If you find deleting individual chats daunting, you may remove all the WhatsApp chat storage in one go! Here’s how:
- Open WhatsApp Settings and select Chats.
- Scroll down and choose an option:
- Clear all chats: This option clears all the messages in your WhatsApp but keeps the chats intact in the Chat section.
- Delete all chats: It deletes both the messages and chats. If you chat with anyone whose contact number is not saved on your iPhone, you will not find it again in the Chats section. Only you will see the group names there.
- Now, choose your country and enter your phone number.
- Tap Clear all chats or Delete all chats accordingly.
If you want to delete group chats, you need to exit them first. Swipe left on the group, tap More, and select Exit group.
3. Disabling auto-download for media to prevent storage issues
Preventing unnecessary downloads is a simple way to control WhatsApp’s storage usage.
- Go to WhatsApp Settings and select Storage and data.
- Under the Media auto-download section, you will see options for Photos, Audio, Video, and Documents.
- Tap each option and select Never to disable the automatic downloads for that file type.
This ensures the media files are only saved when you intentionally download them.
4. Manage WhatsApp backups
Backups can become large if they include videos, which take up significant space. Excluding them from your WhatsApp backup helps manage your iPhone storage.
- Open WhatsApp Settings, go to Chats, and select Chat backup.
- Toggle off Include Videos to prevent large videos from being part of backups.
- Tap Back Up Now to save the new backup settings.
You can also adjust how frequently WhatsApp backs up data by selecting Auto backup. Set it to manual if you want full control over backups.
4 tips to manage WhatsApp storage
Keeping WhatsApp storage minimal requires regular effort and smart usage. Here are a few good tips:
1. Regularly review large files
Periodically check the Manage Storage section in WhatsApp Settings to identify and delete unnecessary large files. Pay special attention to forwarded media and older files that you no longer need.
2. Adjust media upload quality
Reducing the quality of media files can prevent extra storage usage.
- Navigate to WhatsApp Settings → Storage and data.
- Tap on Media upload quality.
- Now, select Standard quality.
If you want to share a high-quality photo or video, read our guide on how to send HD media on WhatsApp.
3. Disable “Save to Photos”
Prevent WhatsApp from automatically saving media to your Photos app to reduce storage usage:
- Go to WhatsApp Settings → Chats.
- Toggle off Save to Photos.
This ensures that only the files you manually save are stored in your Photos app, preventing unnecessary content duplication.
4. Use WhatsApp Web/Desktop to download large media files
If you receive large videos or documents, you may save them on your Mac or PC to save storage on your iPhone.
- Go to WhatsApp Settings and select Linked devices.
- Tap the Link device.
- Authorize your access using Face ID.
- Open WhatsApp Web or Desktop on your computer.
- Scan the QR code with your iPhone.
- Once all the chats are loaded on your computer, download the media file.
Want to learn more? Check out our guide on how to use WhatsApp on Mac.
Signing off…
Clearing WhatsApp storage on your iPhone doesn’t have to be complicated. By regularly reviewing and managing your data, you can free up space, improve app performance, and prevent storage-related issues. Follow these simple steps and make it a habit to keep your WhatsApp running smoothly.
FAQs
Unfortunately, once media files are deleted from WhatsApp, they can’t be recovered unless you have a backup.
It depends on your usage, but reviewing storage every 1-2 months is a good practice.
While WhatsApp doesn’t offer automated cleanup, you can enable disappearing messages in chats to reduce long-term storage buildup. Go to WhatsApp Settings > Storage and data > Manage storage > Turn on disappearing messages. Now, set the Default message timer and Apply the timer to chats.
Also read: