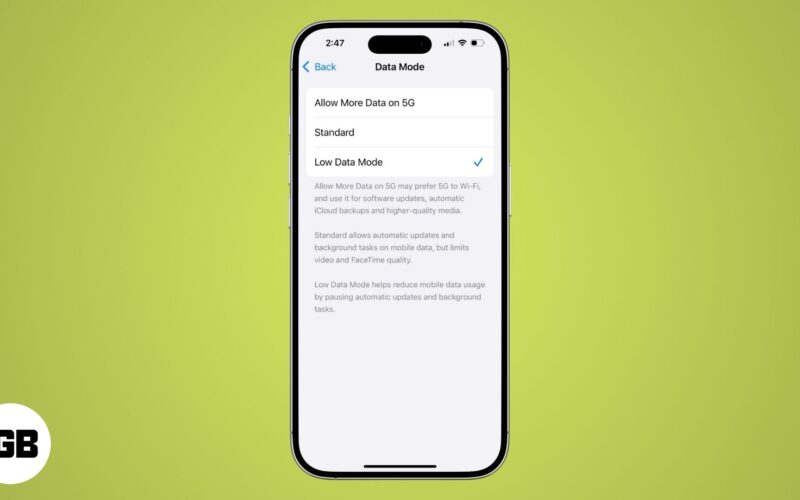Nothing is more frustrating than running out of data unexpectedly and getting cut off from the internet when you are on a limited plan. Thankfully, Apple offers a simple solution in iOS called Low Data Mode, which helps you conserve data, improve performance on slow networks, and even extend battery life. Let’s explore Low Data Mode and see how to enable it on an iPhone and iPad.
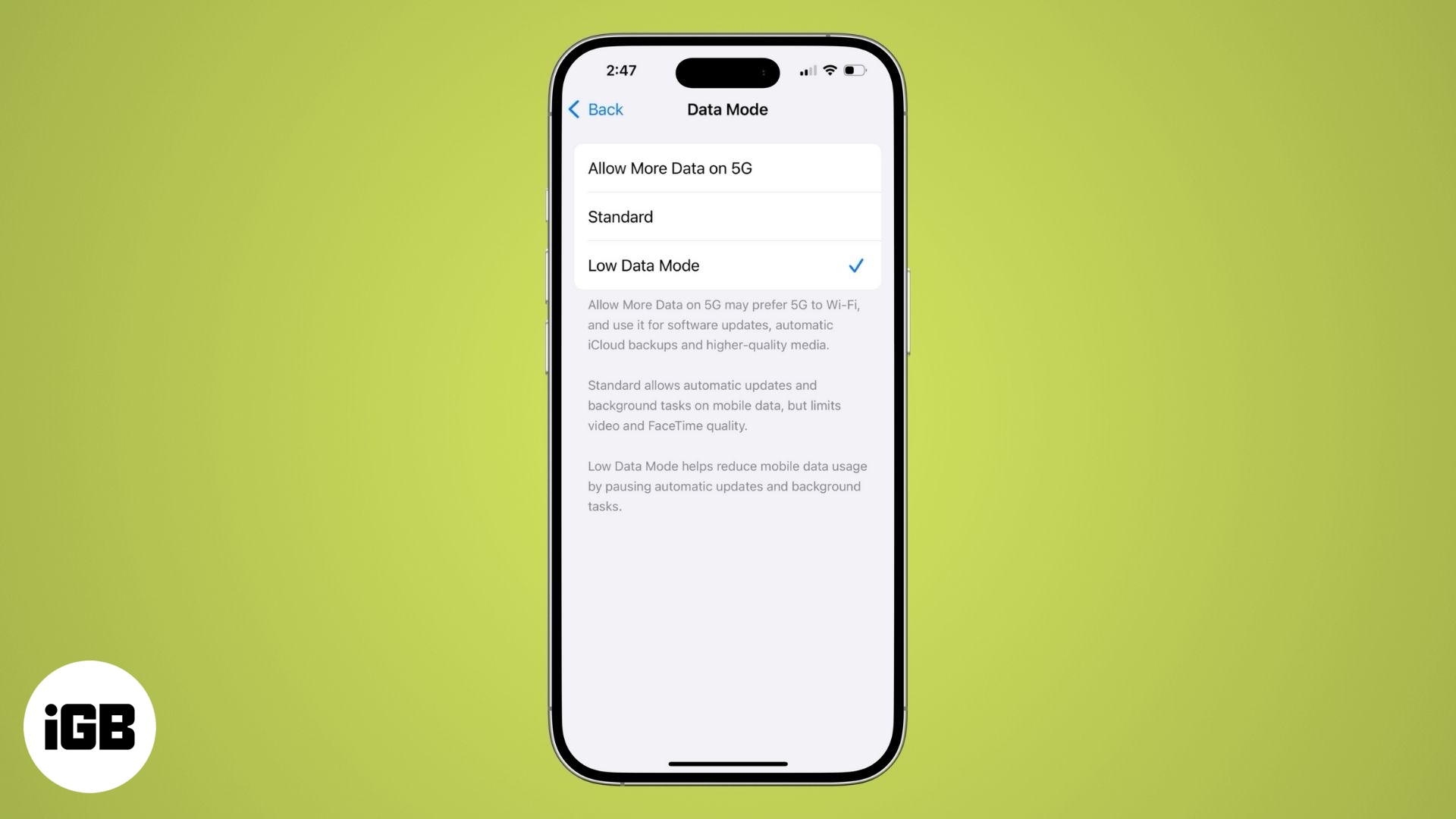
What is Low Data Mode on iPhone?
Low Data Mode is a smart iOS feature that helps reduce internet data usage on your iPhone. When enabled, your iPhone makes several adjustments in the background to ensure you use less data while staying connected. This feature is especially useful when you have slow internet speeds or are on a limited data plan and trying to conserve mobile data while traveling. You can enable Low Data Mode separately for both Wi-Fi and Cellular connections.
How Low Data Mode affects iPhone usage
Low Data Mode works by limiting certain internet-consuming activities. Here’s how it works:
- Prevents background app refresh: Apps running in the background are prevented from using the internet when not in use. For example, the News app won’t fetch the latest updates in the background.
- Stops backup and auto-download: Apps, photos, music, and documents won’t download, update, or upload for backup automatically in iOS apps like Apple Music, the App Store, and iCloud.
- Pauses auto-updates: Automatic iOS or iPadOS updates, as well as iCloud Photo updates, are stopped.
- Pauses video auto-play: Videos in the App Store won’t play automatically.
- Reduces streaming quality: To conserve data, video and audio streaming quality and bitrate are lowered on apps like Apple TV, Apple Podcasts, and Apple Music.
- Reduces FaceTime quality: FaceTime video and audio quality are slightly reduced to reduce data usage.
When and why should you use Low Data Mode on iPhone?
While Low Data Mode may not be ideal when you have a strong and unlimited internet connection, here are a few scenarios where it proves useful:
- Slow internet speed: If your internet speed is painfully slow due to poor cellular reception, enabling Low Data Mode might help improve performance by reducing background activity.
- Limited internet data: When you’re on a metered internet connection with a limited data plan, especially while traveling, enabling Low Data Mode mode can help conserve data, and in turn, your bill.
- Excessive battery usage: Since many background processes are paused, this feature can also help extend battery life. If you need to save battery, turning on Low Data Mode can be a good option.
How to turn on or off Low Data Mode on iPhone
You can enable or disable Low Data Mode for both cellular and Wi-Fi connections. Let’s see how.
Turning on Low Data Mode for cellular connection
To turn on Low Data Mode for a cellular connection on your iPhone or iPad, follow these steps:
- Open the Settings app and tap Cellular.
- Tap Cellular Data Options.
- On the next screen, tap Data Mode and select Low Data Mode.
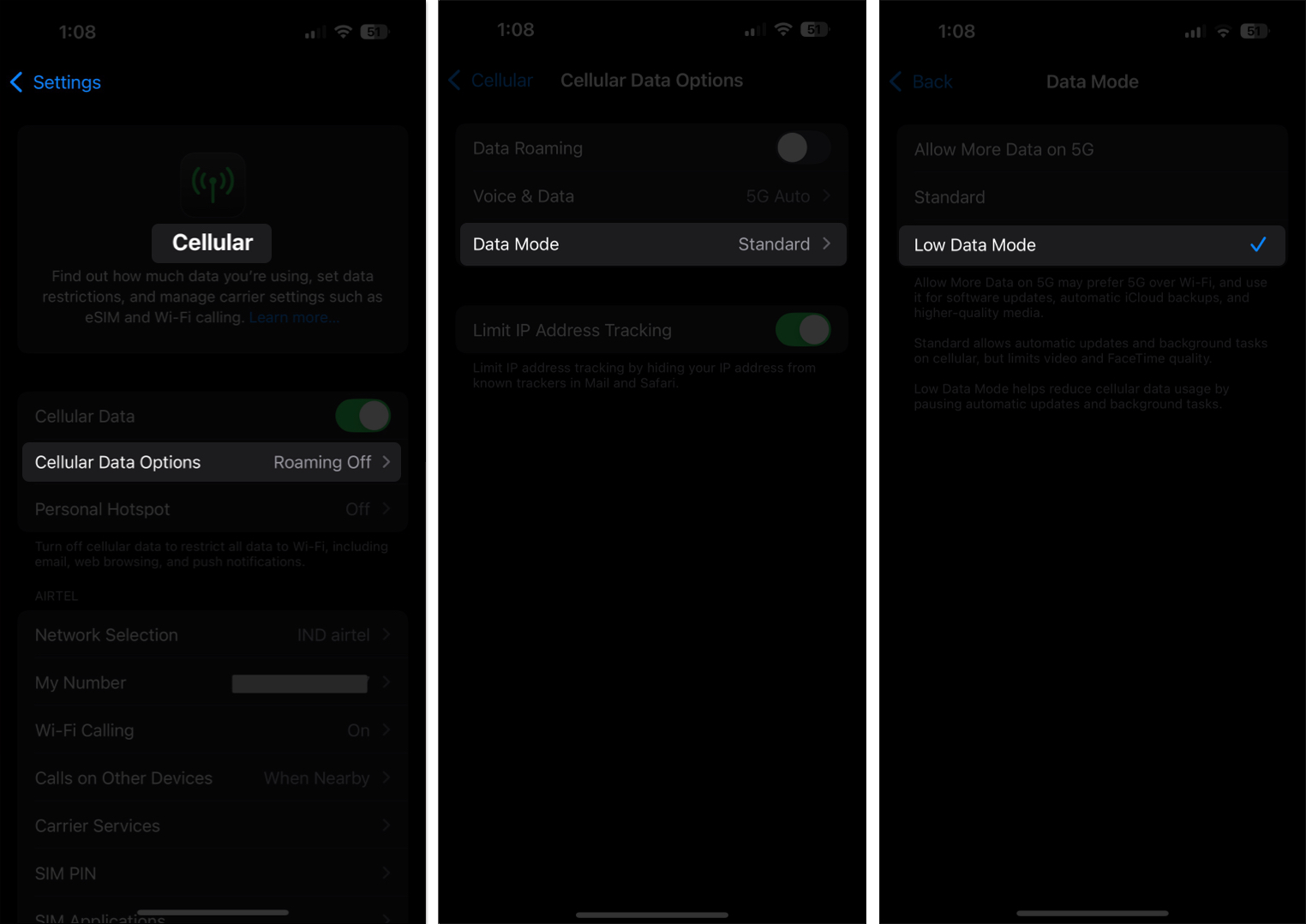
Your iPhone will now reduce data consumption on your cellular network.
Repeat the same steps to turn off Low Data Mode when you don’t need it.
Turning on Low Data Mode for Wi-Fi connection
You can enable Low Data Mode for a Wi-Fi connection like this:
- Open Settings and tap Wi-Fi.
- Tap the name of your connected Wi-Fi network.
- On the following screen, toggle on Low Data Mode.
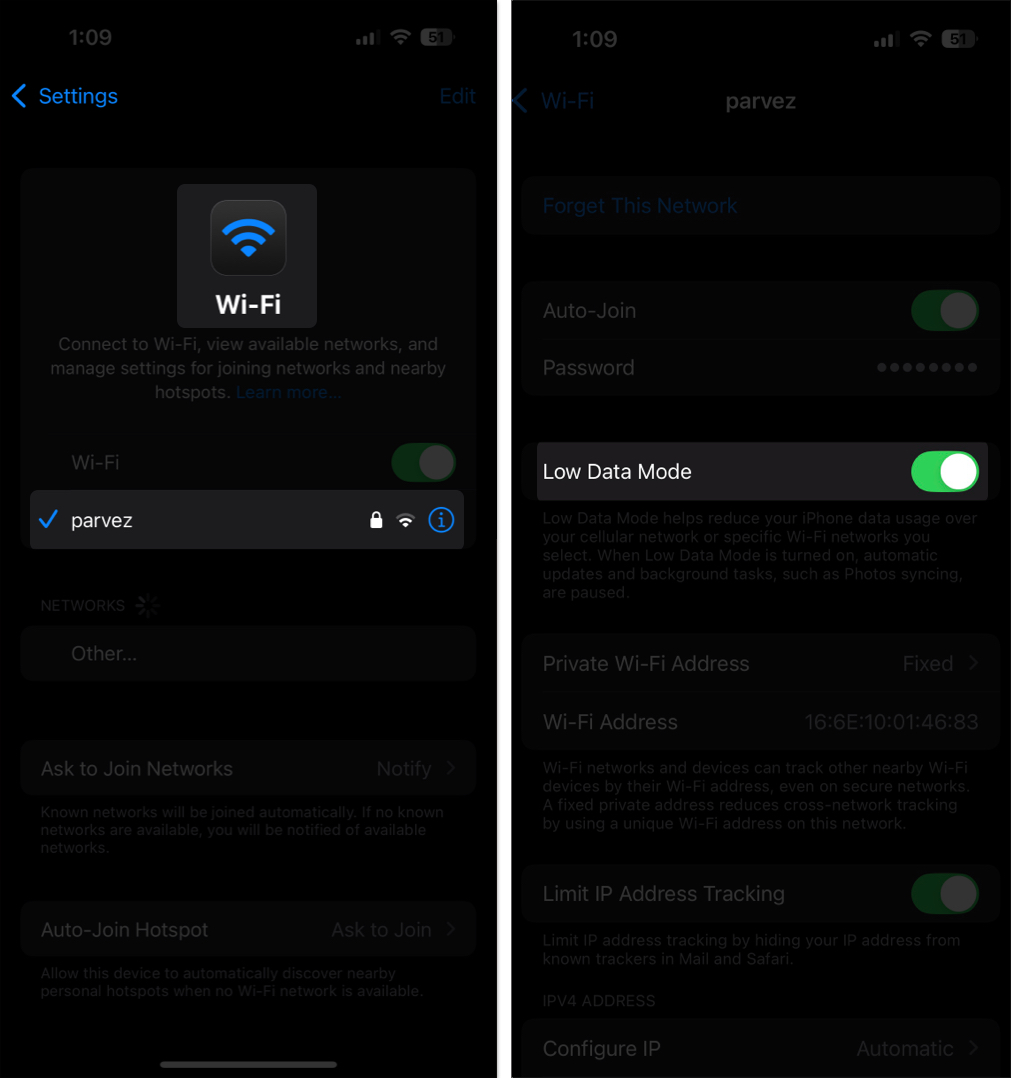
That’s it! Your iPhone will now reduce data usage whenever connected to this Wi-Fi network. Remember, if you connect to a different Wi-Fi network, you’ll need to repeat these steps to enable Low Data Mode for that connection.
To exit Low Data Mode at any point, go over the same steps and toggle off Low Data Mode.
If you need more ways to reduce your data usage, check out our guide on how to limit data usage on iPhone.
Signing off
Low Data Mode is a great feature for anyone looking to reduce data usage, improve internet speeds on slow connections, or extend battery life. Whether you’re on a limited data plan or just want to optimize your iPhone’s battery performance, enabling Low Data Mode can make a significant difference. Try it out on your iPhone and experience a more efficient way to stay connected.
FAQs
Yes, Low Data Mode can help save battery on your iPhone by pausing background activities that consume power.
Generally, apps that rely on background data, such as email and messaging apps, are affected by Low Data Mode.
Other Contents you may like to Read: