Apple introduced a new feature called Sidecar in macOS Catalina, with this iPad can be used as a second display for your Mac either to extend or mirror the same screen. Once extended, you can access and control your Mac with iPad; this means now you can use markup, Apple pencil, and lots of other iPad friendly features with your Mac apps.

Extending display isn’t new to Apple users, lots of you may be using some third-party software such as Luna, or Duet Display for this purpose. But as this is a built-in feature in macOS Catalina, you don’t need to worry about hardware specifications. Sidecar works either wirelessly or by connecting your iPad and Mac with USB-C or Lightning cable.
Apple didn’t officially specify any supported devices, but we’ve tested this on iPad Pro running iPadOS and MacBook Pro running macOS Catalina 10.15, and it works perfectly fine. However, Sidecar supports iMac 27″ (Late 2015) or newer, MacBook Pro (2016) or newer model, Mac Mini (2018), Mac Pro (2019), MacBook Air (2018), MacBook (Early 2016 or newer). Before getting started, make sure your iPad is on iPadOS and Mac is running macOS Catalina. Follow along and I’ll walk you through all the steps in detail.
How to Use Sidecar on Mac & iPad and Use iPad as a Secondary Display
Step #1. Put your iPad near the Mac, or Connect it with a cable.
Note: However, if your iPad doesn’t show up in the AirPlay list you can manually connect it. Just go to Settings → Sidecar → Connect To → Devices → Select your iPad.
Step #2. Now, click on the AirPlay icon from the top right Menu bar on your Mac and then choose your iPad Name to connect with.
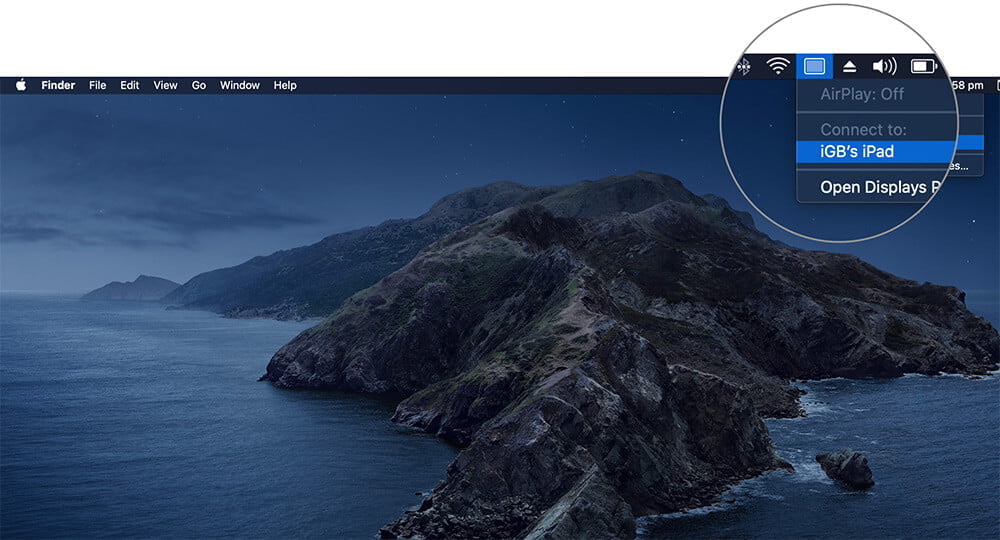
Now, you can see that your iPad completely replicates your Mac’s screen.

To Disconnect, Simply click on the Airplay Icon → Disconnect.
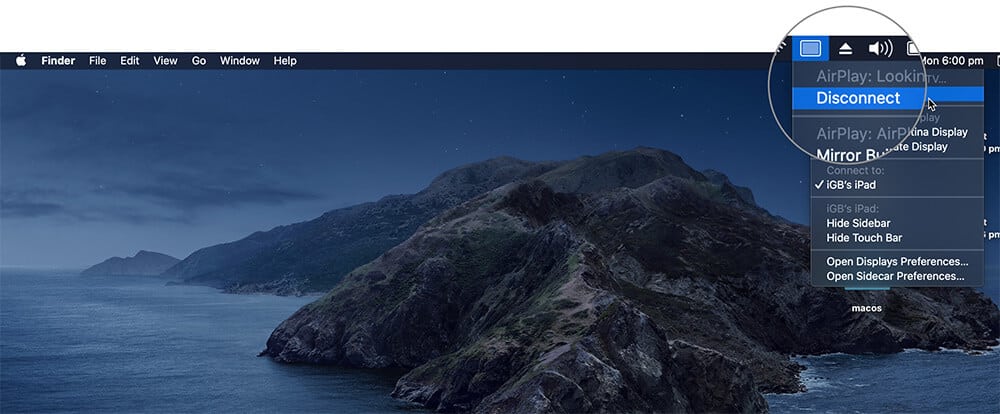
How to Customize Sidecar on macOS Catalina
You can also customize your Sidecar from the AirPlay Icon → Click on Open Sidecar Preferences.
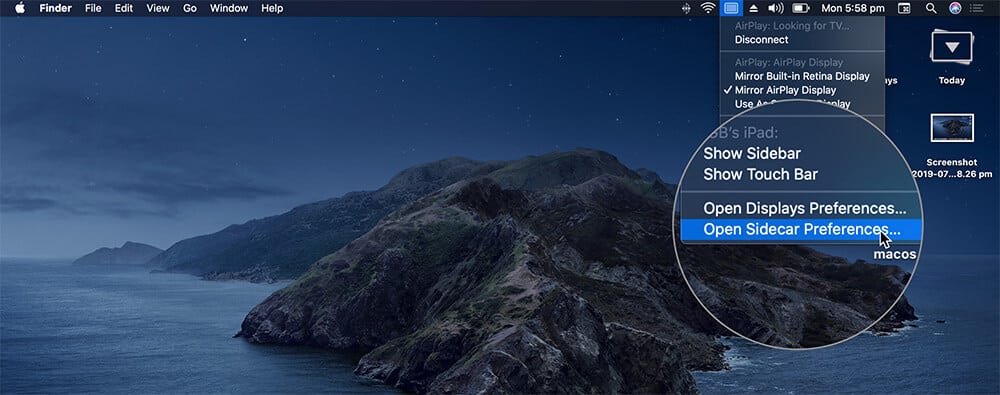
Here are some of the customization options you have:
Show Sidebar Position on Left or Right: You can adjust Sidebar tools to be on the left or right position on iPad, when in landscape mode.
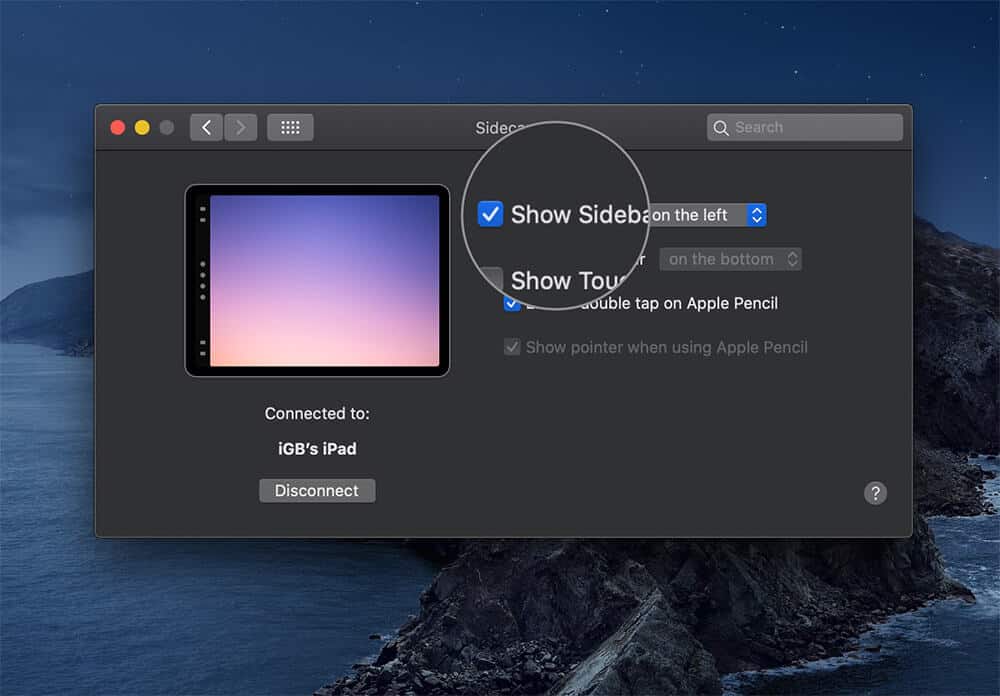
Double-Tap on Apple Pencil: If you want to use an Apple pencil on your iPad, you can enable or disable it from here.
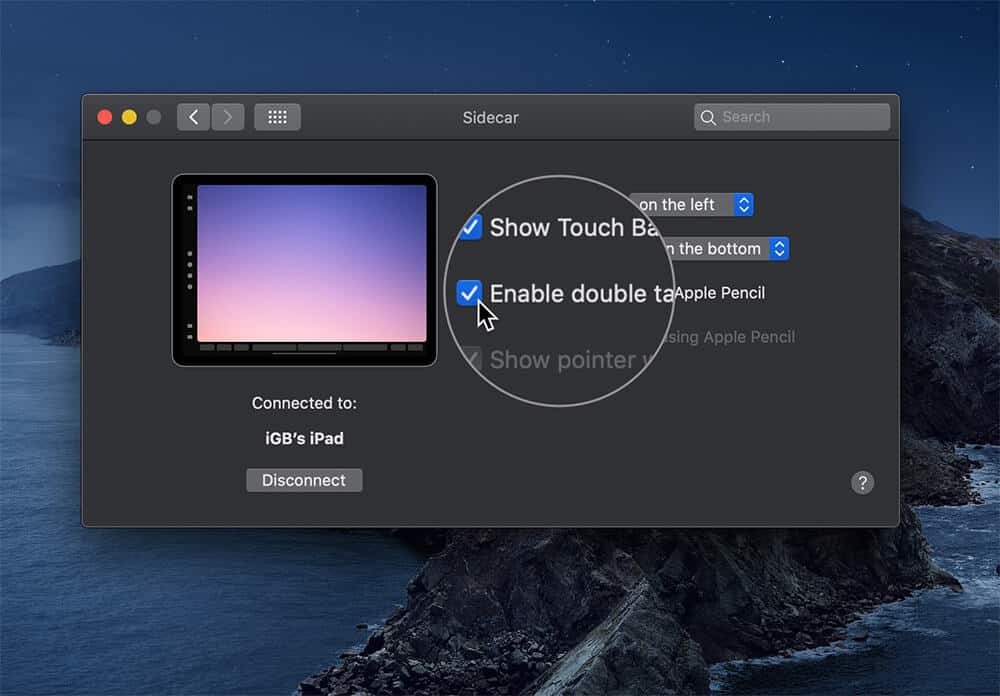
Show Touch bar on Top or Bottom: You can adjust the Touch Bar tools display position on iPad, when in landscape mode.
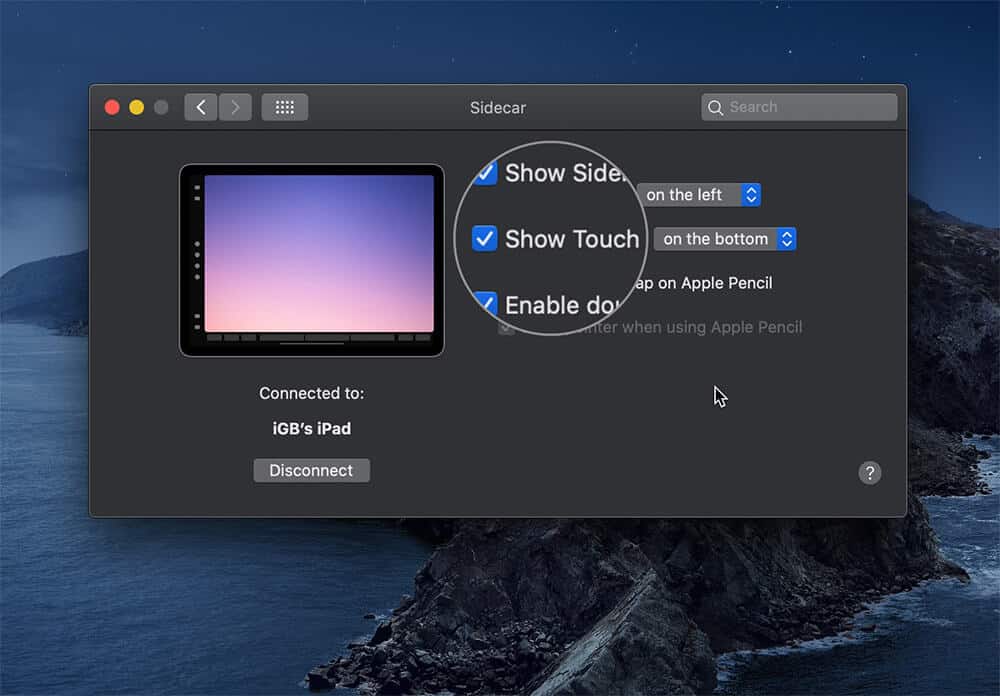
Here’s the Official List of Apps that Supports Sidecar.
- Adobe Illustrator
- Affinity Designer
- Affinity Photo
- Cinema 4D
- CorelDRAW
- DaVinci Resolve
- Final Cut Pro
- Maya
- Motion
- Painter
- Principle
- Sketch
- Substance Designer
- Substance Painter
- ZBrush
Wrapping Up…
That’s all, Using sidecar on Mac can be very convenient because extending desktop, and using Apple Pencil right on your macOS apps was never been this easier.
Don’t miss:
What do you think about this new feature? Toss up your views in the comment section below.

