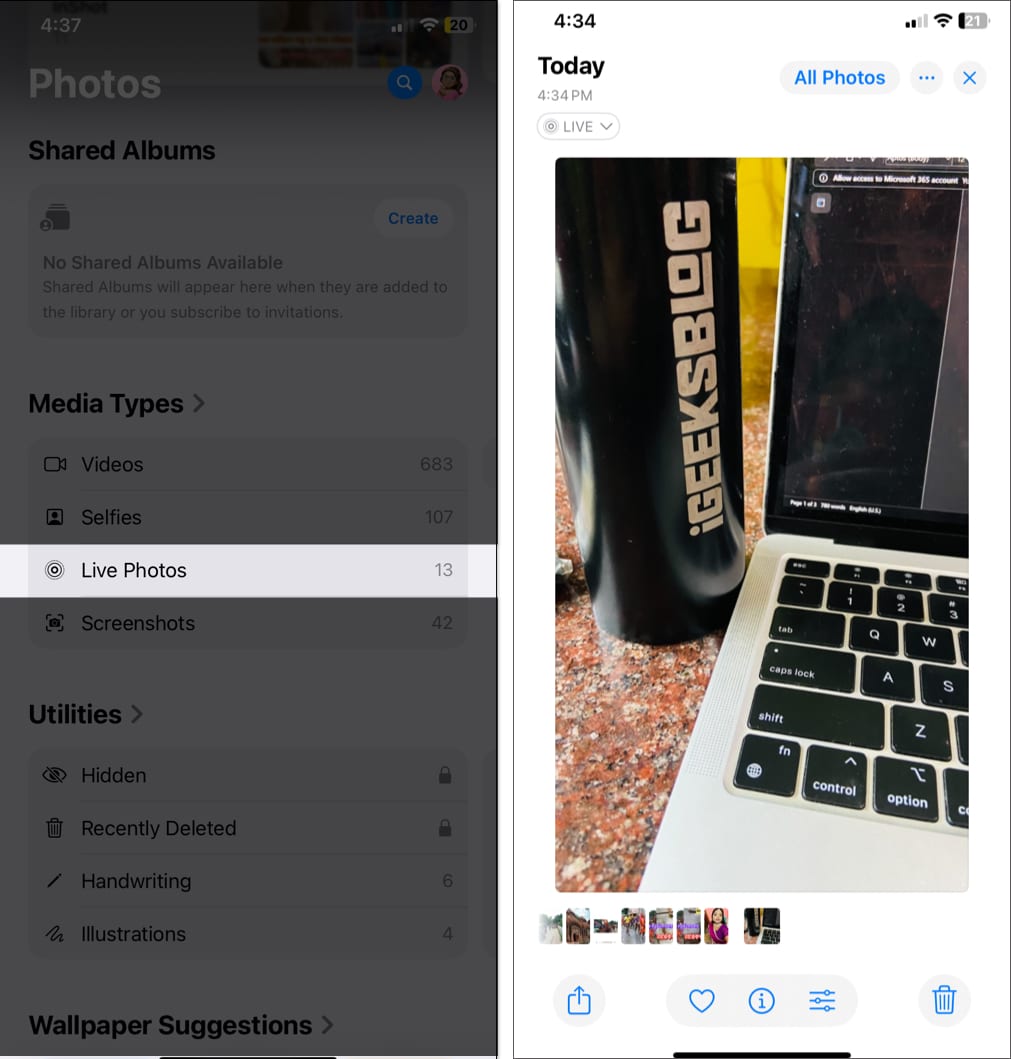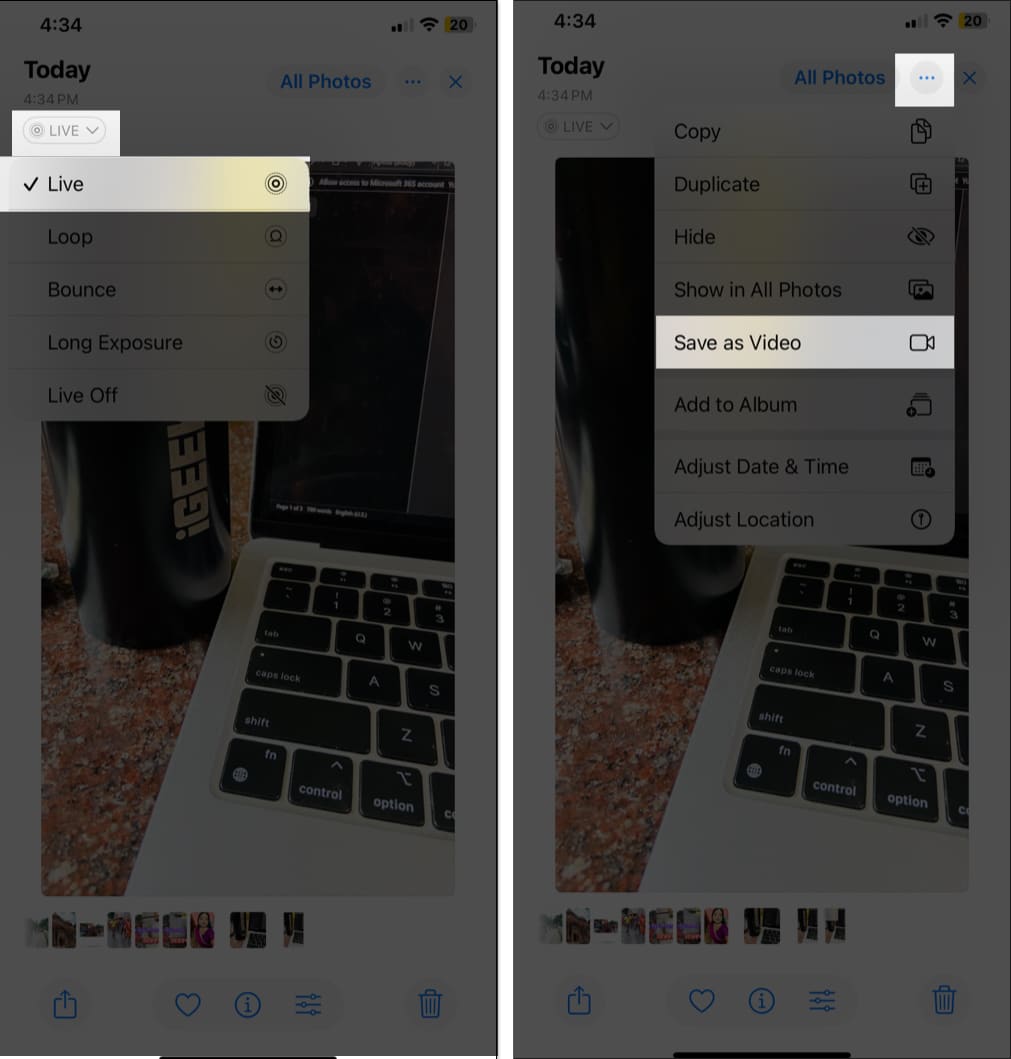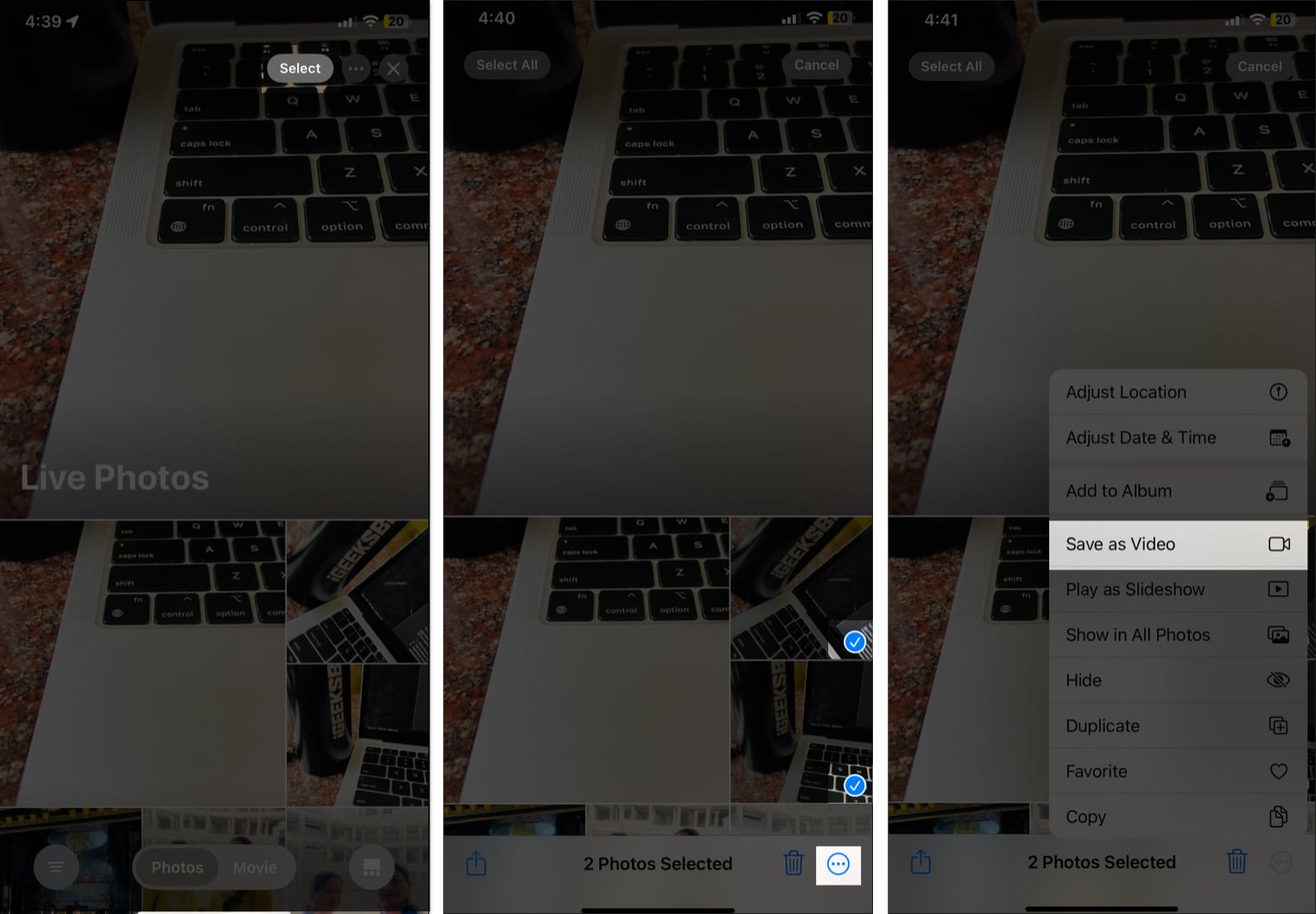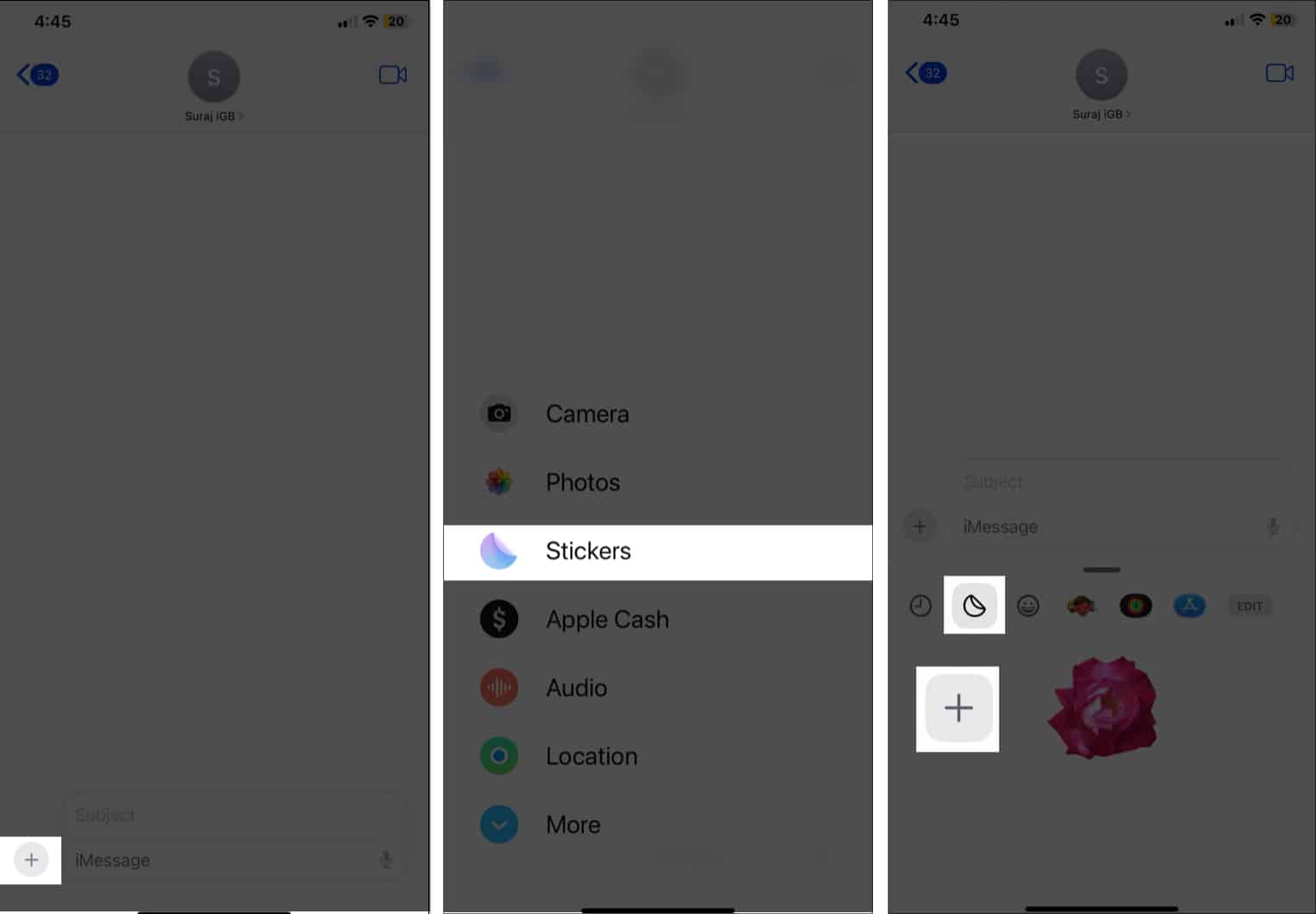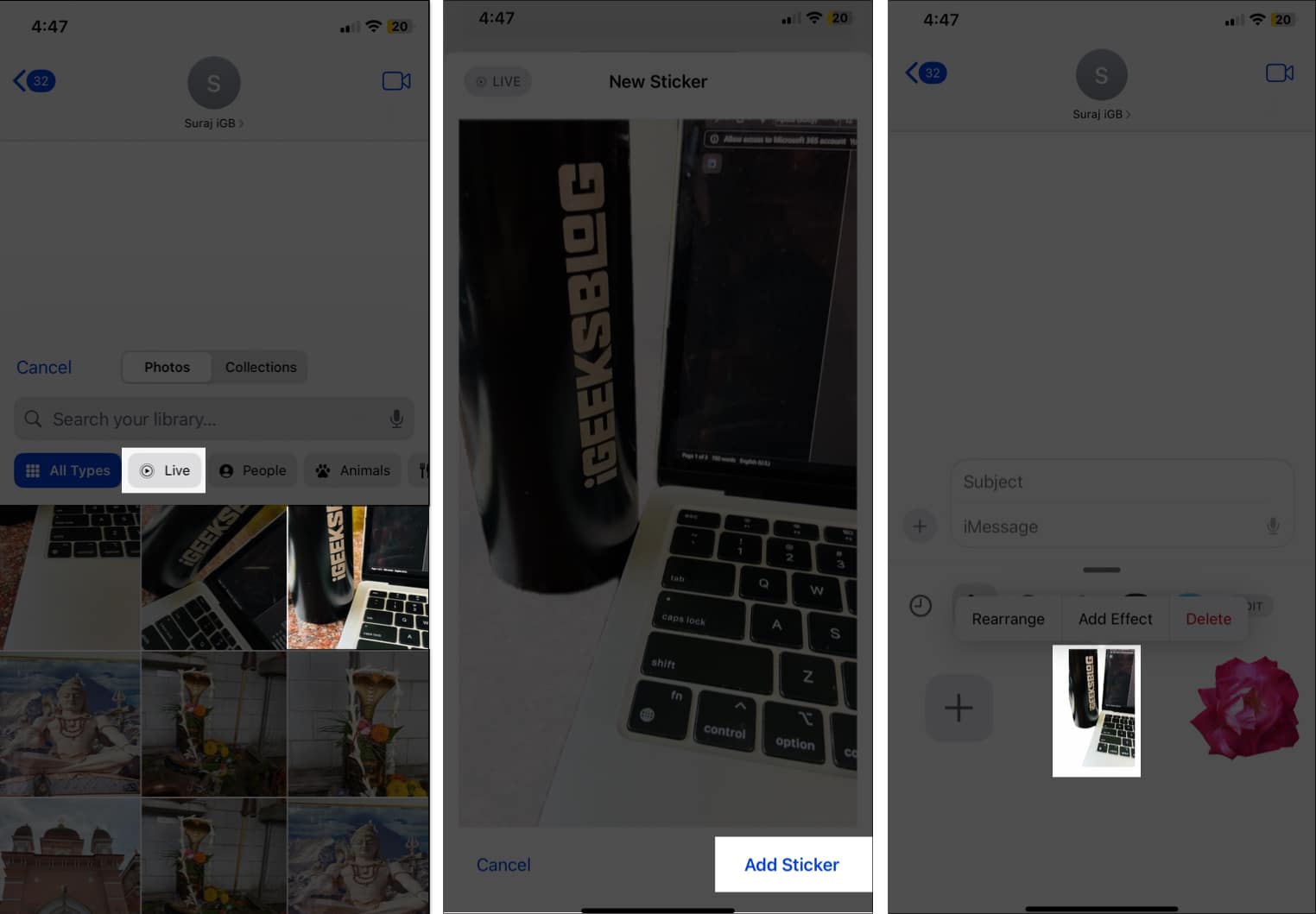Live Photos is a fun feature exclusive to Apple devices that captures a 3-second video clip every time you take a photo with your iPhone, allowing you to capture moments in motion! In case you feel like reliving those moments or sharing them with others, you can quickly turn a Live Photo into a video. Keep reading how to do it.
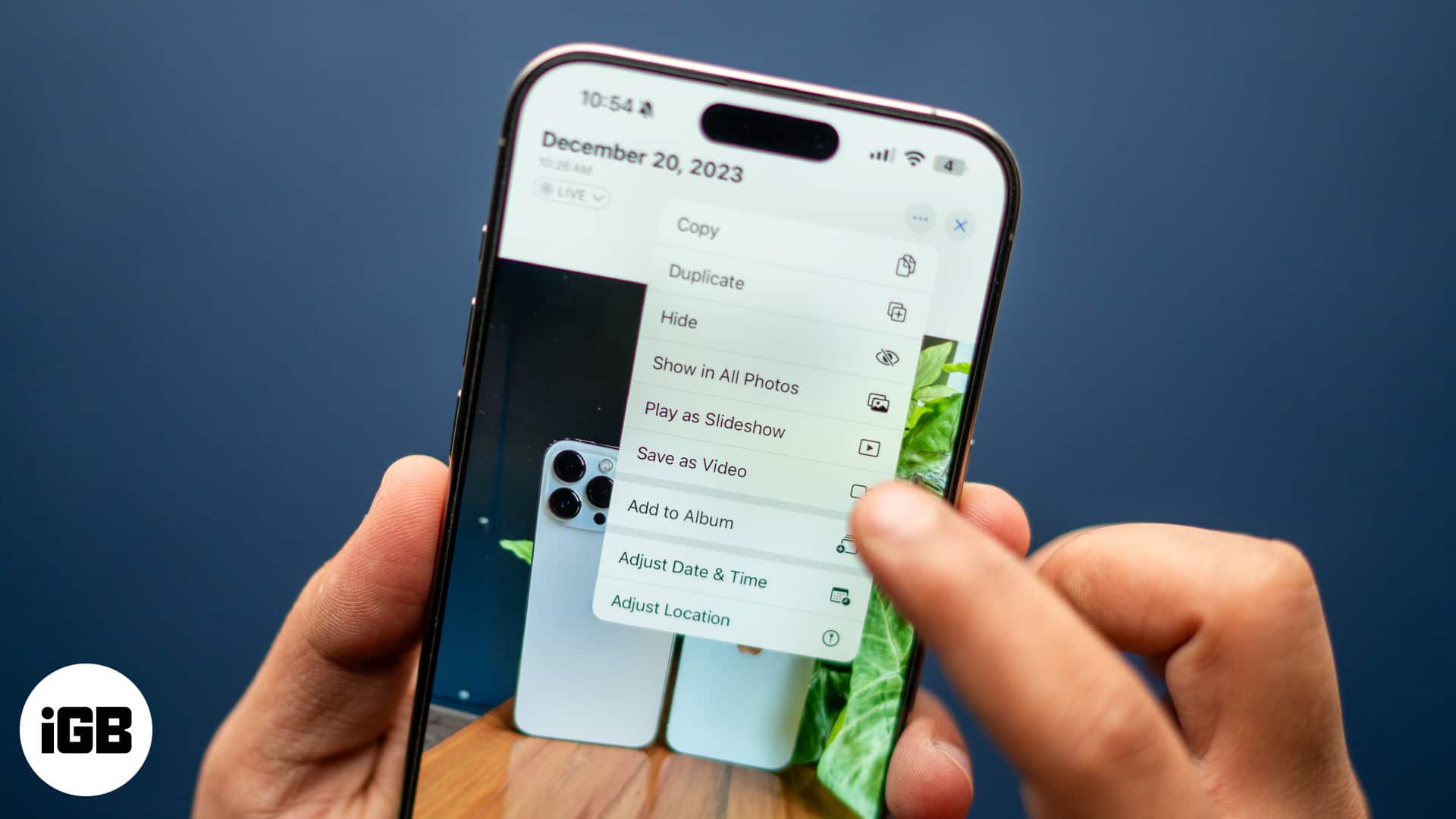
How to save a Live Photo as a video on an iPhone
Turning a Live Photo into a video is simple. Here’s what you need to do:
- Open the Photos app on your iPhone.
- Scroll down and select the Live Photos album under Media Types. This will display all your Live Photos.
- Tap on a Live Photo that you want to convert to open it.
- Now tap the drop-down in the top-left corner of your photo and select Live.
- Tap More (three-dot icon) in the upper-right corner and select the Save as Video option.
Your iPhone will now make a video file from your Live Photo, which you can find in your Recently Saved collection. You can also share this video version of your Live Photo.
Turn multiple Live Photos into a single video clip on an iPhone
Got a bunch of Live Photos from a fun day out and want to combine them into one video? Let’s see how to save multiple Live Photos as a video on an iPhone.
- Go to the Live Photos album.
- Tap on Select in the top-right corner.
- Select the Live Photos you want to include. A checkmark will appear on each selected photo. (Ensure the photos are set to Live.)
- Tap on the three-dots icon in the bottom-right corner and select Save as Video.
Your iPhone will merge all the selected Live Photos and save them into one continuous video. This is a great way to create a mini movie of your favorite moments.
How to convert a Live Photo into an animated sticker on an iPhone
Another interesting way to use your Live Photos is by making animated stickers. You can then share them through iMessages or other social media platforms. This feature is a part of the Live Stickers feature in iOS 17.
- Go to the Messages app and open a chat.
- Tap on the plus (+) button beside the text box and select Stickers.
- Access the Sticker tab and tap the plus (+) icon.
- Select the Live Photo you want to use, and you will see a preview of your animated Live Sticker.
- Tap Add Sticker in the bottom-right corner to create a sticker.
You can now use this animated sticker in apps like iMessage or social media platforms that support animated images.
Why can’t I save a Live Photo as a video on my iPhone?
If you are unable to turn a Live Photo as a video on your iPhone, it could likely be due to any of the following reasons:
- Live Photo is disabled: If your Live Photo is set to Loop, Bounce, or Long Exposure, you won’t be able to save it as a video. You’ll need to revert it back to a standard Live Photo first.
- Software glitches: Temporary glitches in your iPhone can prevent you from making a video from a Live Photo. Restart your iPhone to resolve this.
- Outdated iOS: Ensure your iPhone is updated to the latest iOS version. Sometimes, bugs in older versions of the operating system can cause features to malfunction.
Signing off…
Converting Live Photos into videos on an iPhone is an easy way to share your memories in a more dynamic format. The built-in tool available in the iOS Photos app makes it simple to either save a single Live Photo or combine multiple Live Photos into one compilation. So go ahead, give it a try, and bring your shared memories to life.
FAQs
To convert a video to a Live Photo, you’ll need to use a third-party app, as iOS does not provide a built-in method for this. Apps like intoLive can help you create Live Photos from videos.
The Photos app lets you convert a live photo into a GIF. You need to open your Live Photo and choose the Bounce or Loop effect. It will create a GIF format for easy sharing.
Read more :