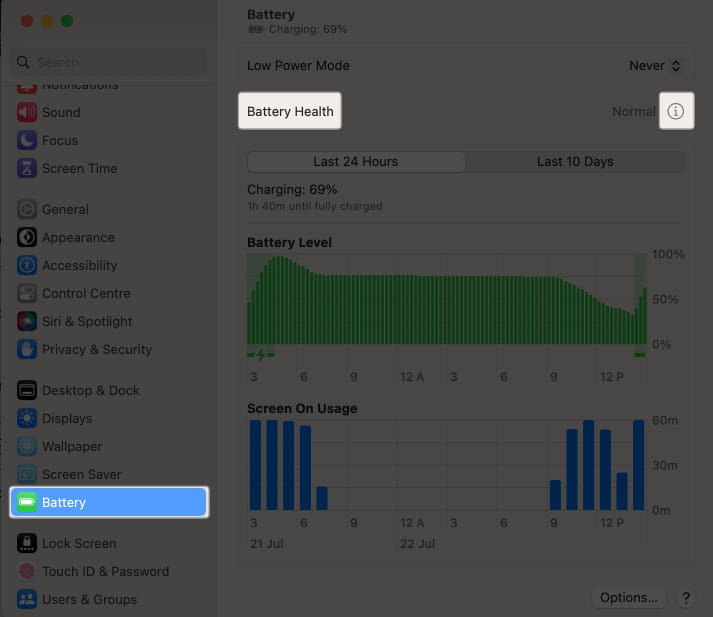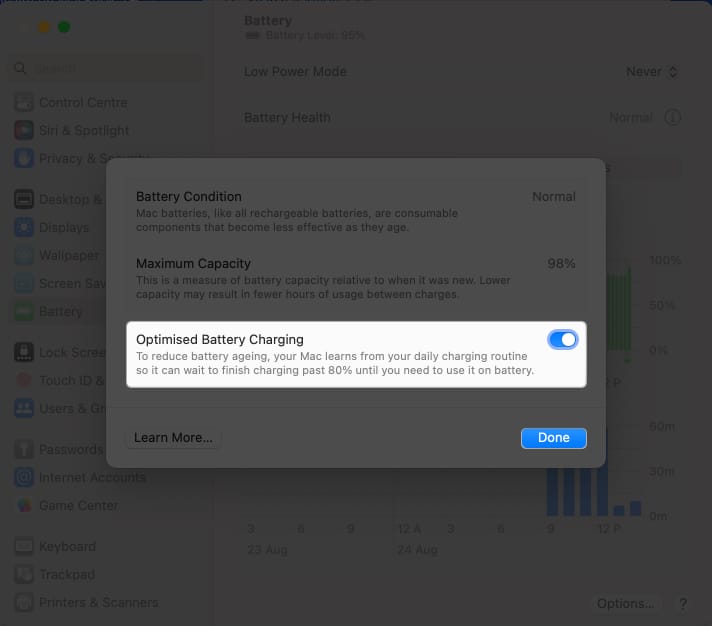Key Takeaways
- If your MacBook not charging when plugged in, maybe the power connection is loose or damaged, Mac is excessively hot, battery is degraded, Mac has hardware problems or software glitches, etc.
- Quick fixes: Check the hardware and power connections, cool the Mac and charger, check the battery health, reboot your Mac, use a new charger, clean ports, etc.
- For advanced solutions, users may replace the battery and get their Mac serviced by Apple technicians.
Is your MacBook battery not charging even after you plug in the USB-C or MagSafe cable? This may be due to a faulty wall outlet, cable, charging adapter, heat, degraded battery, or the Mac’s SMC.

But worry not. As long as it is not a hardware problem, we will fix the MacBook not charging issue and ensure everything is fine again. Let’s get started!
1. Ensure MacBook is not excessively hot
If your laptop is excessively hot, it may not charge. Mac performs well at temperatures ranging from 10° to 35° C. When the temperature levels exceed, the adapter may switch off to avoid overheating.
To fix this, save your work, shut it down, and place the Mac in a well-ventilated space. After some minutes, the machine will cool down gradually and should start charging again.
Tip: Avoid using your Mac in a poorly ventilated environment, such as under a blanket or on thick carpeting, to prevent heating issues.
2. Check the wall outlet
Make sure the charger is connected correctly to the wall power outlet that is working properly. If you are using an extension board, consider plugging the charger directly into the wall plug.
If the above actions do not help, try a different wall outlet. According to Apple, the power adapter automatically shuts off when its built-in voltage protection feature senses other devices are using the same outlet the Mac is connected to.
To fix this, unplug the adapter from the wall outlet, wait for 60 seconds, and plug in the cable again. Also, ensure you plug the MacBook charger into an outlet on a different circuit or a UPS (Uninterruptible Power Supply).
3. Check charger and cable

If your MacBook is not charging when plugged in, take a few seconds to ensure the charger and cable are ok and physically not damaged. Also, ensure the charging brick is not too hot. If it is abnormally hot, unplug it from the wall socket and MacBook and let it cool.
Note: Not all USB-C cables are the same. The USB-C cable that came with your Android phone or you got for a few bucks may not charge your MacBook. Try to use the official Apple cable.
If you are using a low-power adapter, you may see the Not Charging text. Consider using the power adapter that came with your Mac or use reputable USB-C chargers of equivalent wattage.
4. Make sure the connection is proper
It is also essential to ensure that the charging cable fits snugly in the MacBook’s charging port. Often, USB-C cables and ports become loose over time.
For example, a few of the old MacBooks in our office have loose, wobbly ports. It takes care to ensure they do not experience even the slightest of tugs. Otherwise, the charging stops.
Also, you may disconnect all the cables the clean the ports to make it debris-free. Use a soft, dry, lint-free cloth.
5. Restart your Mac
This is another essential solution to fix the Mac plugged-in but not charging issue. Save your ongoing work and click the Apple logo at the top left. Next, click Restart. Once your computer powers on again, it should charge normally.
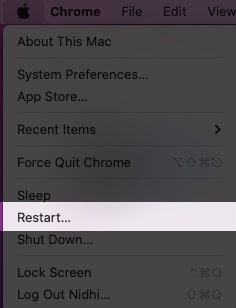
6. Temporarily try a different charger
If possible, borrow a MacBook charger from a friend or family member and see if you can charge your computer with that. If yes, that means the problem lies in your charger or the cable. Consider taking it to an Apple Store or authorized service center and getting it inspected.
7. Turn off Optimized Battery Charging
When you click the battery icon in the top menu bar, does it say ‘Not Charging’ even when you have plugged in the MacBook’s charger? It may be due to the Optimized Battery Charging feature.
This puts a halt on charging when the battery reaches 80% to prolong the battery’s life. Also, charging does not commence until the battery falls below 90% or 93% capacity. So, you may try turning off the feature and check if it resolves the issue.
- Go to System Settings → Battery.
- Click the info icon next to Battery Health.
- Toggle off Optimized Battery Charging → Hit Done.
Also, check your MacBook’s battery health condition. If it is significantly degraded and the Battery Condition says ‘Service,’ please consider getting the battery replaced at an Apple Store or authorized service provider.
8. Update your Mac
Another helpful solution to fixing the ‘MacBook not charging when plugged in’ issue is to update it to the latest version of macOS. Some updates may improve the communication between your MacBook and the charger.
To update, click the Apple logo at the top left → System Settings → General → Software Update.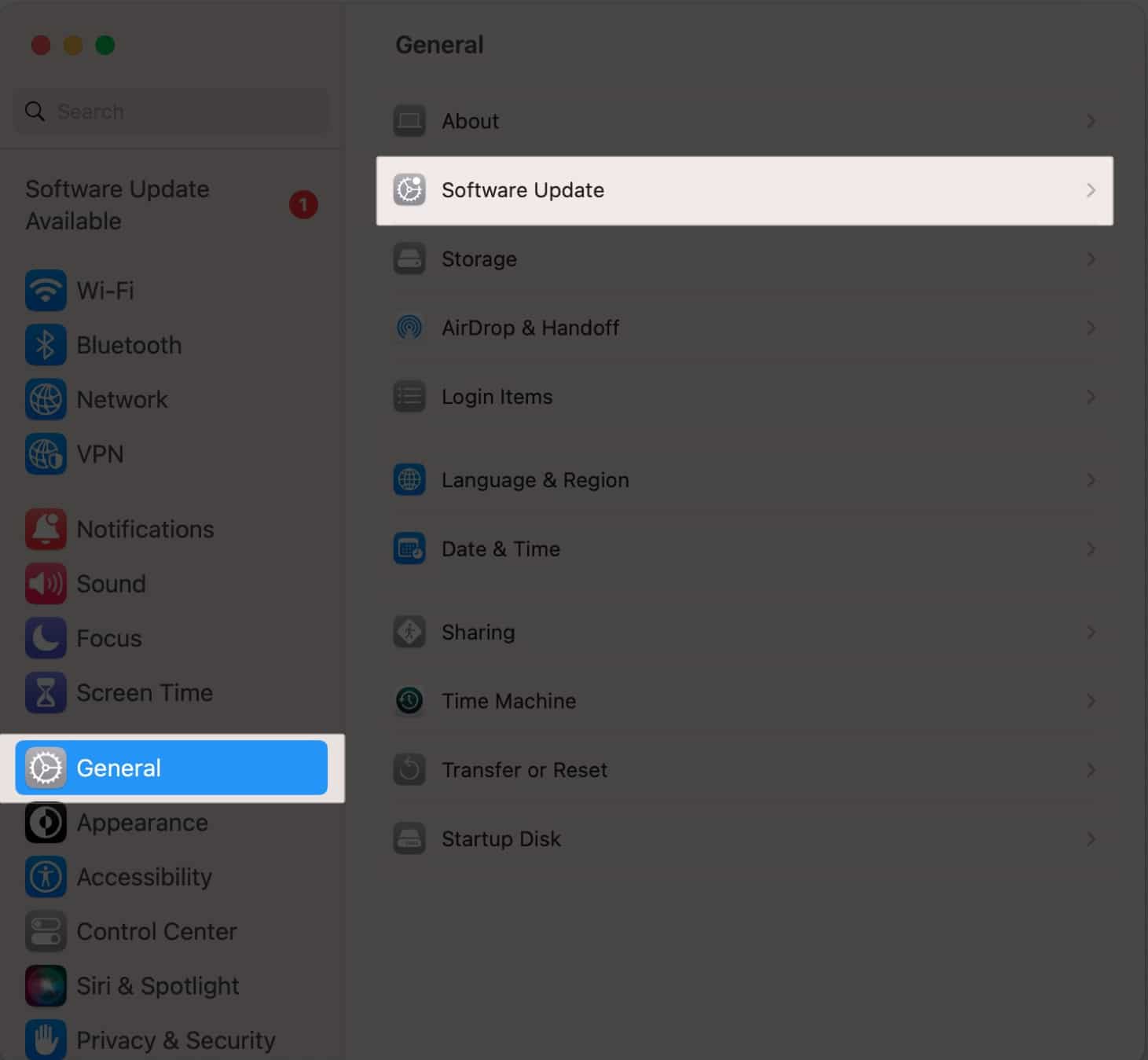
Note: Software updates require time to download and install. Plus, if the battery is significantly low, you must plug it into charging. You may consider using a different charger. Or, follow the rest of the solutions below, and hopefully, they should fix the issue.
9. Check power-hungry apps
In rare situations, when you run several demanding applications like video editors, 3D model creation apps, and such, your MacBook might require more power than currently provided by the adapter.
In this case, consider quitting unnecessary apps and services. Restarting your Mac and using a more powerful adapter will also help.
10. Reset SMC
Issues related to charging and a lot more on your Intel-based MacBook can be fixed by resetting the system management controller (SMC). We have a separate guide where you can learn how to reset SMC.
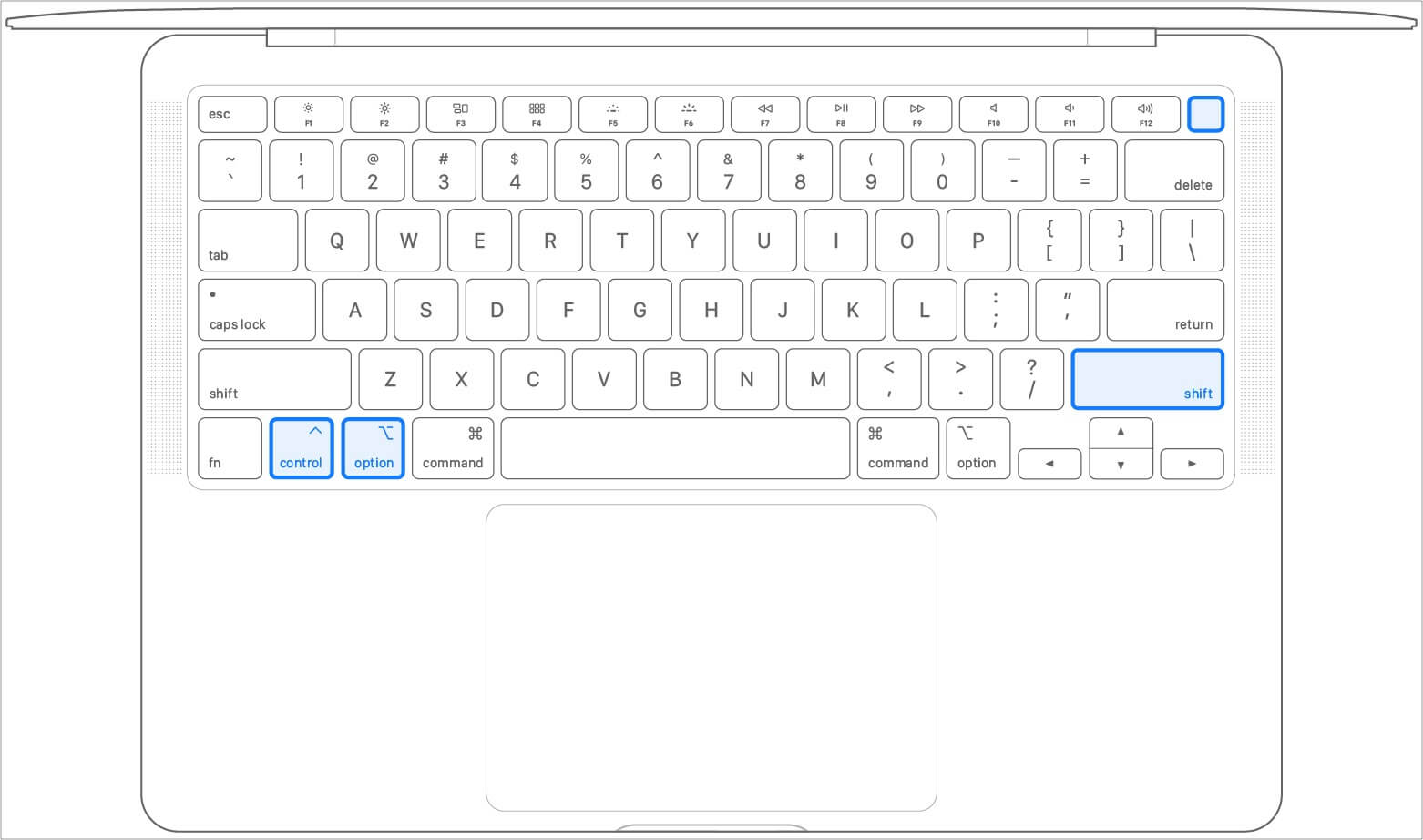
If you are using a newer MacBook with Apple silicon, just restart your Mac.
11. Contact Apple Support
Finally, if nothing seems to work your way, please get in touch with Apple Support. They may also help you schedule an appointment at the nearest Apple Store or Service Center to get your MacBook inspected.
Wrapping up…
These were the solutions to fix the MacBook not charging when plugged in the issue. If your MacBook is too old, replacing the battery is feasible. I hope they were helpful and now you can use your computer without any worries.
Check out next: