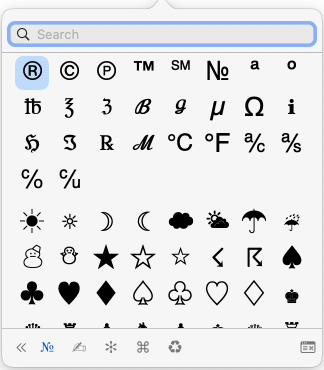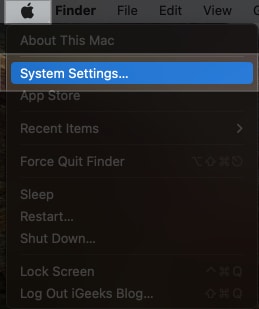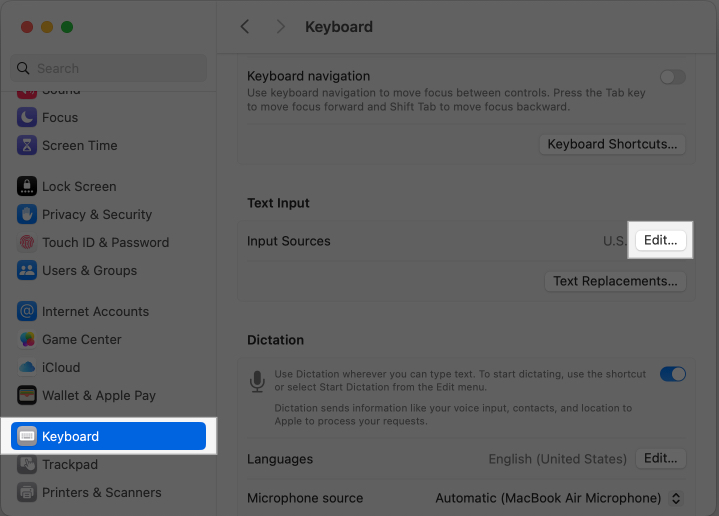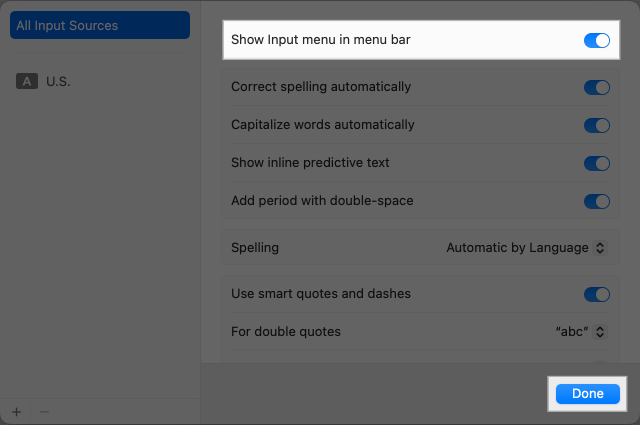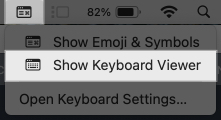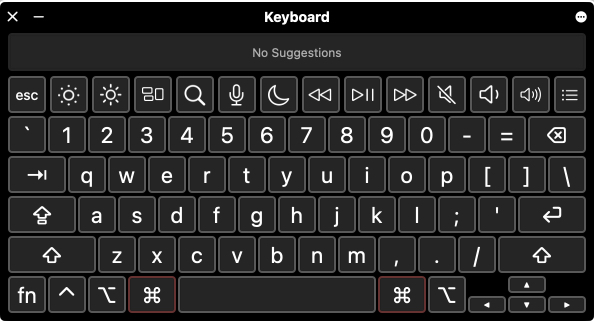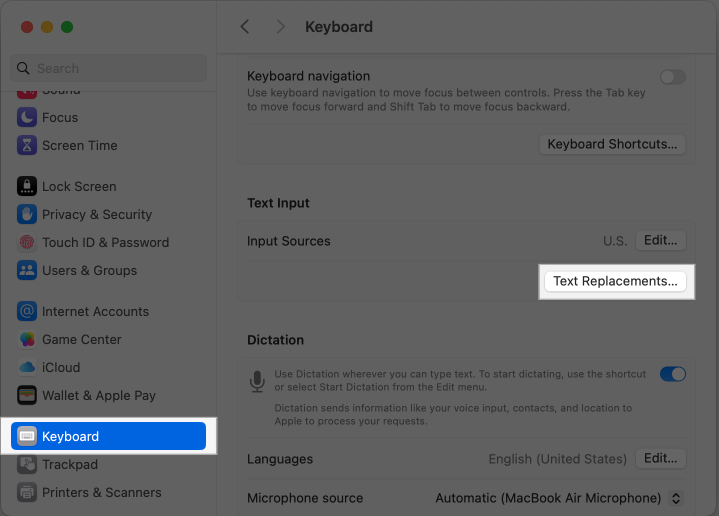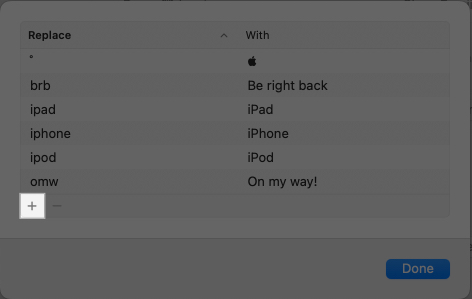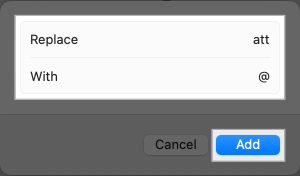At some point, you may need to write a text that includes special characters like Latin symbols, geometric symbols, or language symbols, among others. Unfortunately, device keyboards can’t include all these symbols, and Mac keyboards are no exception.
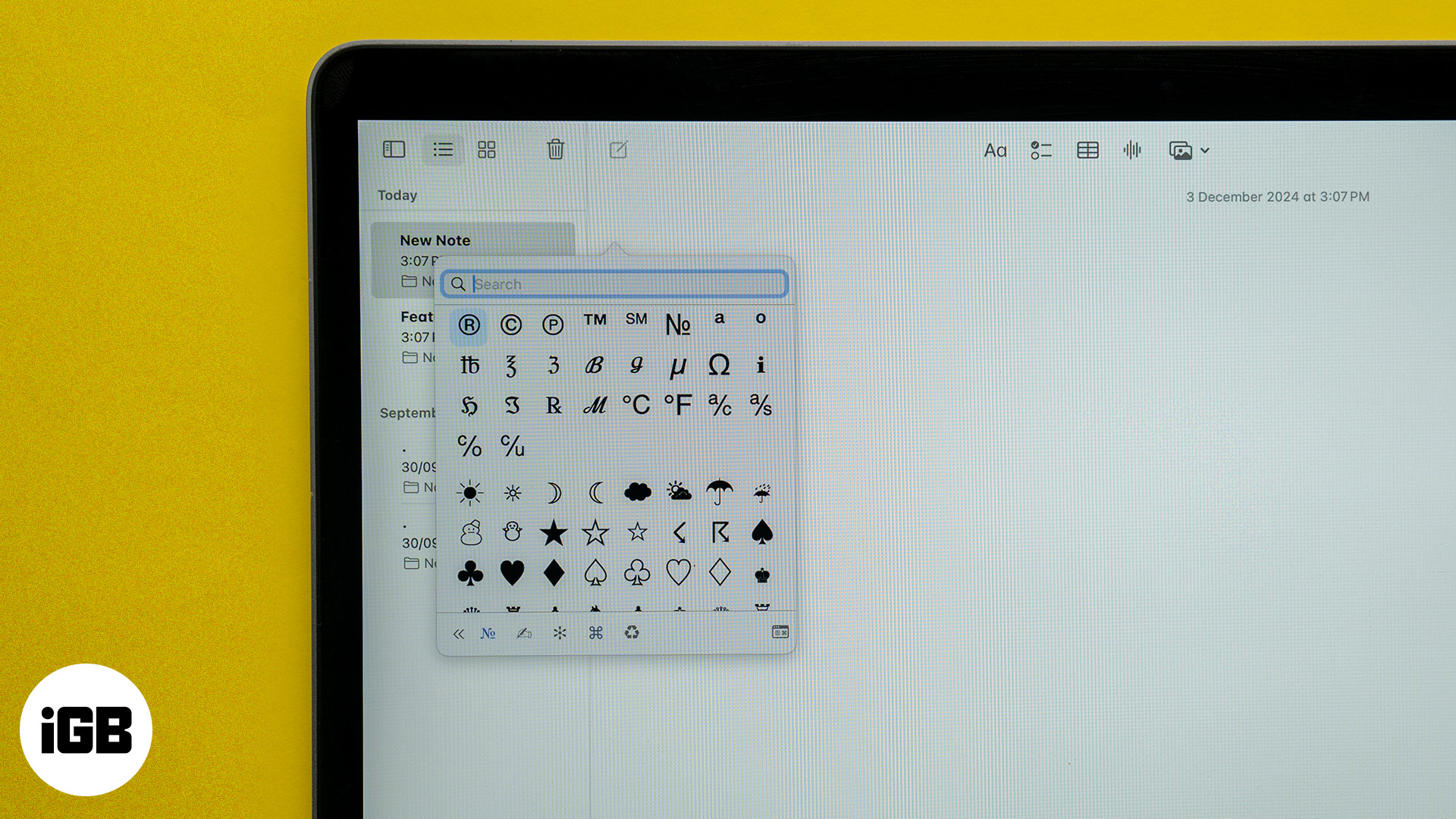
For that reason, you might wonder how to access and use these symbols on a Mac. This article will guide you through various methods to type special characters on a Mac, from using the Character Viewer to setting up custom keyboard shortcuts. Let’s begin.
Why you might need to use special characters on a Mac?
Whether you need to write in a specific language or need particular formatting, special characters are very important. But the reasons for using these symbols don’t stop there. Here’s a quick rundown of why you might need to use special characters on a Mac:
- Language requirements: Many languages use diacritical marks to change the pronunciation or meaning of words. While some might write without these marks, using them adds clarity to your text. For example, Spanish relies on characters like “ñ” and accents such as “á” or “é” for correct spelling and pronunciation.
- Mathematical and scientific symbols: Special characters include mathematical symbols (like ∑, ∆) and scientific notations. These are essential for academic writing, technical documentation, and sometimes even for coding.You can also type superscript or subscript in Pages, Notes, and Numbers app to write equations on your Mac.
- Currency and trademark symbols: When dealing with financial documents or legal texts, you may need to use currency symbols (like € for Euro or £ for Sterling/GBP) and trademark symbols (™ or ©) that are not readily available on standard keyboards.
- Formatting text: Special characters can enhance the presentation of your text in documents, emails, or presentations, making them more visually appealing and easier to understand.
How to type symbols on a Mac keyboard
There’s more than one way to type symbols that aren’t on your Mac keyboard. Let’s walk you through each method.
Using Character Viewer
The Character Viewer on a Mac provides access to a wide range of symbols, emojis and special characters from different languages. You can use it to type symbols and special characters in a text area on your Mac by following the steps below:
- Press Control+Command+Space to bring up Character Viewer on your Mac.
- Browse the symbols and characters using the categories at the bottom, or use the search box to find what you want to type.
- Finally, double-click the symbol you want to insert to add it to your text.
Using keyboard shortcuts
Using the Character Viewer to type special characters when typing can slow you down. Thankfully, Apple allows you to use keyboard shortcuts to type some special characters on your Mac quickly, similar to typing certain punctuation marks by holding the Shift key and pressing a specific key.
However, you’ll just have to use the Option key or a combination of Option and Shift keys to insert more symbols. Here are some handy shortcuts and the symbols they insert in your texts:
- ©: Option+G
- ®: Option+R
- ™: Option+2
- €: Option+Shift+2 (or Option+2 on some keyboards)
- £: Option+3 (or Option+Shift+3 on some keyboards)
- ¢: Option+4
- ±: Option+Shift+=
In the next method, I’ll show you how to find other Option, Shift, and Option+Shift key combinations to type even more symbols on your Mac.
Using Keyboard Viewer
You can also use the Keyboard Viewer to type special characters on your Mac. Here’s how:
- Click the Apple menu in the top-left corner of your Mac’s menu bar and select System Settings.
- Select Keyboard from the sidebar, then scroll down to the Text Input section and click Edit.
- Toggle on the Show Input Menu in the Menu Bar option.
- Once enabled, you’ll see the input menu icon on the right side of your Mac’s menu bar. Click it and select Show Keyboard Viewer.
- You’ll now see the Keyboard Viewer on your screen. To access special characters, press and hold one or more modifier keys like Option, Shift, or both keys. On doing that, the keyboard layout will change to show the available symbols.
- Select the symbol you want by pressing the corresponding key on your keyboard while holding down the modifier key(s).
Pressing and holding a key to type letters with diacritics or accent marks
Accented letters are often needed when typing, especially if you’re using a language other than English. To access them, just hold down the key for the letter you want, and you’ll see a pop-out menu with all the available accents for that letter on the screen. You can then click the accented letter or type the number below the accented letter you want to type in to insert it.
For example, if you want to type the letter O with an accent, place your cursor where you want it, then press and hold the O key on your Mac’s keyboard. When the accent menu appears, either click on the accented letter or press the corresponding number to type it.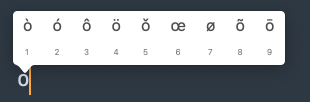
Creating custom shortcuts
While macOS doesn’t allow you to create direct shortcuts for symbols, you can use the Text Replacement feature to type special characters. For example, you can set your Mac to insert the @ symbol anytime by typing att.
Here’s what you need to do:
- Open System Settings.
- Select Keyboard from the sidebar, scroll down, and click Text Replacement in the Text Input section.
- Next, click the + button in the bottom-left corner to create a new Text Replacement shortcut on your Mac.
- Enter the shortcut you want to use (it can’t be a modifier key) under the Replace column and the symbol you want to type with the shortcut under the With column, and click on Add. For example, type att under the Replace column and @ under the With column to insert @ anytime you type att and press the Space bar.
- Click Done to save the shortcut.
What to do if you can’t type special characters on Mac?
There are several reasons why you may not be able to type special characters on your Mac. Here are some common fixes that you can use when this happens:
- Restart your Mac: It may sound cliche, but the first solution to try when faced with this issue is to restart your Mac.
- Reconfigure the keyboard on Mac: If the issue persists, you may need to reconfigure your Mac keyboard to fix it. Go to System Settings → Keyboard. Navigate to Text Input and click Edit under it. Select each entry and click the minus – button at the bottom. After removing everything, add them back by clicking the plus + button and choosing your respective language and layout.
- Enable Key Repeat Rate: According to Apple, if you set the “Key Repeat Rate” slider to off, special characters won’t appear when you hold down a key. To be sure this isn’t a problem, go to System Settings. Choose Keyboard and toggle on the Key Repeat Rate slider.
- Log in to your Mac with a new user account: We also found on a forum that if the character accent menu isn’t appearing on your Mac, logging in with a new user account might help. Try this and see if it resolves the issue.
Signing off…
It’s almost impossible to use a computer without needing special characters at some point, as the symbols on the keyboard are very limited. However, with the various methods discussed in this article, you should find it easy to type special characters on your Mac anytime you need. You can also Google the symbol by its name or description, then copy and paste it into your text.
Also read: