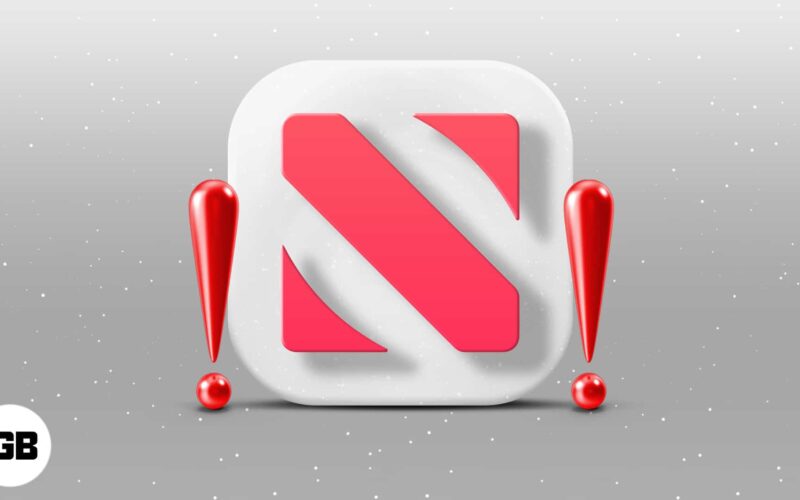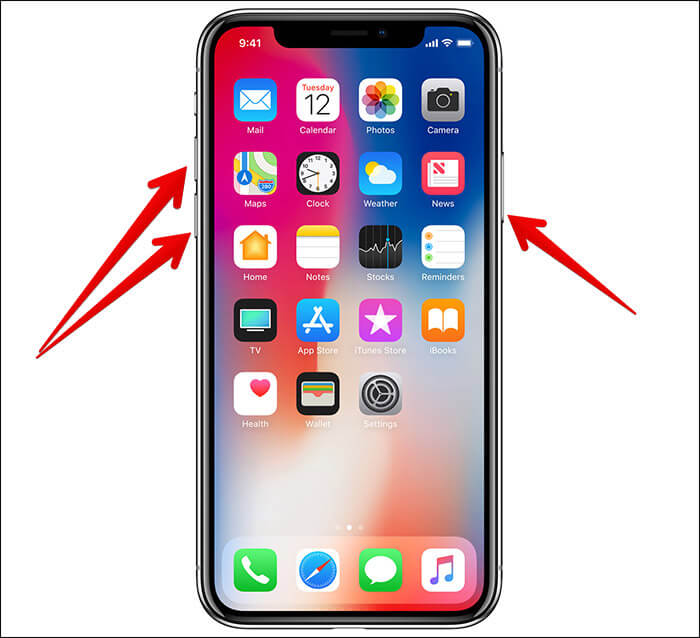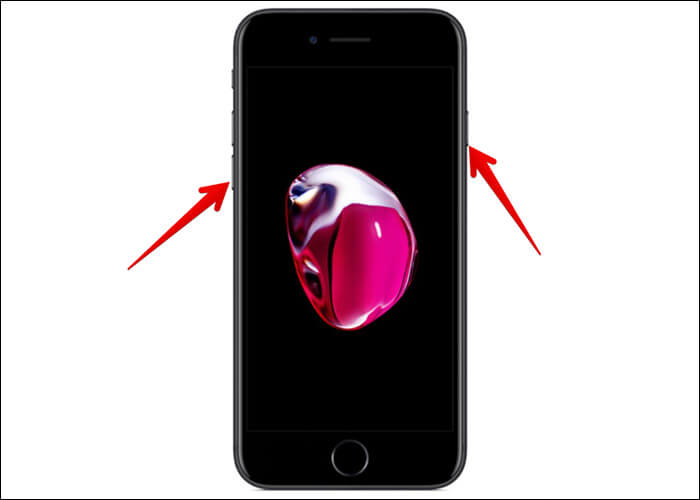As soon as iOS 12 arrived, I installed it on my iPhone to give Apple News Plus a shot (you can change the App Store country/region if it’s unavailable in your country). Impressed with hundreds of magazines on various topics, I also subscribed to the news subscription service.
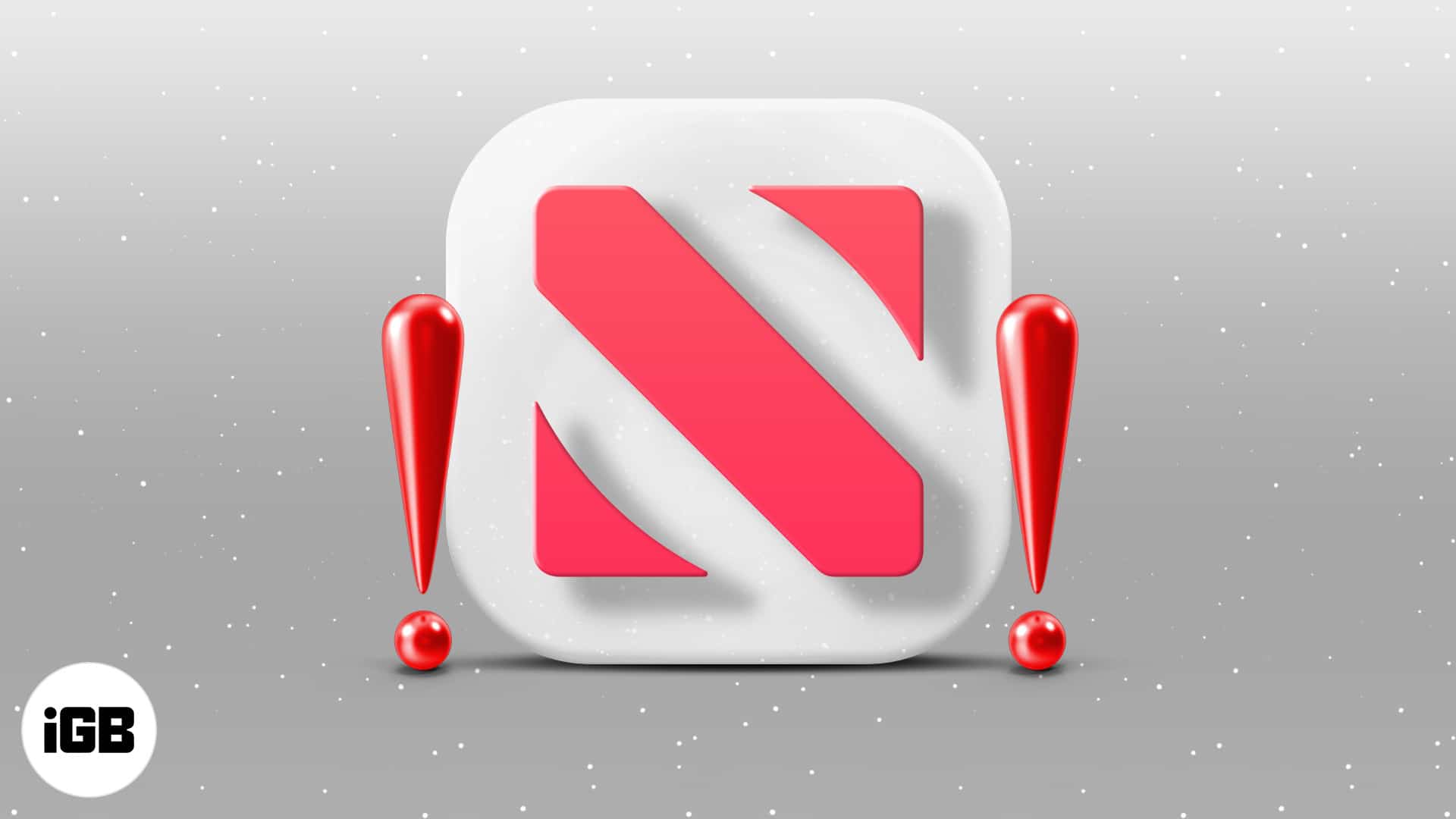
However, when I was about to explore the topics that I like reading, the Apple News app suddenly started crashing unexpectedly on my iPhone. The same problem persists in the iOS 14 update too. On some occasions, the app would immediately quit at launch. At other times it would close out while being used.
Initially, the crashing would occur only once in a while. However, the frequency drastically increased, and then there came a time when I just couldn’t use the news app at all.
I tried out some reliable tricks that fortunately worked in resolving the issue. Take a look as they may help you get rid of the problem.
- Force quit Apple News app and relaunch It
- Hard reboot your device
- Try updating iOS on your device
- Delete the app and reinstall it
1. Force quit Apple News app and relaunch It
Right, this sounds quite simple, and some of you might even wonder why I’ve suggested it. But let me tell you that it’s long been one of the most reliable tricks for fixing minor issues on iOS devices.
To force quit an app on your iOS device (with a Home button), just double press the Home button and then swipe up on the app card to close it.
To get it done on your iPhone X series or later and 2018 iPad Pro, swipe up from the Home bar and hold in the middle of the screen to bring up App Switcher. Then, simply swipe up on the app card to close it. Now, open the News app and see if it’s behaving normally.
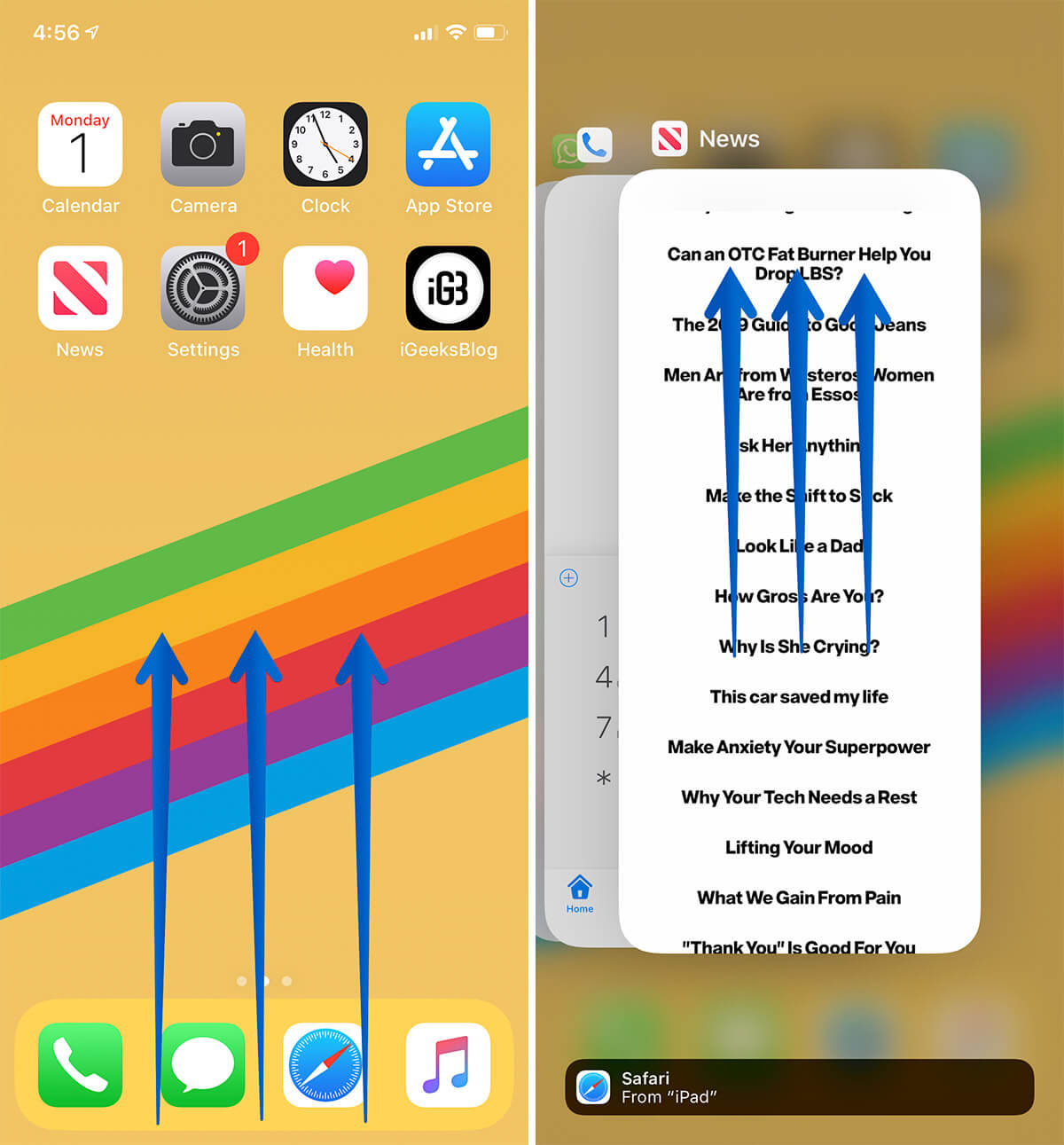
2. Hard reboot your device
A hard reboot has been my go-to savior whenever my device seems to get stuck or appears to behave abnormally. So, why not give force restart a chance to show its reliability?
- To hard reboot iPhone 8, 8 Plus/X or later and 2018 iPad Pro (12.9″ and 11″):
- Press and release the volume up button.
- Next, press and release the volume down button.
- Finally, press and hold the sleep/wake button until the Apple logo appears.
- To force restart an iPhone 7/7 Plus: Press and hold the power button and volume down button at once.
- To hard reboot iPhone 6 and 6 Plus, iPhone 6s and 6s Plus, iPhone SE, or iPhone 5s: Press and hold the sleep/wake button and Home button simultaneously for about 10 seconds. (It also works the same way on an iPad with a Home button.)
After your iOS device reboots, launch Apple News to find out if the problem is gone.
3. Try updating iOS on your device
Maybe the app is bogged down by some mysterious bugs, and an iOS update has the perfect fix for them. So, look for the update as and when it hits your device. As soon as it’s available (Settings → General → Software Update), download and install it.
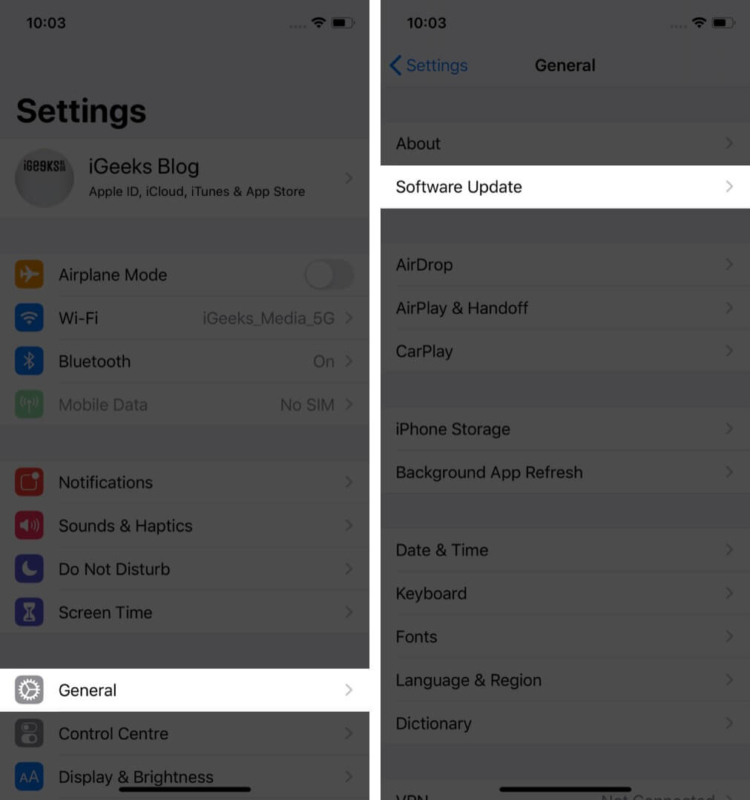
4. Delete the app and reinstall it
If the problem still bothers you, it’s time to delete the app and reinstall it. This trick has worked for me in troubleshooting the issue on my device. So, I hope that luck will favor you as well.
Keep in mind, deleting the Apple News app will also wipe out its data. However, any documents and data stored in iCloud will remain safe.
Touch and hold the News app and then hit the “X” button. Now, tap Delete in the popup to confirm. Now, head over to the App Store, find the app, and reinstall it.
Assuming the problem is behind you…
I guess Lady Luck is finally smiling at you. Better late than never. Let me know which trick resolved the Apple News issues on your iOS device.
You’d also like to read: