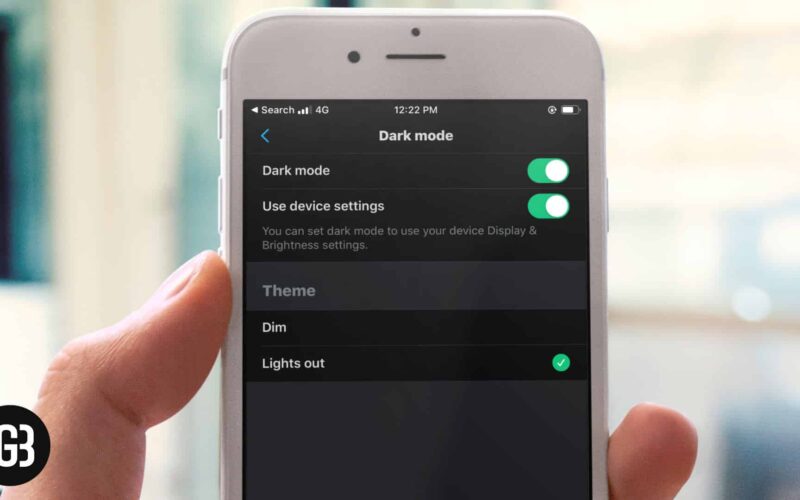With iOS 13, it has now become easier for any user to turn on Dark Mode on the Twitter app. The social media app had already improved its night mode with the pitch-black color palette in addition to blue/grey theme. However, users can enable dark mode in Twitter on iPhone and iPad running iOS 13.
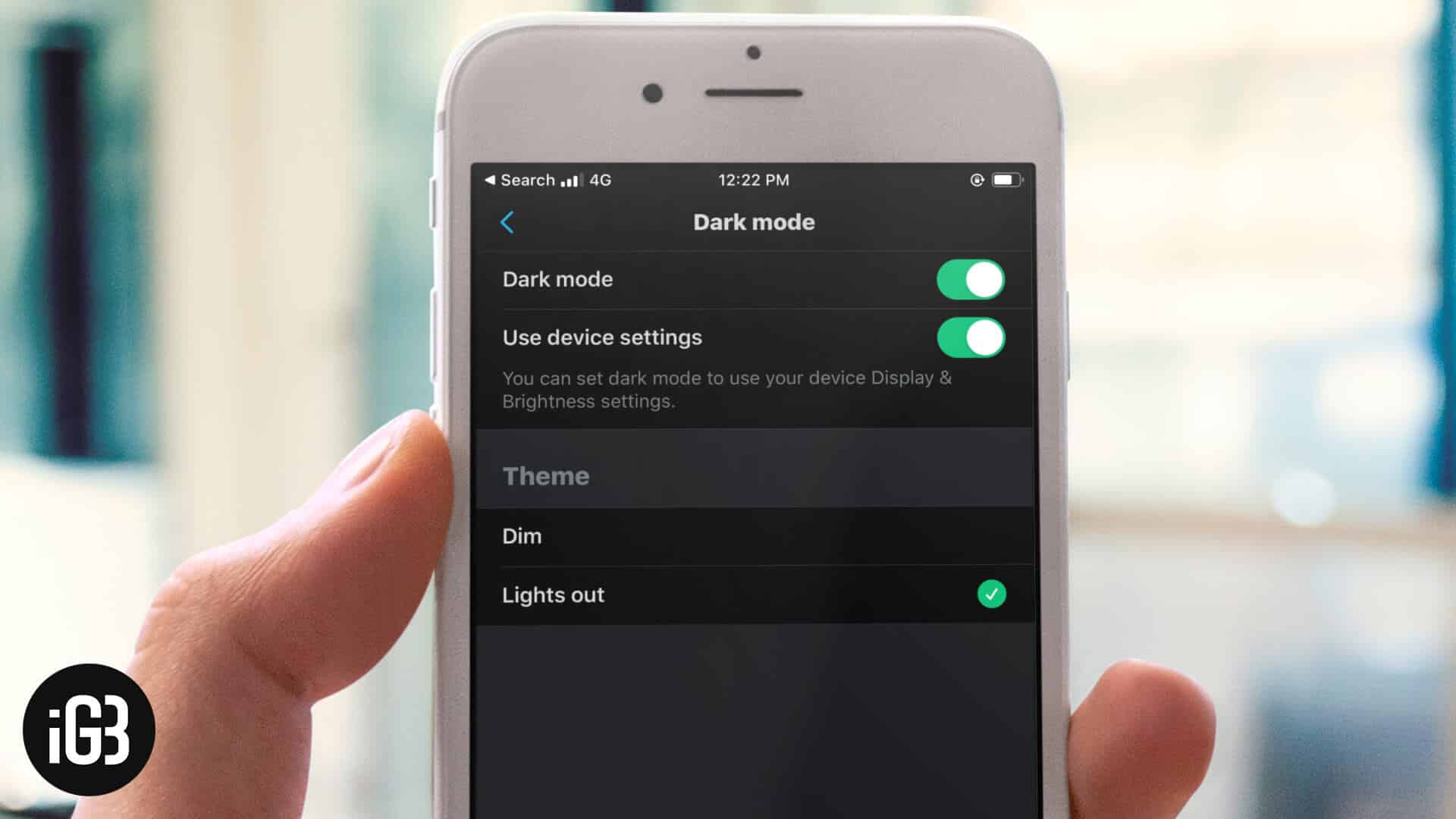
When you use dark mode in iOS 13, it will automatically apply to Twitter and other third-party apps that support night mode. However, you can always use Twitter to restrict the night mode feature to the social media app.
How to Enable Dark Mode in Twitter on iPhone or iPad
Sticky note: Be sure Twitter is updated on your device. To do so, head over to App Store → Updates and then look for the app and hit the Update button.
Step #1. Launch the Twitter app on your iOS device.
Step #2. Now, ensure that the home tab is selected at the bottom. Tap on your profile icon at the top left.
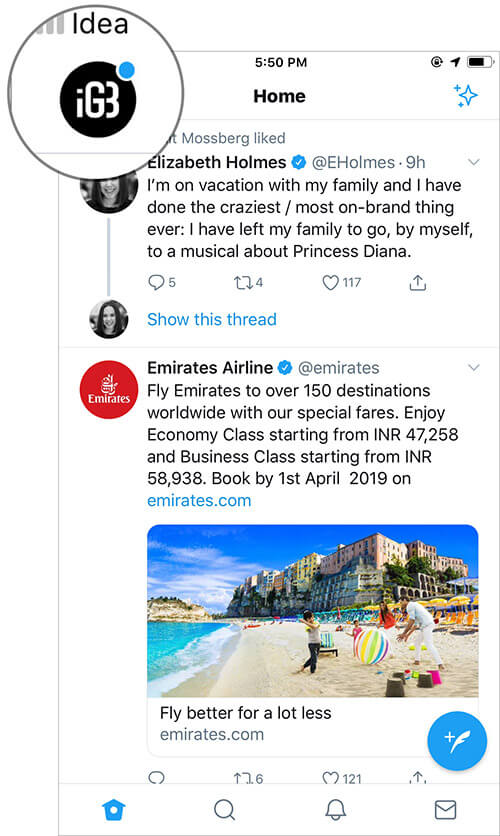
Step #3. Next, tap on Settings and privacy → Tap on Display and sound.
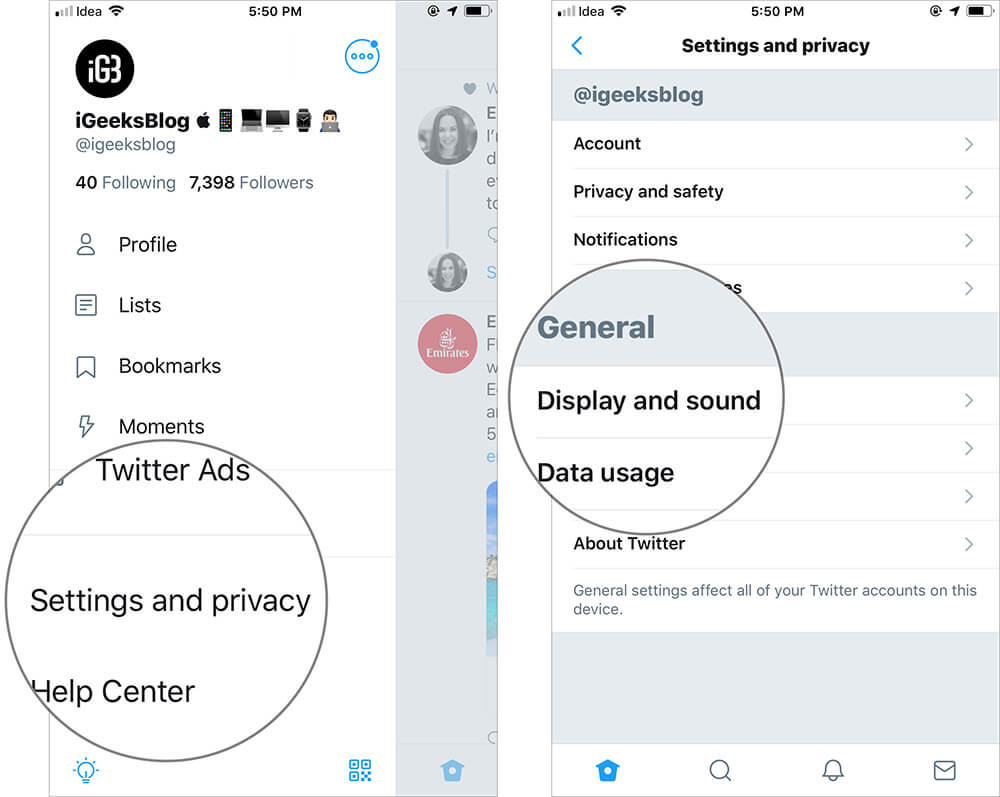
Step #4. Up next, you have multiple options.
If your device is running iOS 13, you can turn on “Use device settings” to turn on dark mode on Twitter.
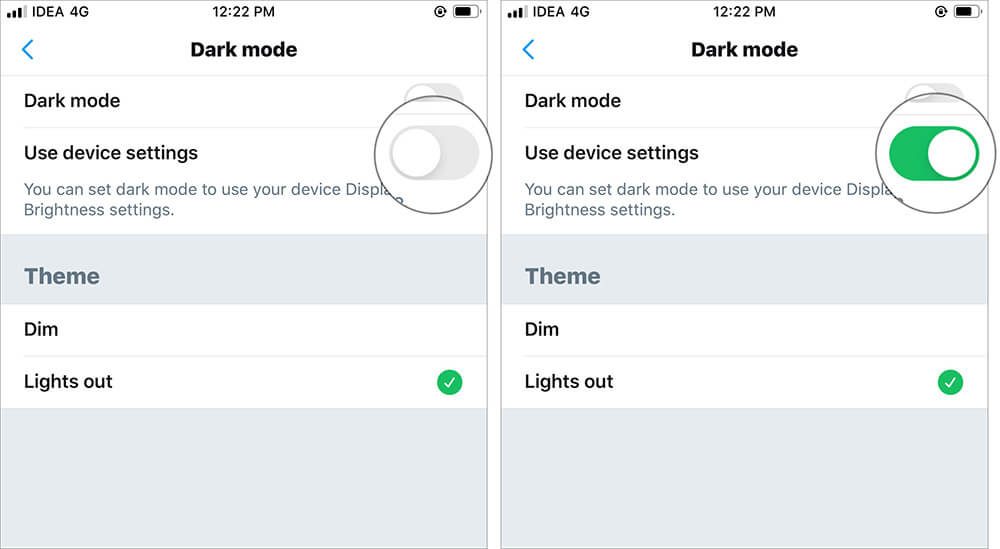
Note that once you enable “Use device settings”, your Twitter will automatically open in dark mode when you turn on Dark Mode from your device Settings.
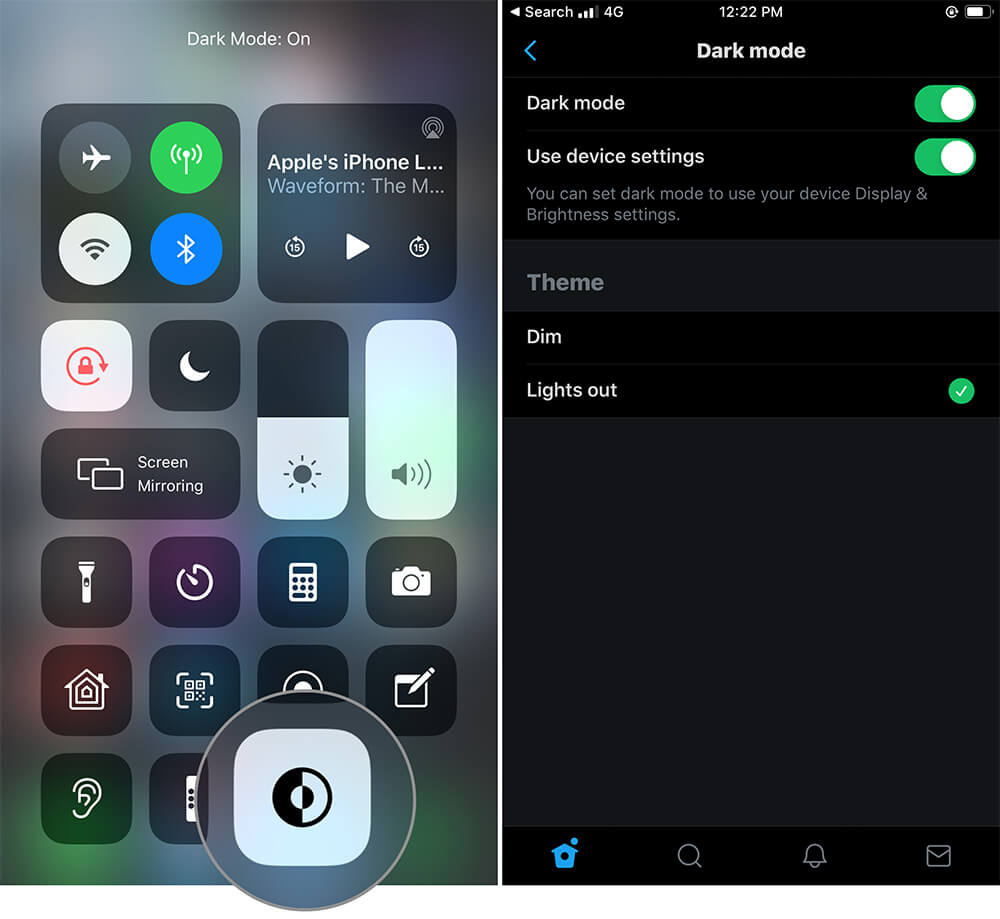
In case you have not updated your device to the latest operating system, you can follow the method given below.
You can set the dark mode to automatically turn on in Twitter app in the evening or morning, toggle the Automatic dark mode switch to ON position.
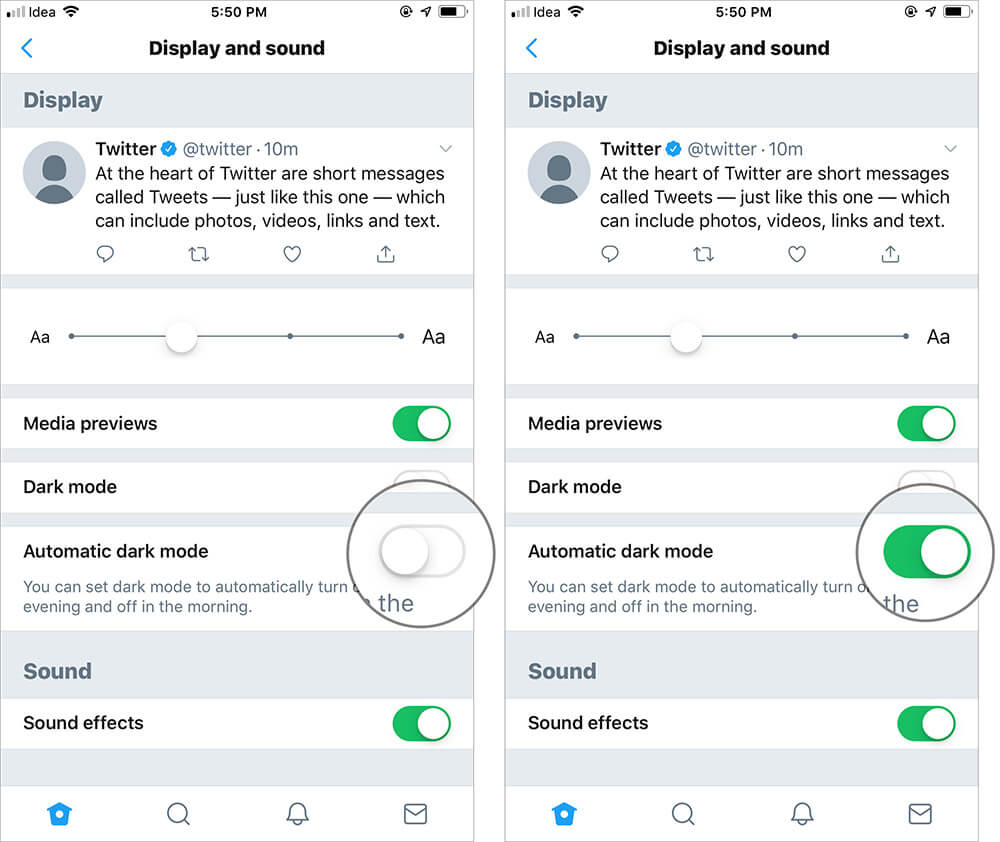
Should you want to have manual control over this feature, turn on the switch next to Dark Mode. Now, you get two options:
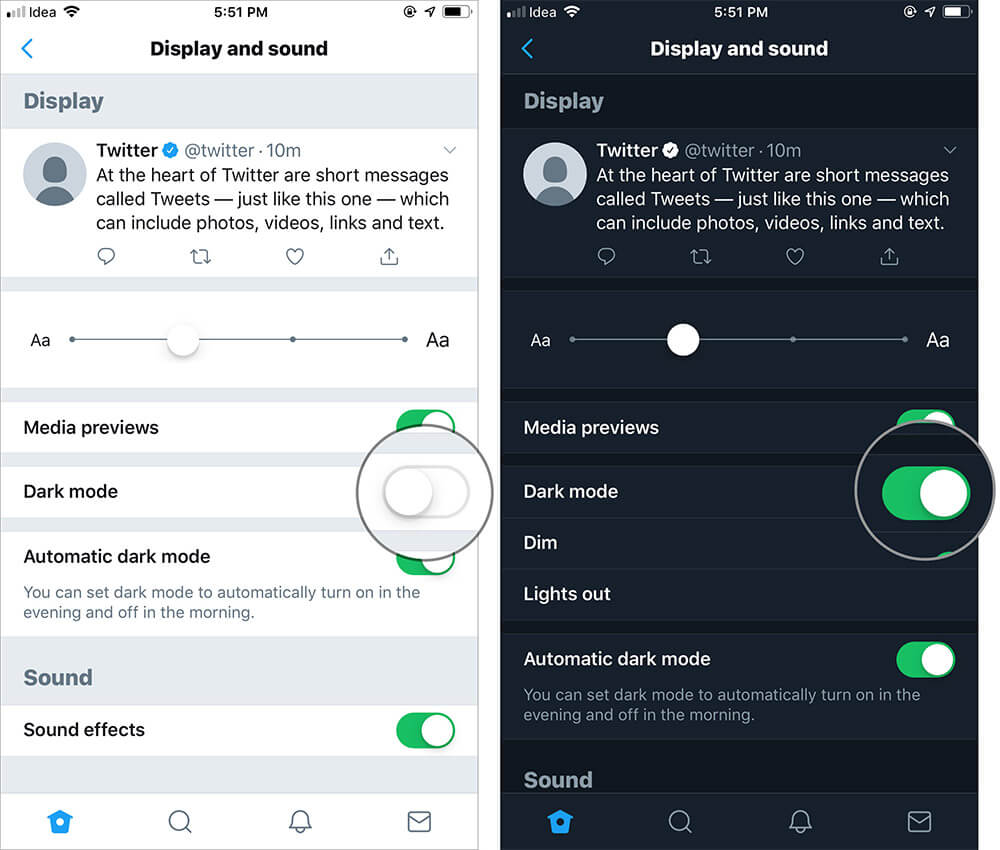
Dim: It’s the same Night Mode (Blue/grey color) that had existed in Twitter since 2016. If you want to have a slightly low-intensity dark theme, go for this option.
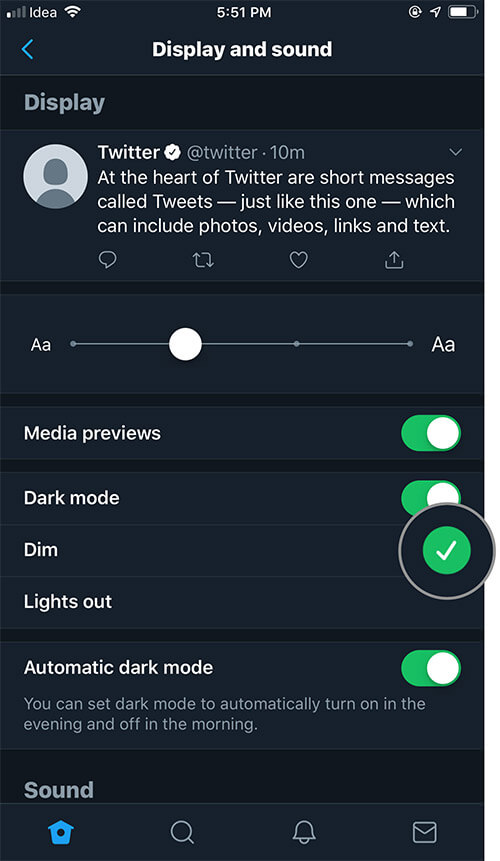
Lights Out: It’s the all-new dark mode (pure black color palette) that has arrived with the latest update. Should you want to have a full-fledged dark theme, it’s the way to go.
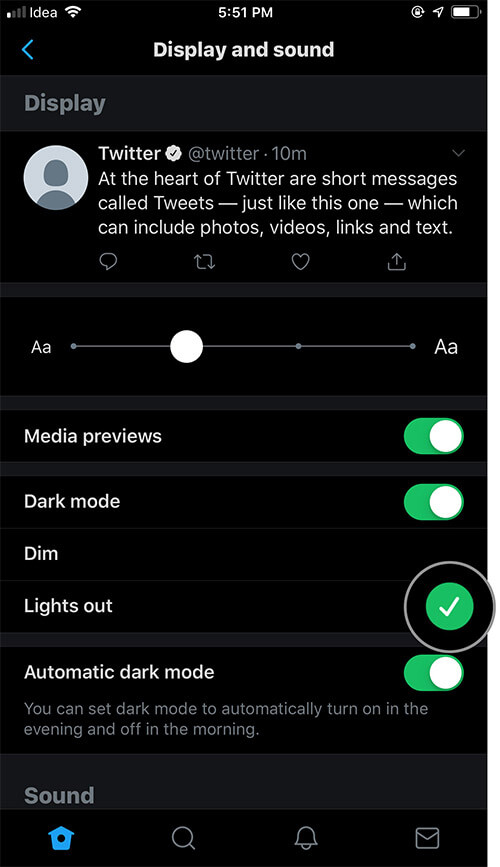
There you go! Now, use your device more comfortably as your eyes will no longer feel strained. As a result, you will also have better sleep. Later, if you decide to turn off Twitter’s Dark Mode, follow the steps explained above and then turn off the toggle in the end.
Worthy Addition…
Personally, I’ve found this new add-on worth having a go. Twitter had introduced this feature for its Android in 2017. Since then many iOS users had been asking for it. And I’m really glad that Twitter has listened to the feelings of Twitterati just like Facebook Messenger.
You’d also like to take a close look at the following posts:
- How to Enable Dark Mode on iPhone and iPad
- How to Turn On Dark Mode on Mac
- How to Enable Dark Mode in Safari on iPhone and iPad
What about keeping track of our latest posts a bit more comfortably?