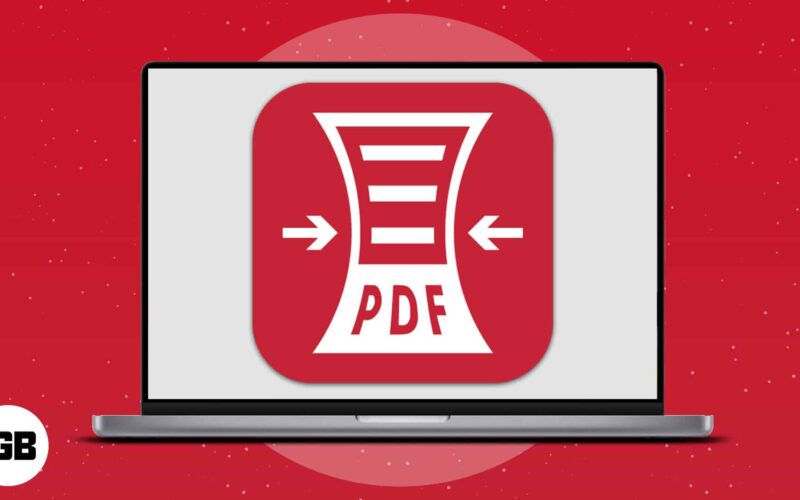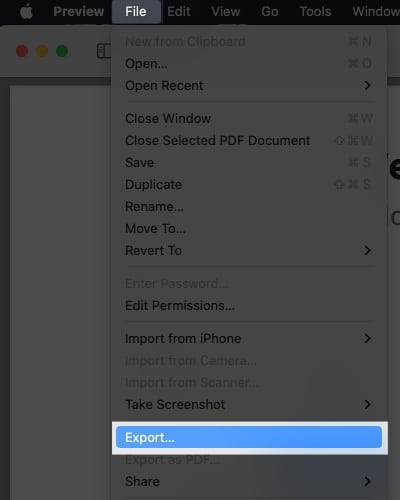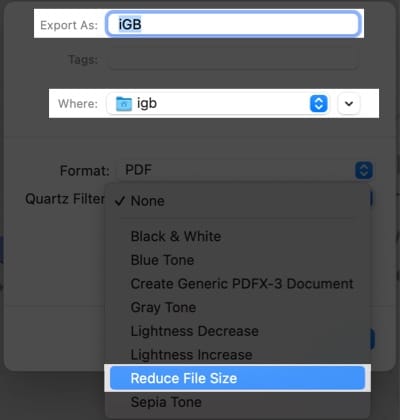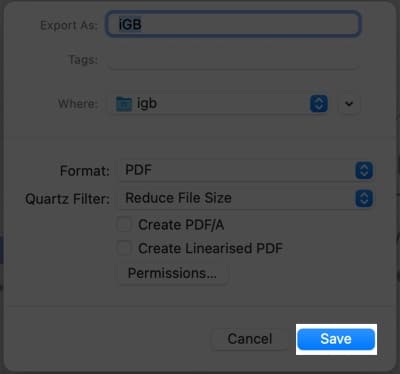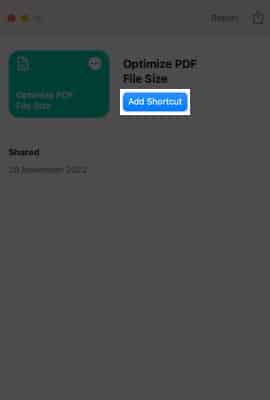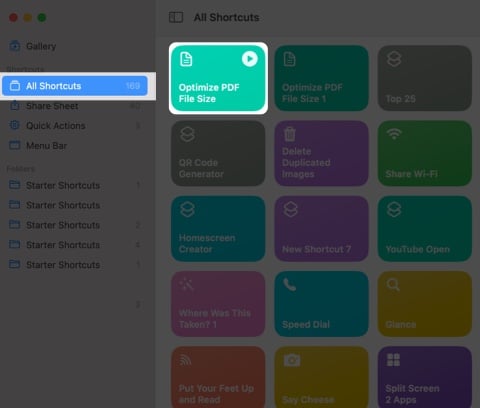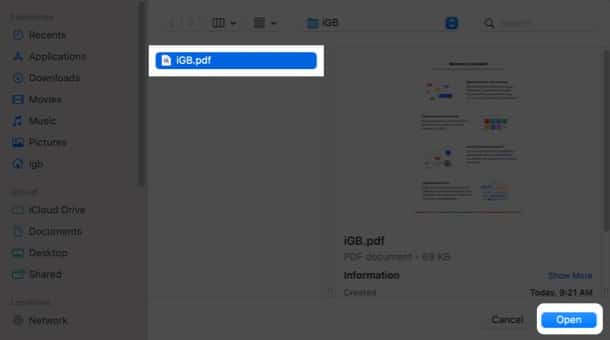One of the best ways to save space on your Mac is by reducing the size of large PDF files. When it doesn’t help even after unloading the trash and deleting apps, this can help you to free up some extra space for your new project. At the same time, the chances are that the compressed version may lose the actual quality of content. Found a way to do this without compromising on quality. Let us guide you on how to reduce PDF file size on Mac.
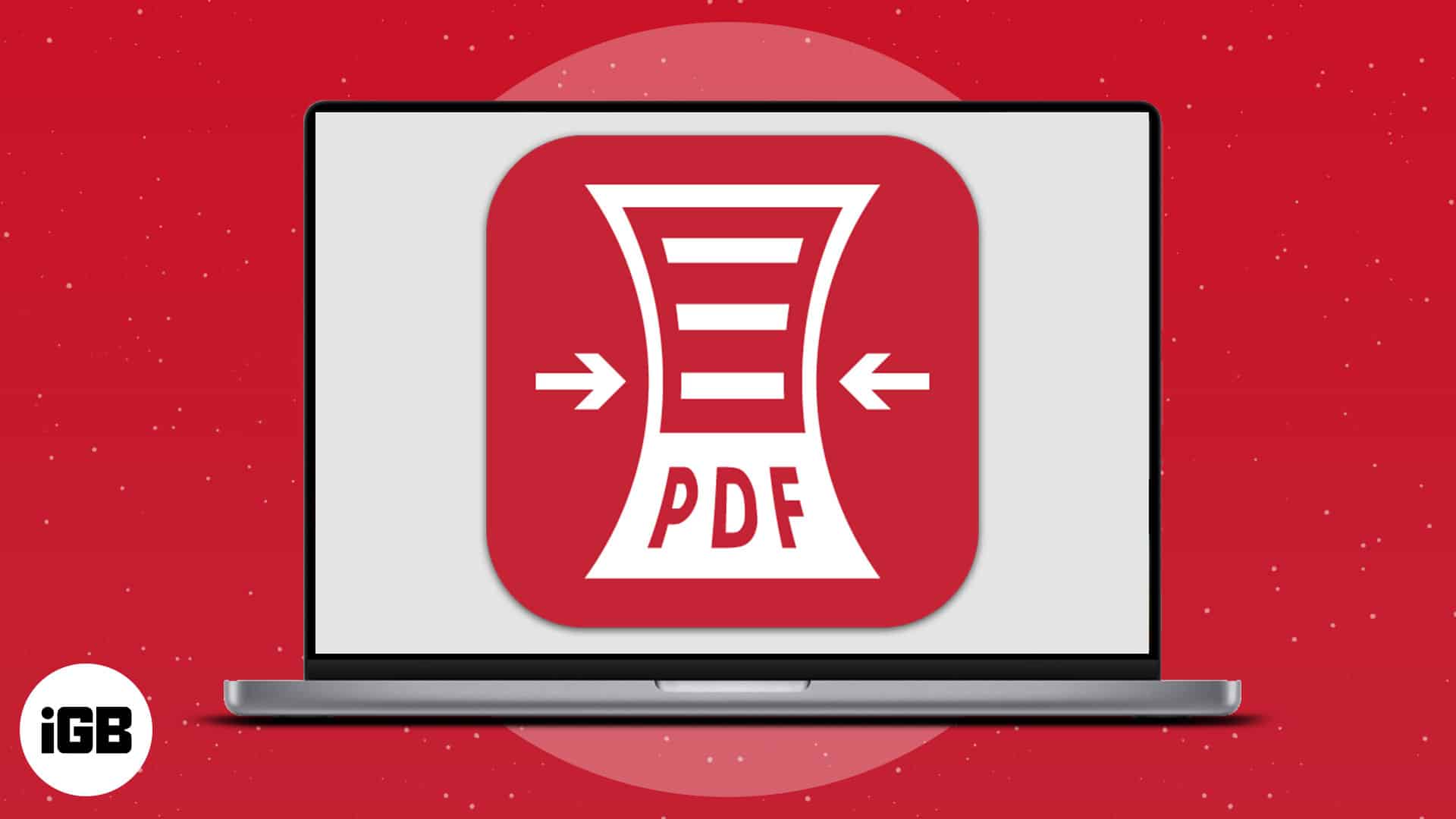
4 Ways to compress a PDF on Mac
Using Mac’s built-in capabilities, you can reduce PDF size manually. To learn more about the features and how to use them to reduce the size of your PDF file, keep reading.
1. Use Preview app to reduce PDF file size
- Open the PDF to be compressed in Preview.(Right-click on the document → Open with → Preview).
- Click File → Export in the menu bar. (Don’t choose export as PDF)
- Fill in details like Export As or Where.
- From the dropdown menu next to Quartz Filter, choose to Reduce File Size.
- Click Save.
Bravo! You’ve now saved your compressed PDF to your desired Mac location without compromising the PDF quality.
2. Use Shortcut app on Mac to make PDF smaller
- Download Optimize PDF File Size by following the link and clicking Get Shortcut.
- Click Add Shortcut. Select Add Shortcut once more if prompted.
- Launch the Shortcut app using Spotlight Search (cmd + space bar).
- Head to Optimize PDF File Size → click the Play button.
- Select PDF → Open → Open. You can compress multiple PDFs at once.
- Close the app.
Now to view the compressed PDF document, head to the original location of the PDF.
3. Use Third-party apps to compress PDF
There are many applications that allow you to compress PDF file size without losing quality on Mac. Although some of them could be pricey, you can also discover free ones that allow you to compress PDF files temporarily. The top applications are listed below.
4. Try online PDF compressor tools
Another easy method to compress PDFs is to use web tools. Check the best free websites that let you shrink your PDF below.
Start compressing
So what do you think, compressing PDF files helped you to save more on your space? Smaller files don’t make sense, but larger ones might save you enough space to import your new projects. Besides, which way do you think is the easiest one to reduce the file size on Mac? Let us know in the comment section below! Besides, if you love using PDF files on your Mac, you might want to know the best editing tool.
Read more: