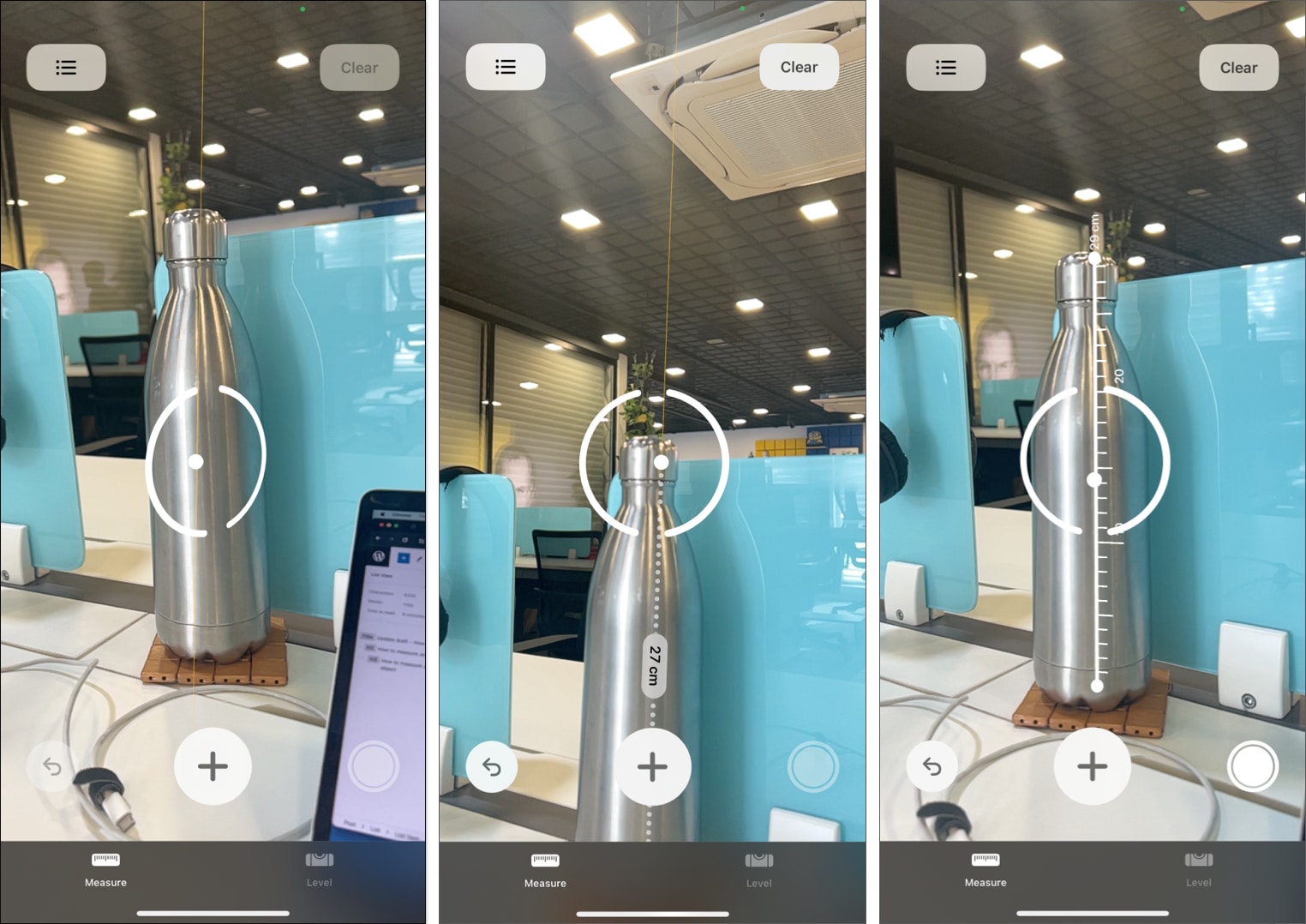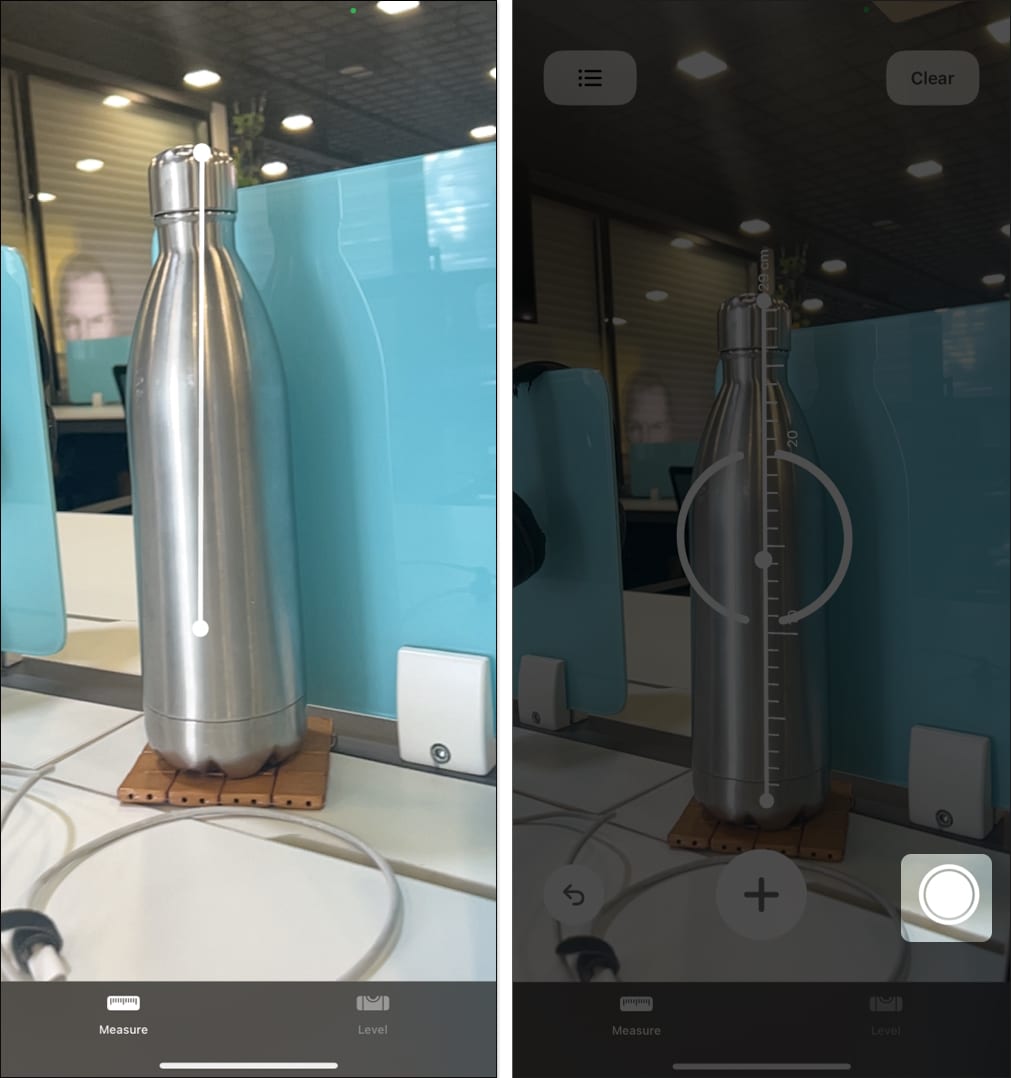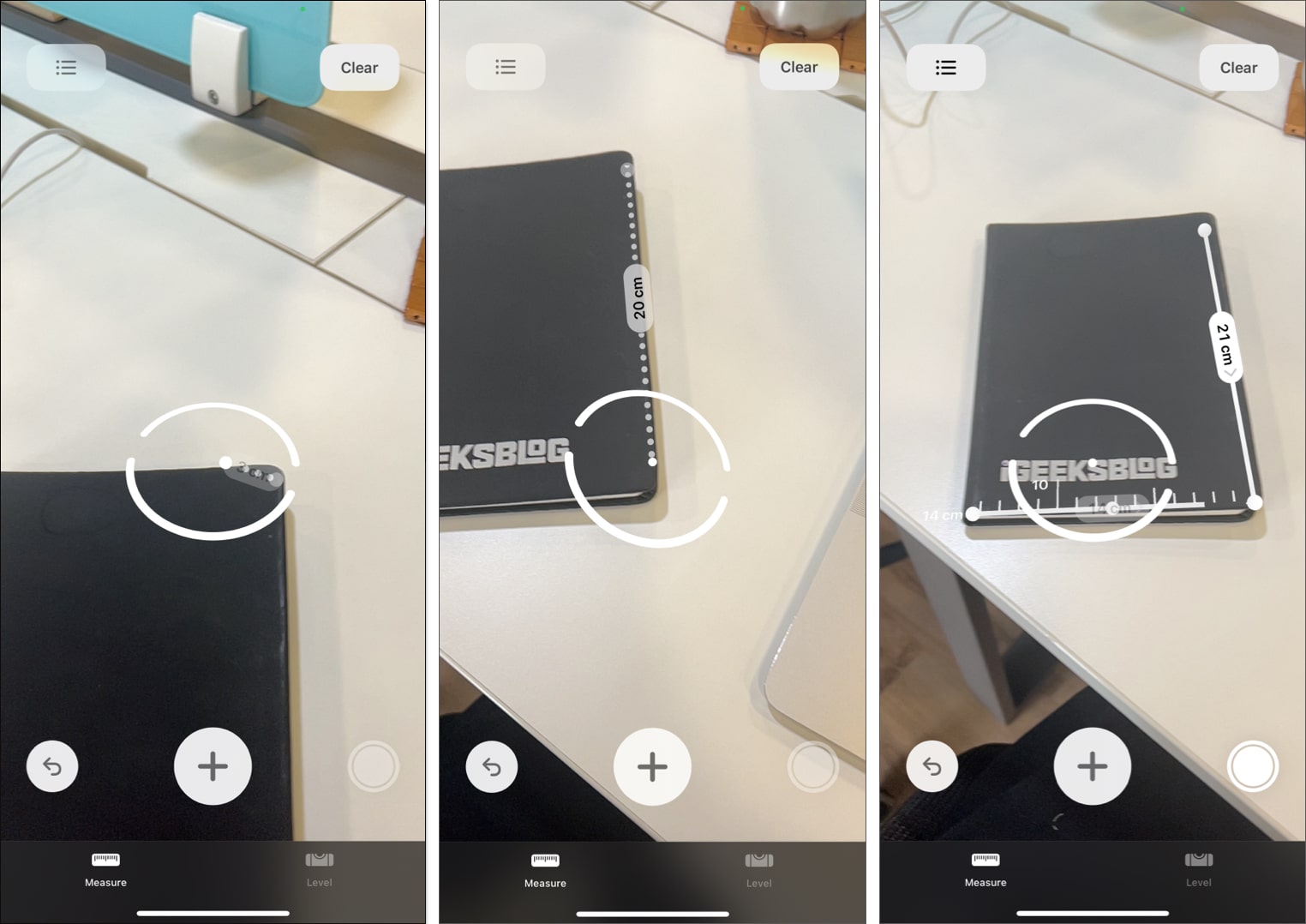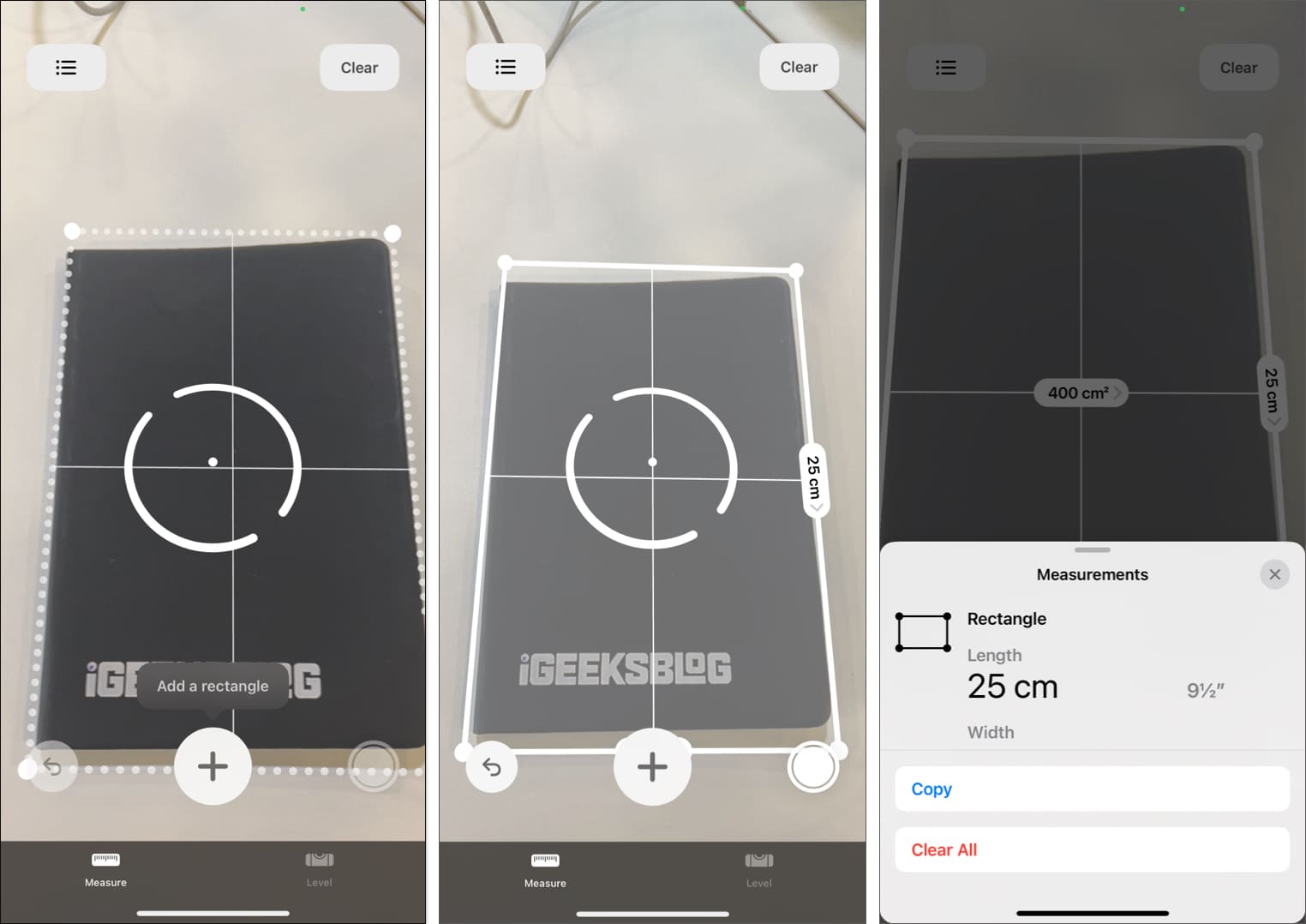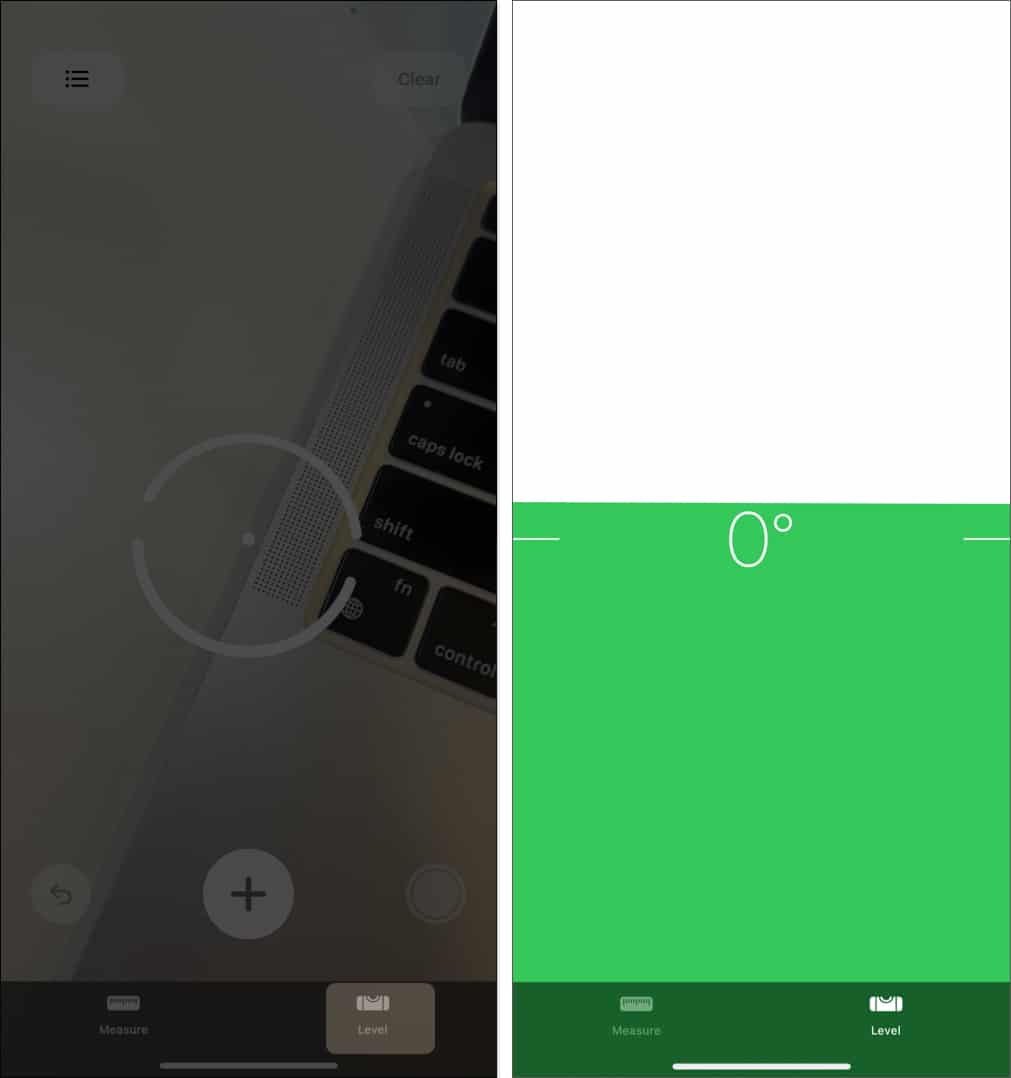Gone are the days when you had to hunt for the measuring tape every time you needed to measure something. With your iPhone at your disposal, you can use the Measure app to measure multiple dimensions of an object. Whether you’re measuring furniture, checking the level of hanging pictures, or just curious about an object’s dimensions, the Measure app can do it all.

Keep reading to learn how to use the Apple’s Measure app on your iPhone or iPad.
How to measure on your iPhone with the Measure app
The Measure app comes pre-installed on your iPhone and iPad, but if you have uninstalled it for any reason, you can go to the App Store and install it from there.
However, not all iPhone and iPad models are compatible with the Measure app. Here’s the list of devices you can use the Measure app on:
- iPhone SE 1st all generations
- iPhone 6s or later models
- iPad 5th generation or later models
- All iPad Pro models
- 7th Gen iPod Touch
Measure a single dimension of an object
- Open the Measure app and follow the on-screen instructions to move your iPhone around.
- Continue slowly moving your iPhone until the AR tech comes into action.
- Once it does, you’ll see a Circle with a Dot in the center on top of the spot you want to start measuring from.
- Next, tap the + button and slowly move your iPhone until the same circle appears on the object’s endpoint.
- A dotted line appears while you move your iPhone to keep the measurement track in check.
- Once the circle appears on the endpoint, tap the + button again.
- The measurement of the distance between the two points will appear above a straight line.
- If you discover that the start and the end point are not in a straight line, you can touch & hold on to any of the points and drag it to reposition it.
- Once satisfied with the measurement, tap the Capture button at the bottom right to save the screenshot to the Photos app.
Measure multiple dimensions of an object
If you are confused about whether a particular object will fit in the space you have created for it in your house, you will need to measure more than a single dimension. Fortunately, the Measure app lets you measure multiple dimensions of an object in a single session.
- Repeat all the steps from the previous section except the last one.
- Position the Dot at the desired point of the currently available line and tap the + button.
- Move your iPhone to the endpoint to create a straight dotted line between the start and end point of your second measurement.
- Next, tap the + button again to confirm the selection.
- You can also use your finger to fiddle with the straight line if you are unsatisfied with the result.
- Once done, you can view both the measurements simultaneously on your screen.
- Repeat the process to add as many measurements as you want.
- Finally, tap the Capture button to save the measurement screenshot to the Photos app.
Measure the surface area of a rectangular object
- Position the viewfinder over a rectangular object with the Measurement app opened on your iPhone.
- The Measure app will automatically detect the rectangular object, and dotted lines will appear around it.
- Next, tap the + button, and the measurement of the entire object will appear around it with its surface area at its center.
- Tap the Capture button to save the measurement.
- You can also tap on the surface area measurement how to view the Measure app measured it and copy it as well.
How to measure the level of an object on iPhone
Along with the ability to mention the dimensions, the Measure app also allows you to check if a surface is level. Here’s how:
- With the Measure app opened, tap the Level icon at the bottom right to switch to Level mode.
- Place the iPhone on the surface you want to check.
- The app will show 0 degrees if the surface is flat.
- If not, the angle of deviation will appear on the screen.
How to measure a person’s height with iPhone
Starting with the iPhone 11 Pro, Apple added a new LiDAR sensor within the camera module of its Pro iPhones. The Measure app uses the LiDAR sensor to measure a person’s height.
- Open the Measure app.
- Now, ask the person whose height you want to measure the height if to stand opposite to the rear camera and ensure that they appear from head to toe on your iPhone’s screen.
- Once done, a white line with the person’s height will appear above the person’s head.
- Note down the measured height or tap the Capture button to save the screenshot in the Photos app.
Ruler View
This is another feature only available to iPhones with LiDAR sensors. It works similarly to how a measuring tape works. Basically, the Ruler View lets you see the incremental length of the object in the direction you move your iPhone.
Move your iPhone closer to the object you are measuring, and the Ruler View will appear automatically.
Guides
Similar to how the grid line works in the Camera app, the Guides feature in the Measure app shows the horizontal and vertical lines guides when measuring an object. The feature automatically detects the object’s edges to help you measure it correctly.
To access the guidelines in the Measure app on Pro iPhones, simply tap the + button on the guide and start measuring.
Measurement History
Measurement History is activated when measuring multiple objects one by one in a single session. To access your measurement history, tap the List button at the top left corner, and all the screenshots you took while measuring will appear.
How to clear measurement in the Measure app on iPhone
The resulting measurement may often not be as accurate as you want it to be. In that case, you can clear the measurement and start all over again.
To do so, simply tap the Clear button at the top right corner.
Happy measuring…
That’s all you need to learn about the Measure app on your iPhone or iPad. With just a bit of practice, you’ll be a pro at measuring objects in no time and ditch the traditional measuring tape for good.
If you are still left with doubts and queries, comment them below, and I’ll happily help.
FAQs
I used the Measure app and measuring tape to measure various objects, and the Measure app’s accuracy came as close as 95%.
You can use the Level feature in the Measure app to measure degrees on your iPhone.
You would like to explore: