By default, Mac’s Dock has the Downloads folder, next to the Trash icon. However, if you have accidentally (or even intentionally) removed it from the Dock and are finding it harder to access the downloaded files, don’t worry! Here are the two straightforward ways to restore the missing Downloads folder on Mac.
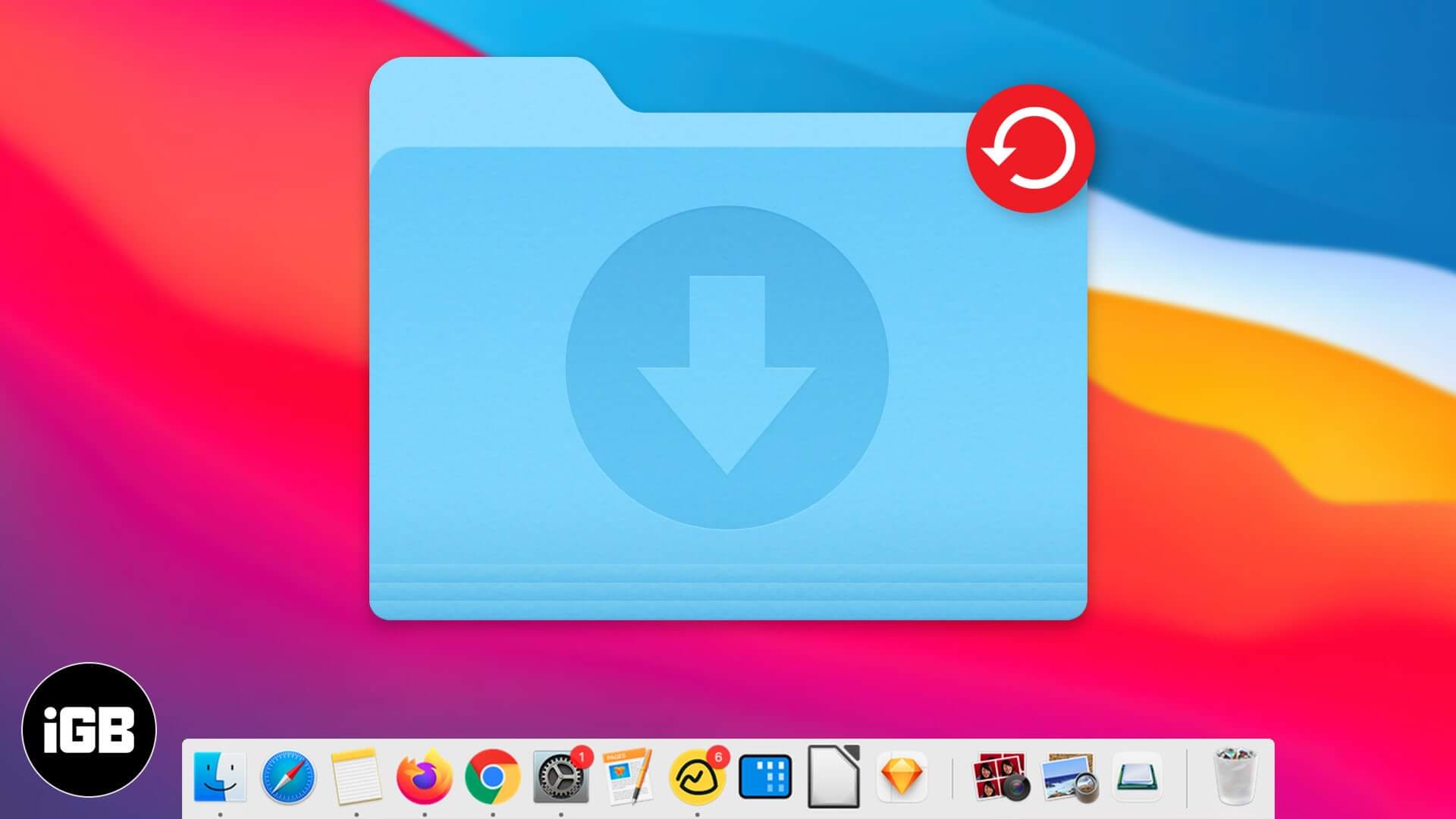
Additionally, I will also show you some other quick ways to access this Folder.
- 2 Ways to Restore the Downloads Folder to the Dock in macOS
- 5 Additional Ways to Access Downloads Folder on Mac
2 Ways to Restore the Downloads Folder to the Dock in macOS
Restore Download Folder From Home Directory
- Open the Finder.
- Press Command + Shift + H. Or, from the top menu bar, click on Go → Home.
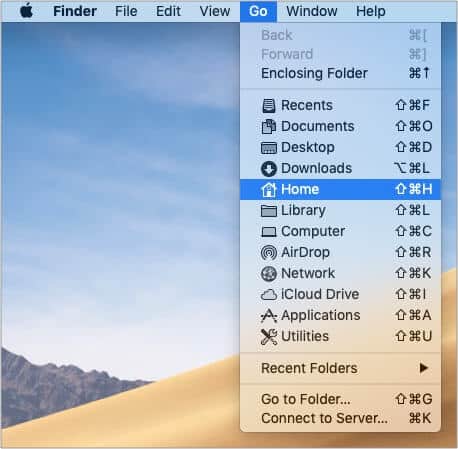
- Drag the Downloads folder to the left of the Trash icon.
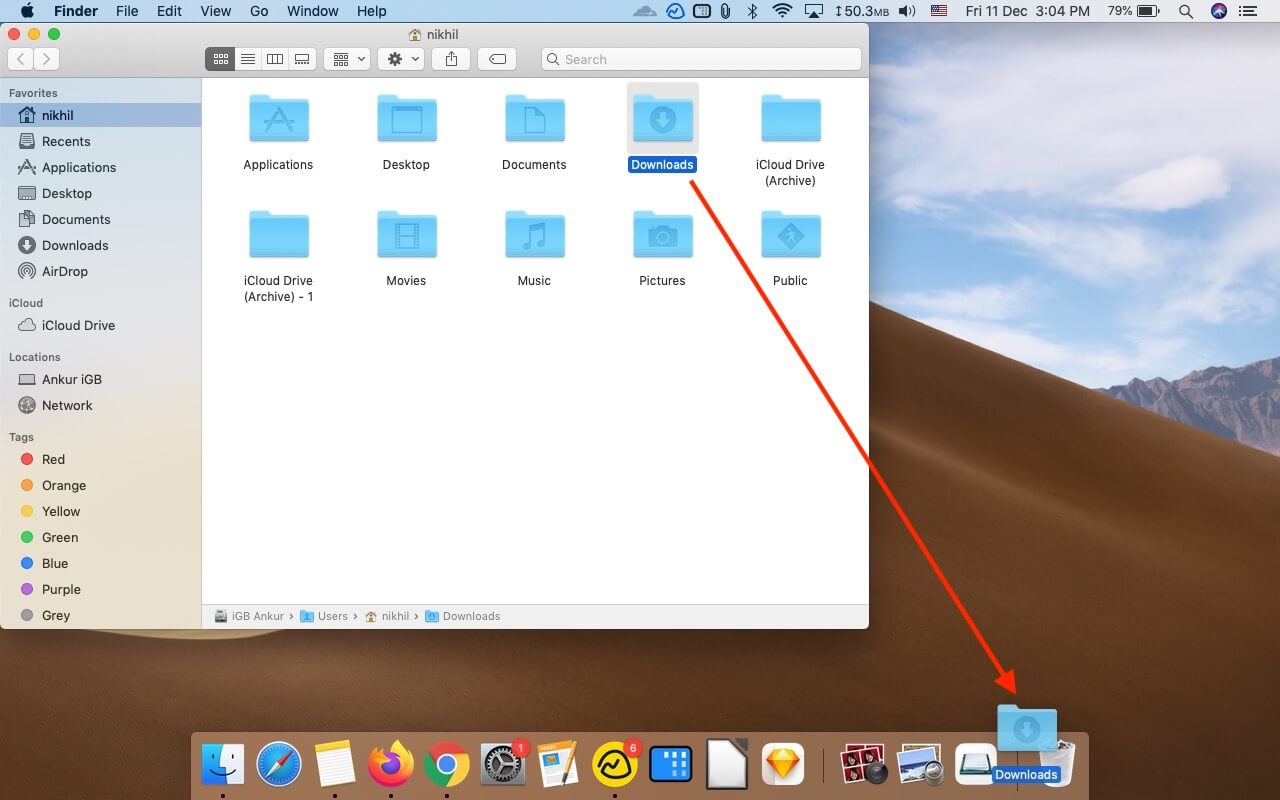

Notes:
- You can’t add the Downloads folder (or any folder) elsewhere on the Dock.
- If you have removed the Downloads folder from the Finder sidebar, follow the first two steps, and instead of dragging it to the trash icon, drag it to the sidebar.
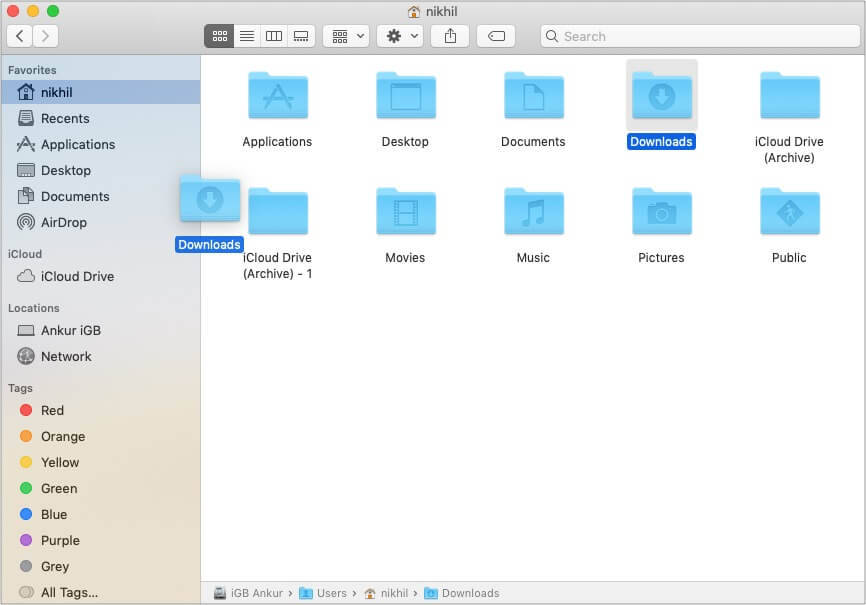
Reset Dock to Restore Downloads Folder
- Open Terminal – you can press the Command + Space bar to launch Spotlight Search and type ‘Terminal.’
- Type or paste the following command in Terminal and hit enter.
defaults delete com.apple.dock; killall Dock - You will immediately see the changes. If you don’t, restart your Mac.
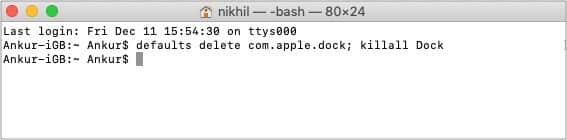
Note: The above steps will reset your Dock. This means all its customizations will be lost.
Bonus: 5 Additional Ways to Access Downloads Folder on Mac
In addition to having the Downloads folder on the Dock, here are some other ways to access this folder.
- Using Keyboard Shortcuts: In the Finder, press Option + Command + L. Tip: If you do this in Chrome, you will be taken to the browser’s download list.
- Using top menu bar: In the Finder, click on Go and select Downloads.
- Using Spotlight: Press Command + Space Bar and type the folder name.
- In Finder: You will also see the Downloads folder in the left sidebar.
- Using Siri: Summon Siri and ask her to ‘open Downloads folder.‘
We Hope the Downloads Folder is Visible Now!
Regardless of why your Downloads folder was removed, using any of the above steps will help you easily re-add the Downloads folder to the Dock quickly. You can also right-click on the Downloads folder icon and choose a different view style from under ‘View content as.’
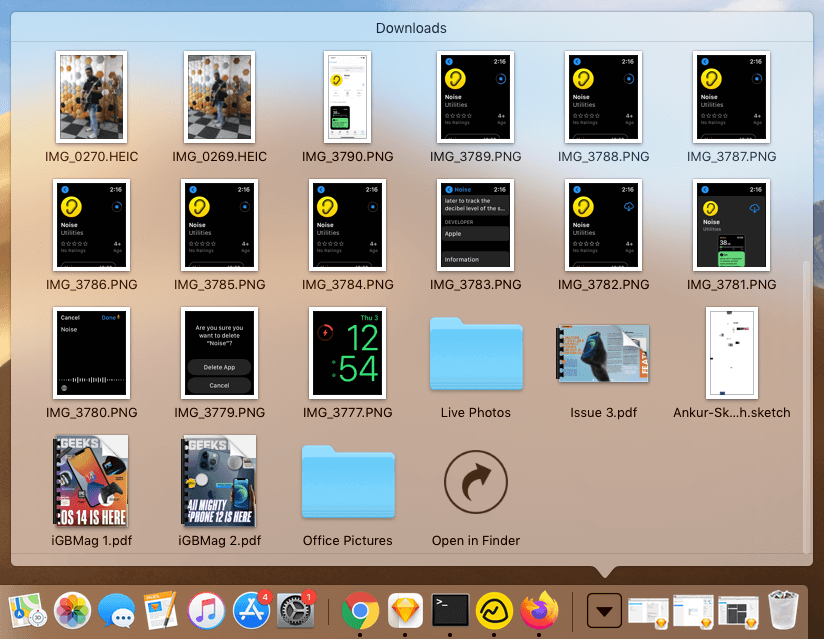
Finally, if you would like to remove the Downloads folder again (to have a cleaner Dock), drag its folder icon onto the Desktop. Or, right-click on it, choose Options → Remove from Dock.
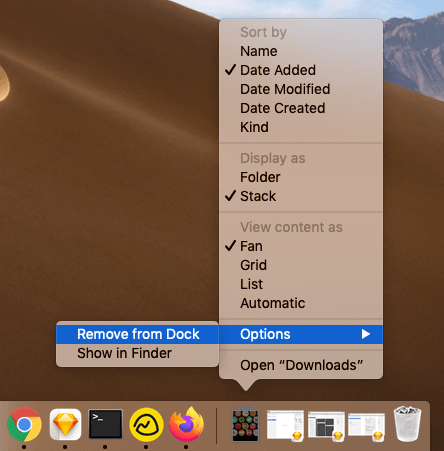
READ NEXT:

