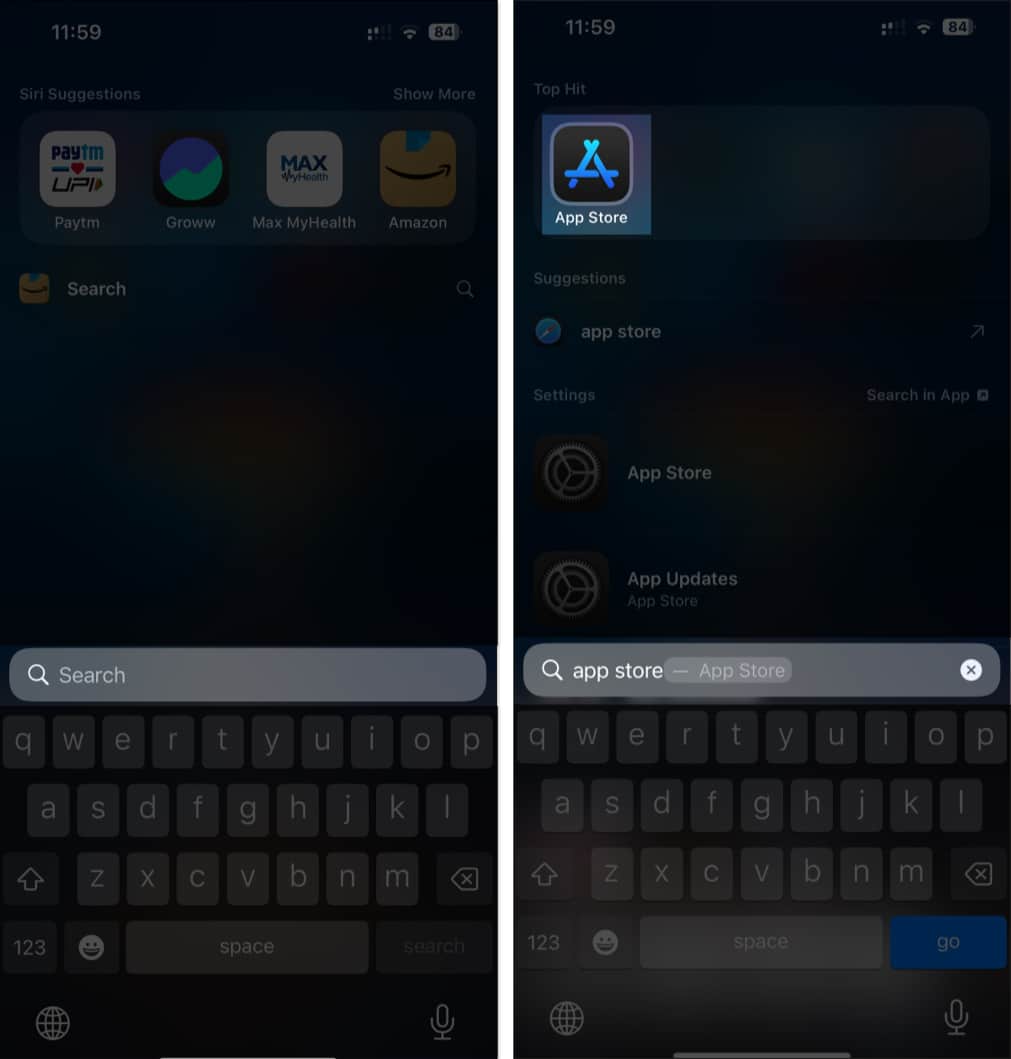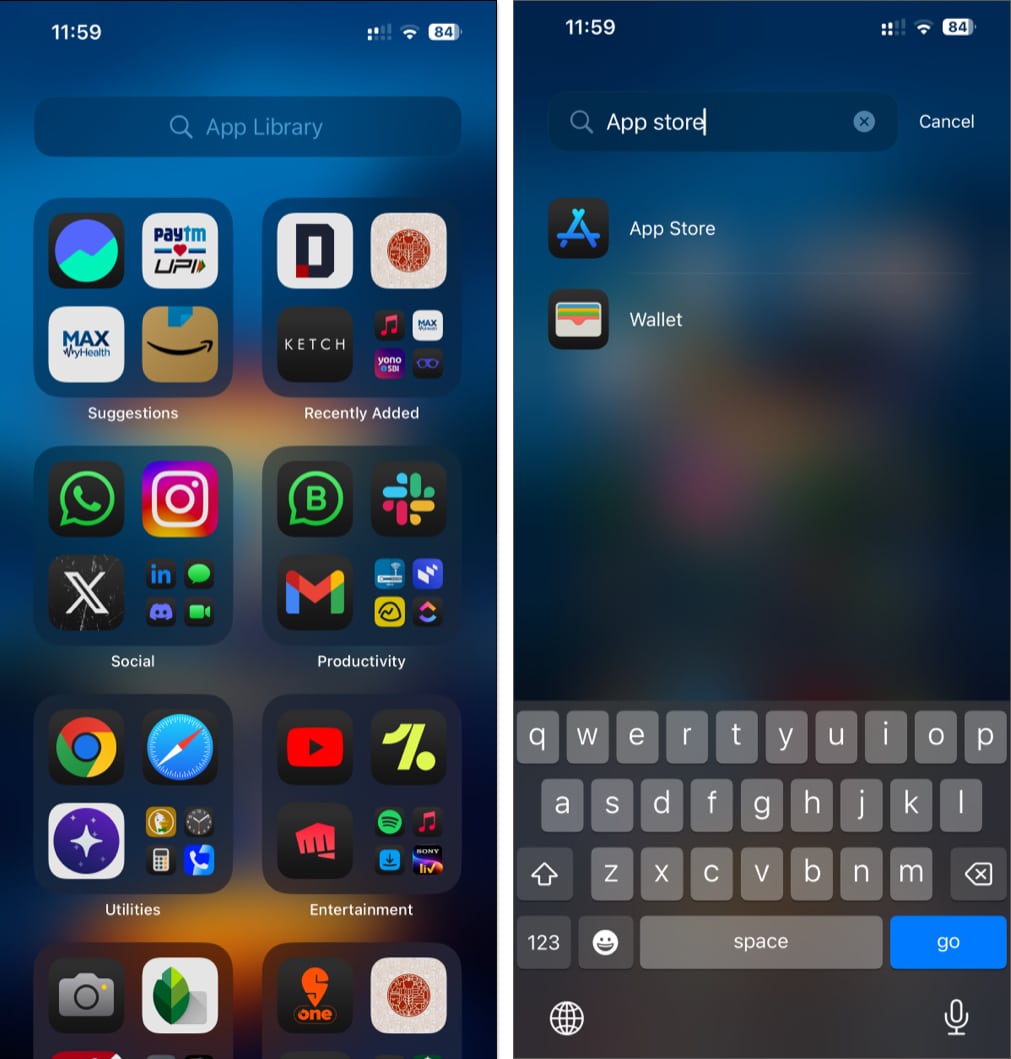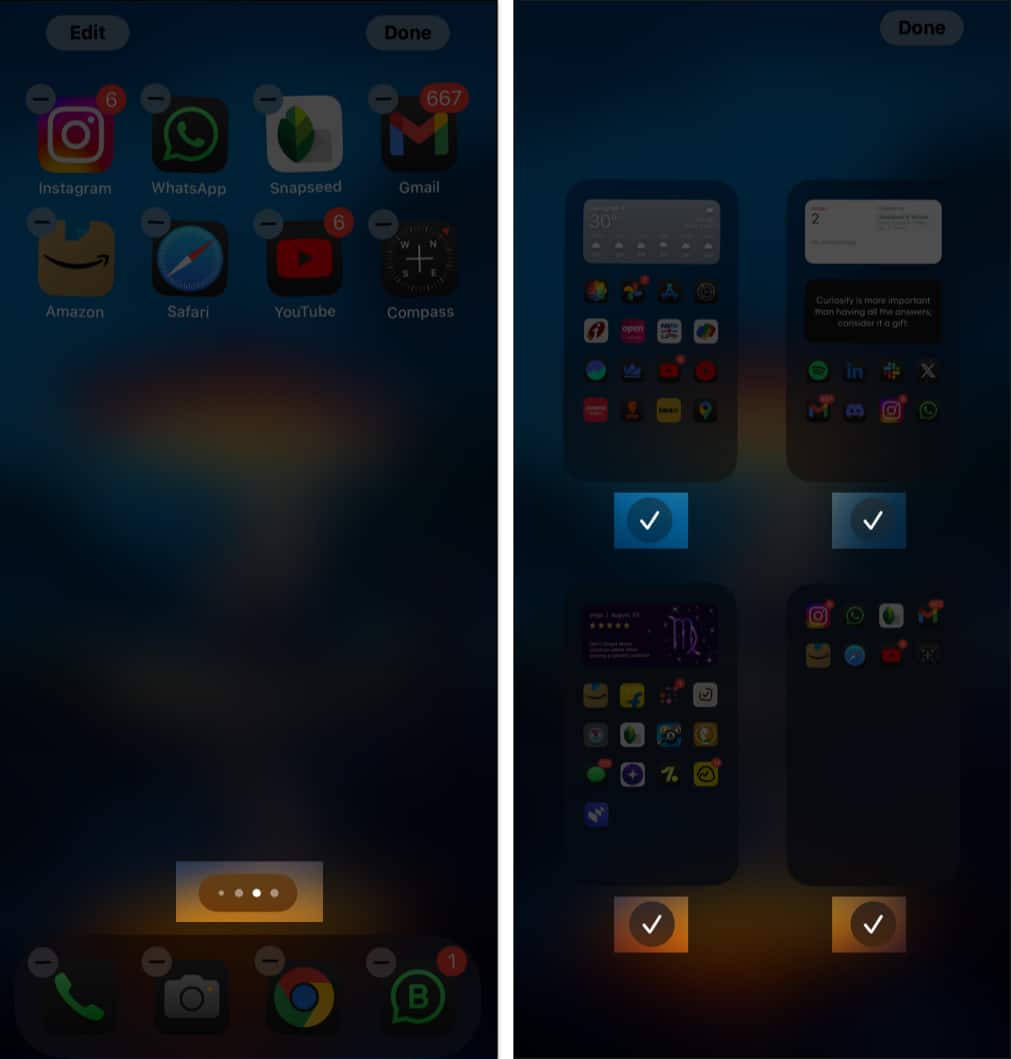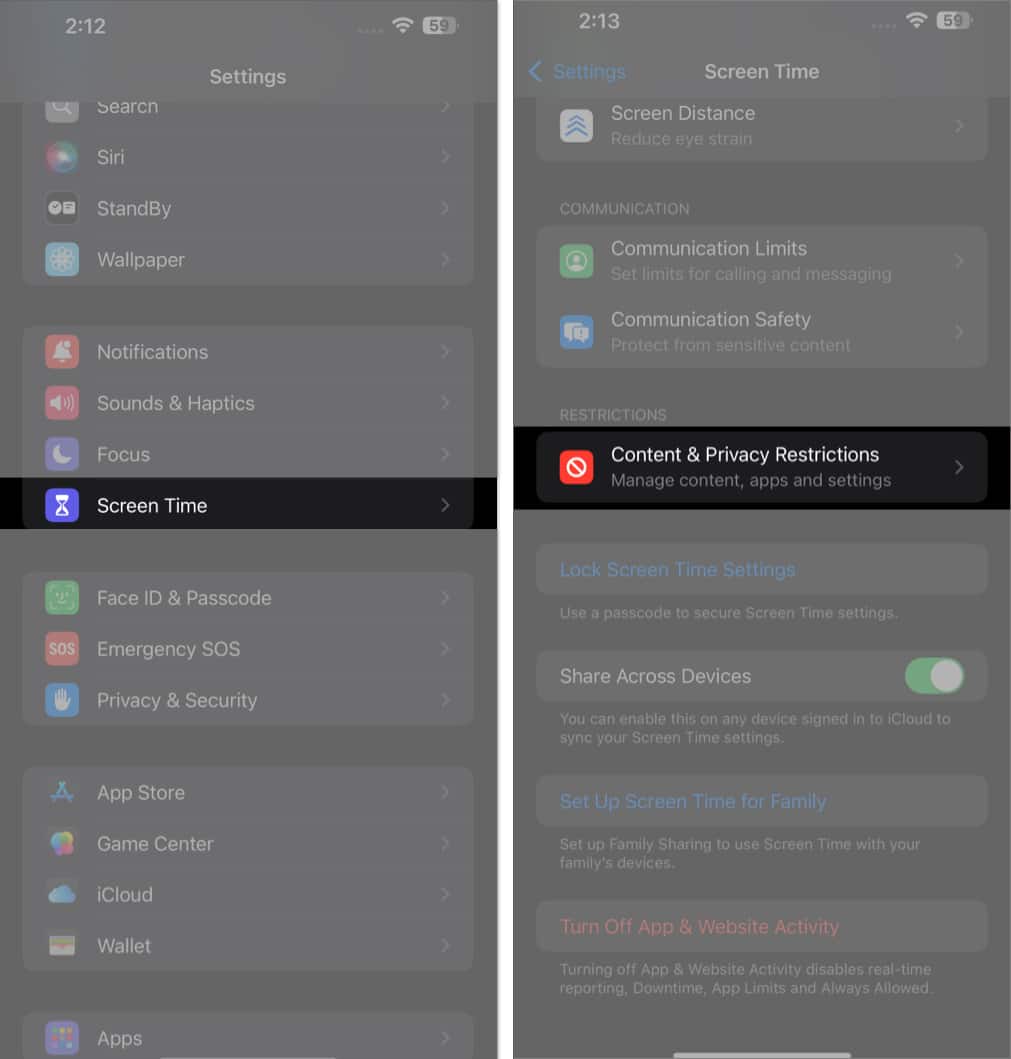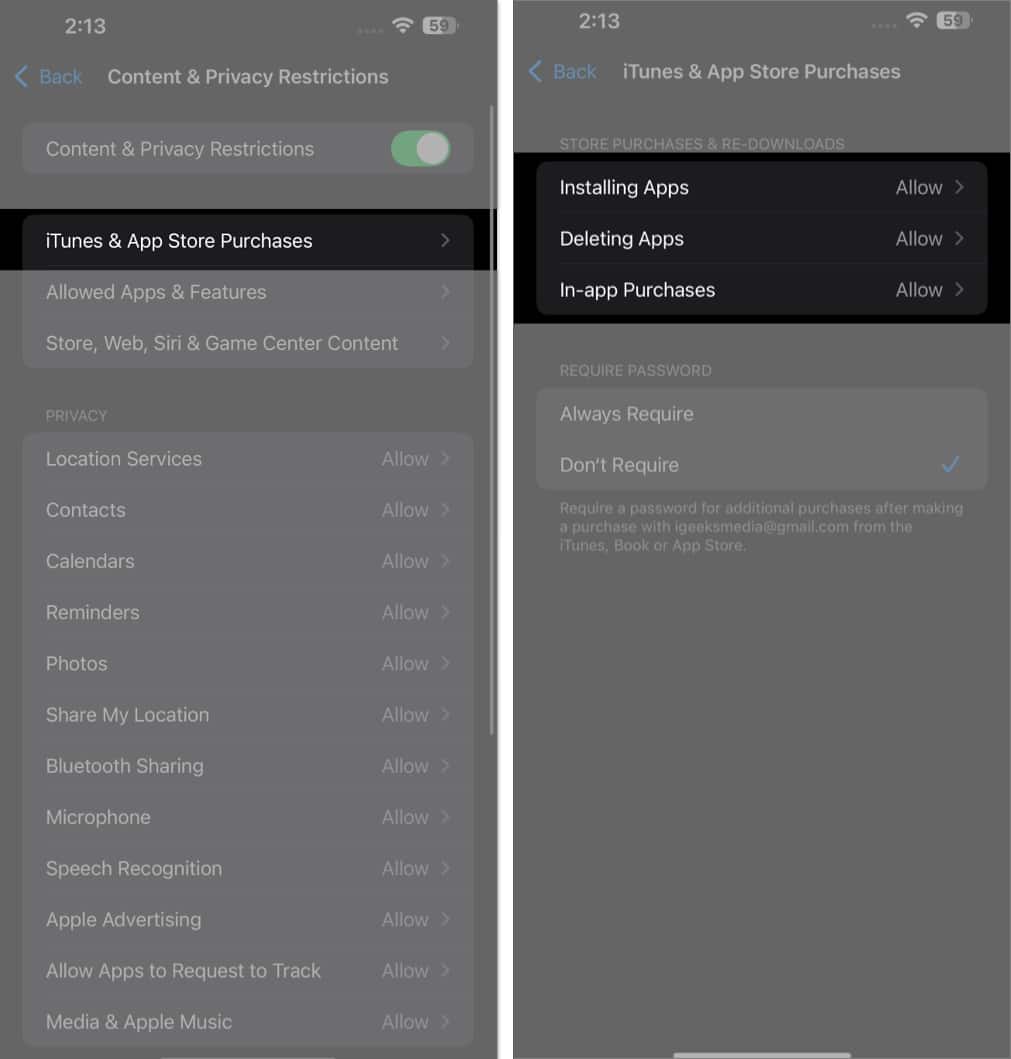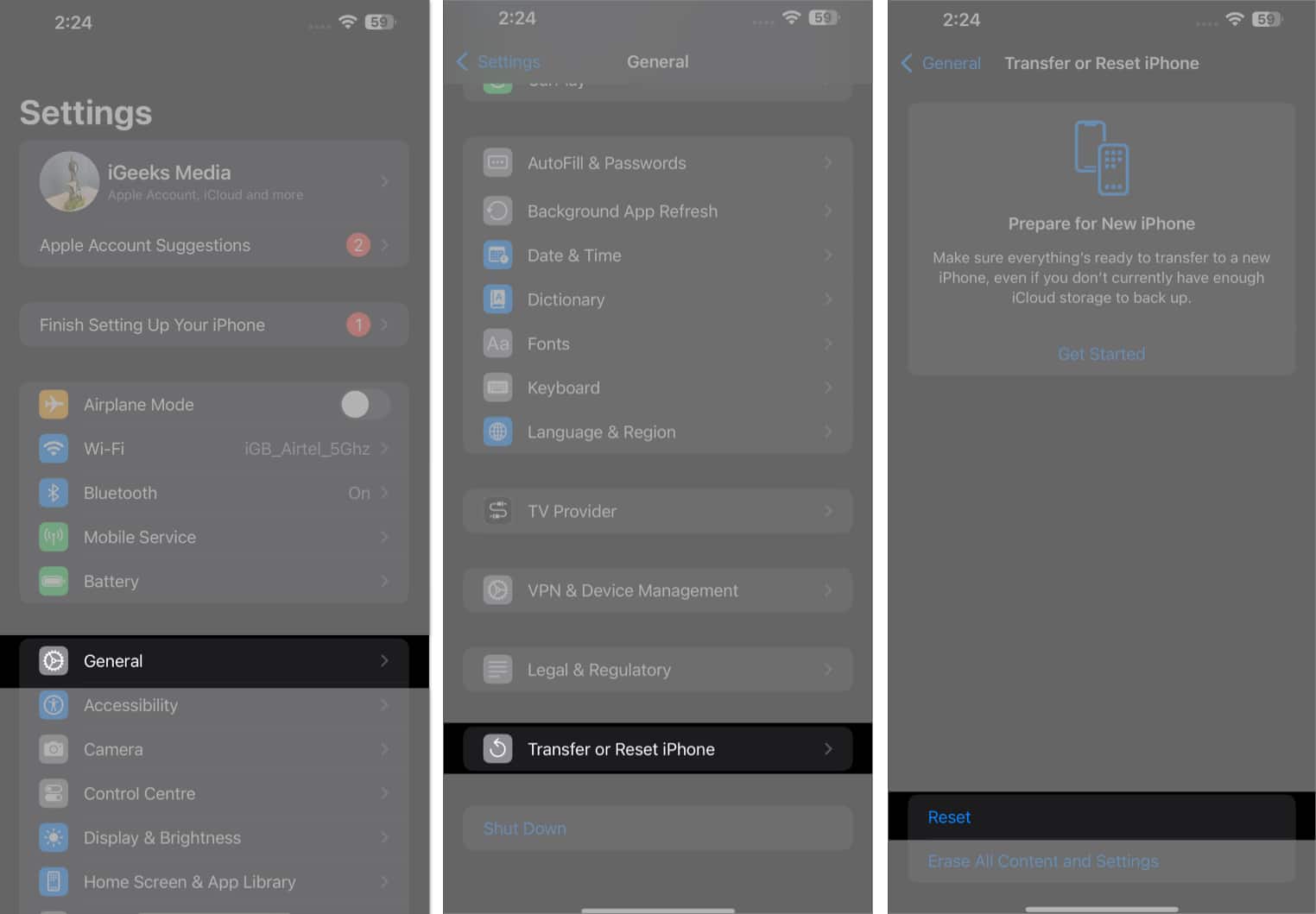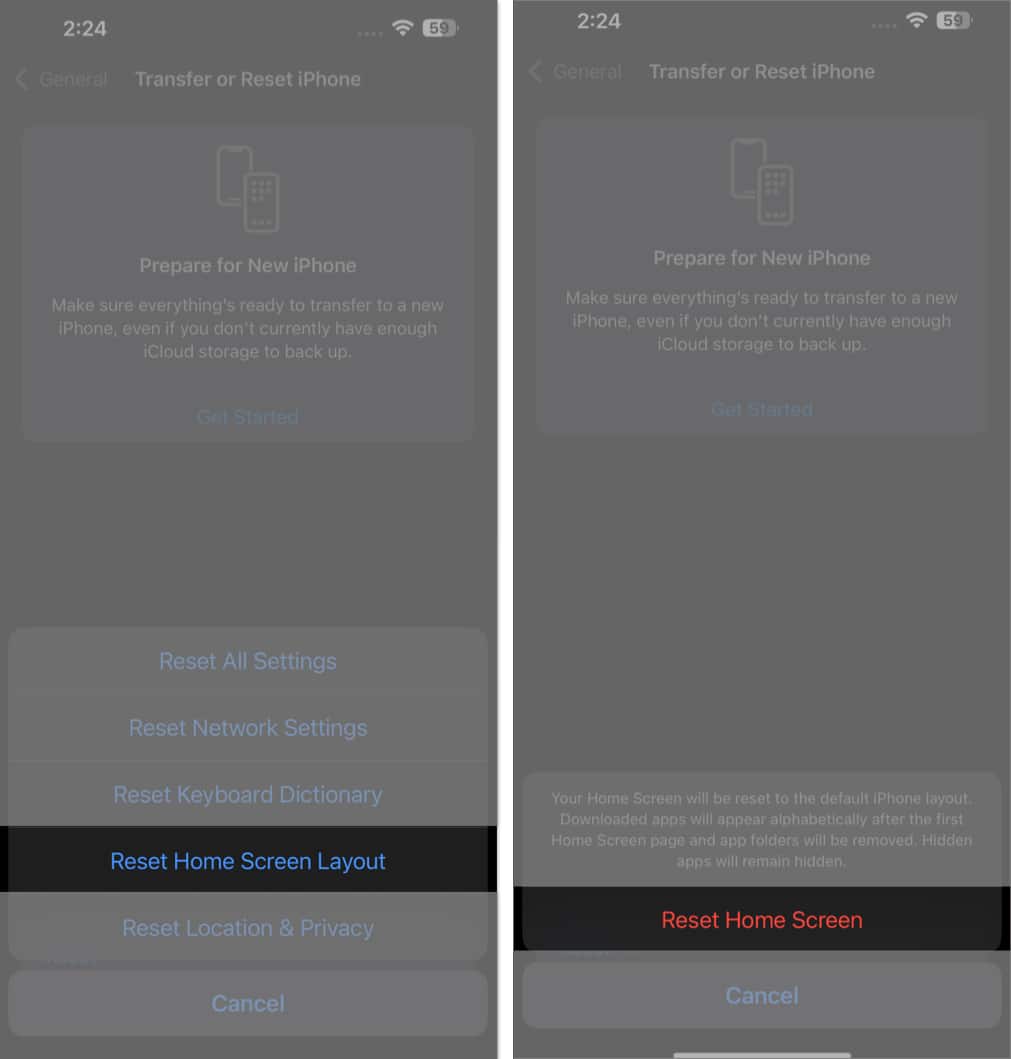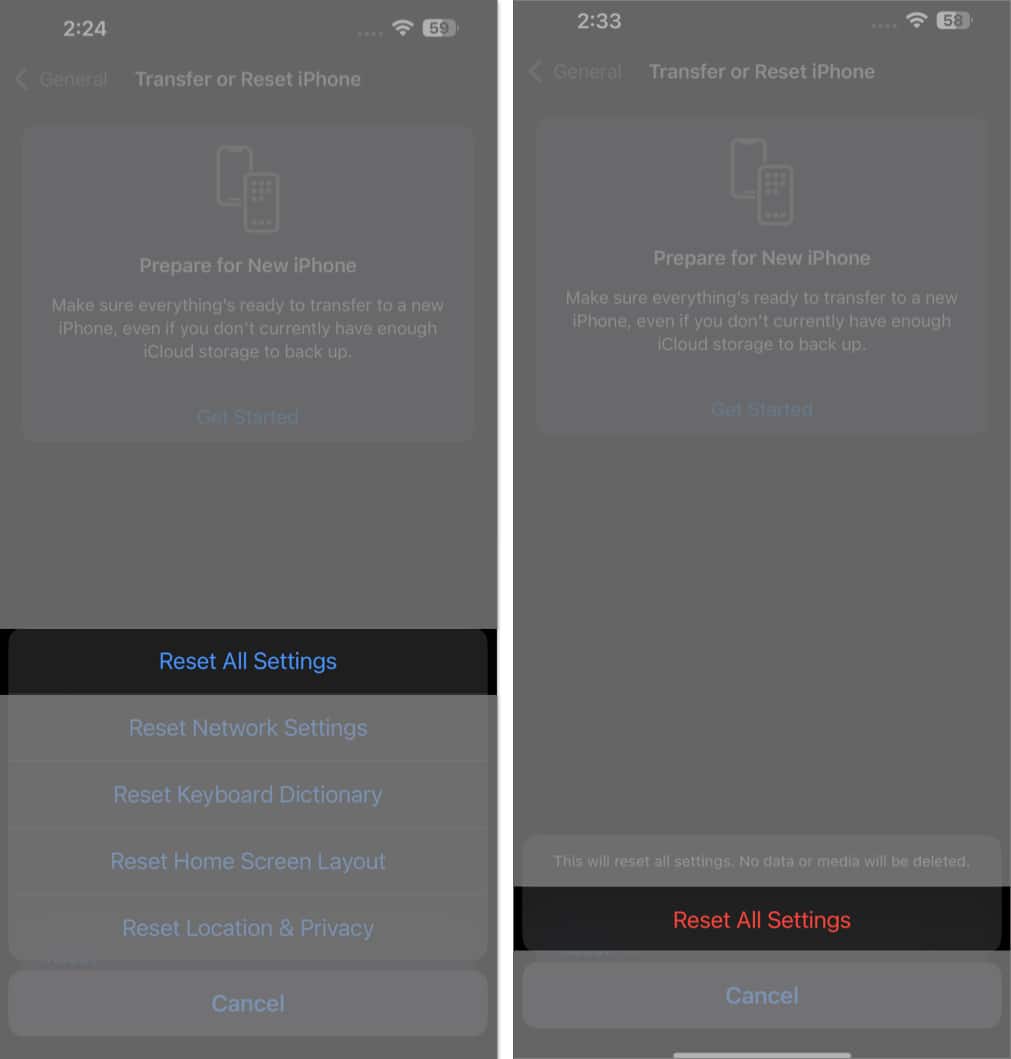Can’t find the App Store icon on your iPhone or iPad? Don’t worry, you’re not alone. The App Store is built into your device, so it cannot be deleted. If you can’t find it, it’s probably hidden or misplaced. In this article, we look at possible reasons why the App Store might have disappeared on your device and how to get it back in a jiffy.
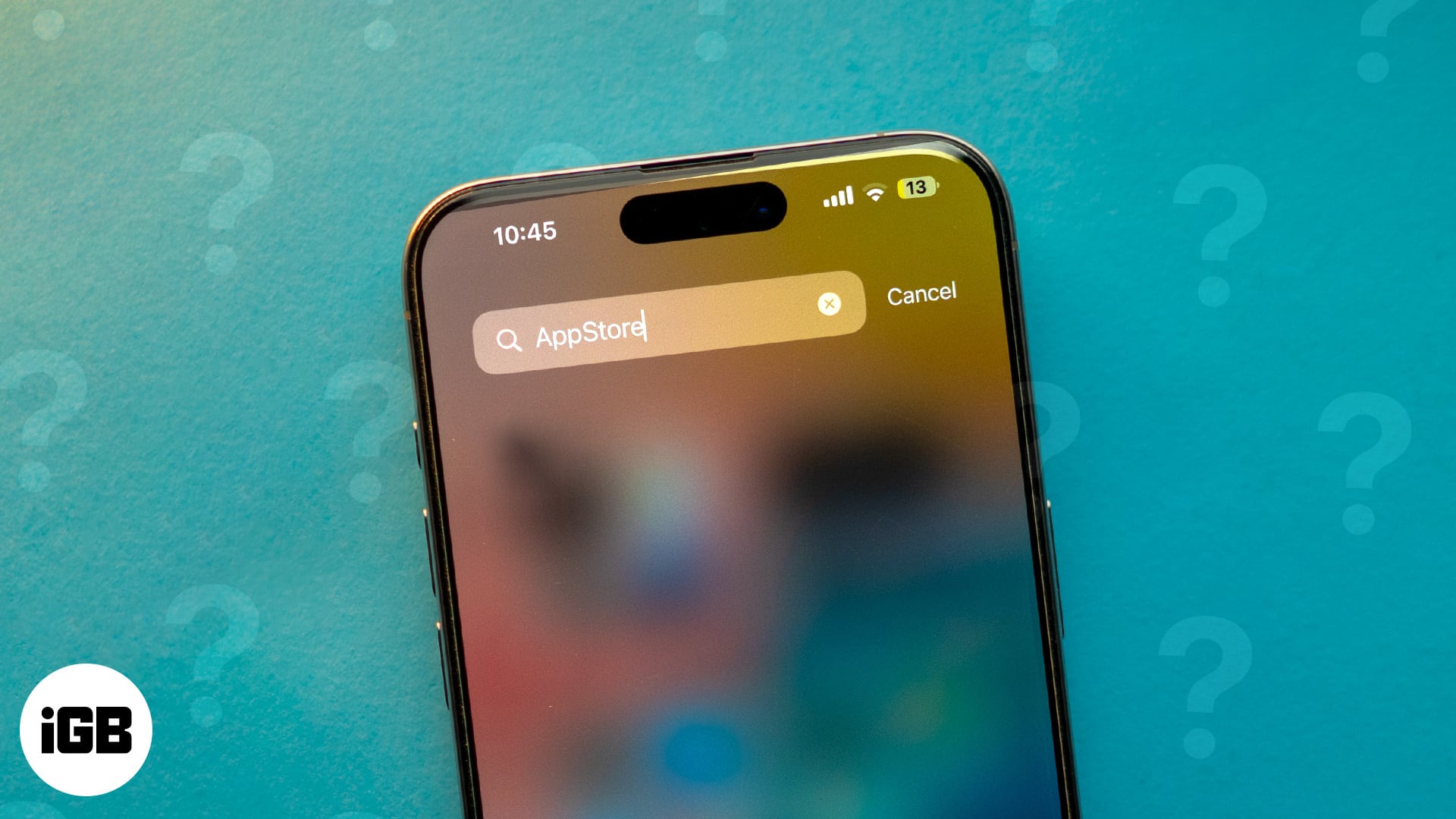
Why the App Store disappeared from my iPhone or iPad?
The App Store might be hidden from view due to the following reasons:
- Inside a Folder: Maybe you accidentally moved the App Store icon into a folder that has hidden it from view on your Home Screen.
- App Library: Similarly, the App Store might have been moved to your App Library, which appears on the last page of your iPhone’s home screen.
- Restrictions: The App Store might be restricted due to some Screen Time restrictions in your settings.
- Software Glitch: In rare cases, a technical glitch or bug could be the reason why you can’t see the App Store anymore.
6 ways to get the missing App Store back on iPhone or iPad
No matter the cause, below are some quick ways to get back the App Store icon on your iPhone and iPad.
1. Find the App Store using Spotlight Search
Sometimes, the simplest solution is the best one. Using Spotlight Search can help you find the App Store icon quickly.
- Swipe down on your home screen to bring up Spotlight Search.
- Type App Store into the search bar.
- The App Store icon should appear. Simply tap on it to open the app.
- You can also check the location of the App Store icon in the search results and move it back to your home screen if needed.
2. Check App Library to find missing App Store
With iOS 14 and later, all apps are stored in the App Library. If your App Store icon is missing, it might be tucked away in the App Library. Here’s how to find it:
- Swipe left through your home screens until you reach the App Library.
- You can browse through the categories to find the App Store. Alternatively, you can use the search bar at the top of the App Library.
- Once you locate the App Store icon, you can drag it back to your home screen for easier access.
3. Check hidden Home Screen pages
Did you know that you can also hide the home screen pages on your iPhone and iPad? You might have accidentally hidden the page where the App Store icon is located. Here’s how to recover it:
- Long press on the home screen until all the icons start shaking.
- Tap the dots at the bottom of the screen representing your home screen pages.
- Ensure that all your home screen pages are checked and not hidden.
- Once done, go back to the home screen and look through the pages to find your App Store icon.
4. Turn off App Restrictions for the App Store
If you have set restrictions on your iPhone, it might be blocking the App Store. As a result, this can hide the App Store icon from your home screen. Here’s how to fix it.
- Navigate to Settings → Screen Time → Content & Privacy Restrictions.
- Enter your Screen Time passcode if prompted.
- Here, tap on iTunes & App Store Purchases.
- Ensure that Installing Apps, Deleting Apps, and In-App Purchases are set to Allow.
- Once done, go back to the home screen to check if the App Store icon has reappeared.
5. Reset Home Screen Layout
You can reset your home screen layout to return all default apps to their original locations, including the App Store. Here’s how to do it:
- Go to Settings → General → Transfer or Reset iPhone → Reset.
- Tap on Reset Home Screen Layout.
- Select Reset Home Screen to confirm your choice.
That’s it. Your home screen layout will be reset to its default state, and the App Store icon should be back on your home screen.
6. Reset all settings on iPhone and iPad
If you’ve tried all the steps above but the App Store is still missing you can reset all settings on your iPhone to restore it to the defaults. This will not erase your data or apps, but it will reset all your personalized settings like Wi-Fi passwords, wallpapers, and notifications.
- Open Settings → General → Transfer or Reset iPhone → Reset.
- Now, tap on Reset All Settings.
- Enter your passcode to confirm your choice.
- Your iPhone will now restart, and restore all the settings to their default state. Once done, check if the App Store icon has returned.
Signing off…
I know it’s frustrating not to find the App Store on your iPhone or iPad. But as I’ve explained above, it’s pretty simple to get it back. If you’re still facing problems, share them in the comments below, and I’ll try to help.
Read More :