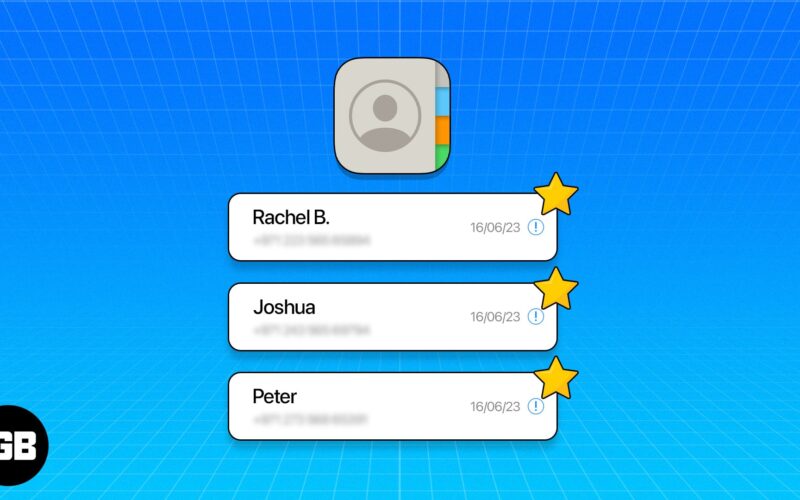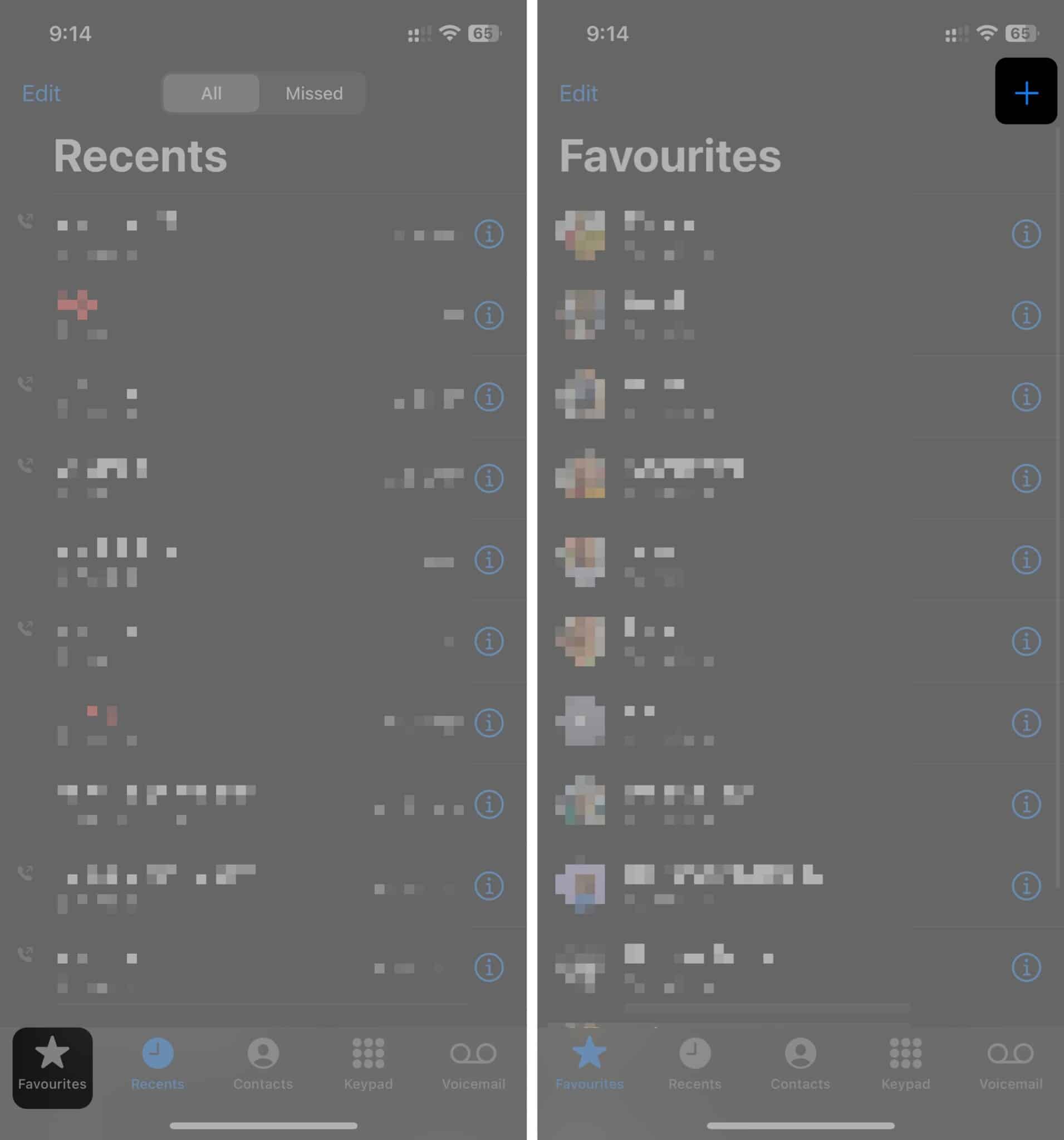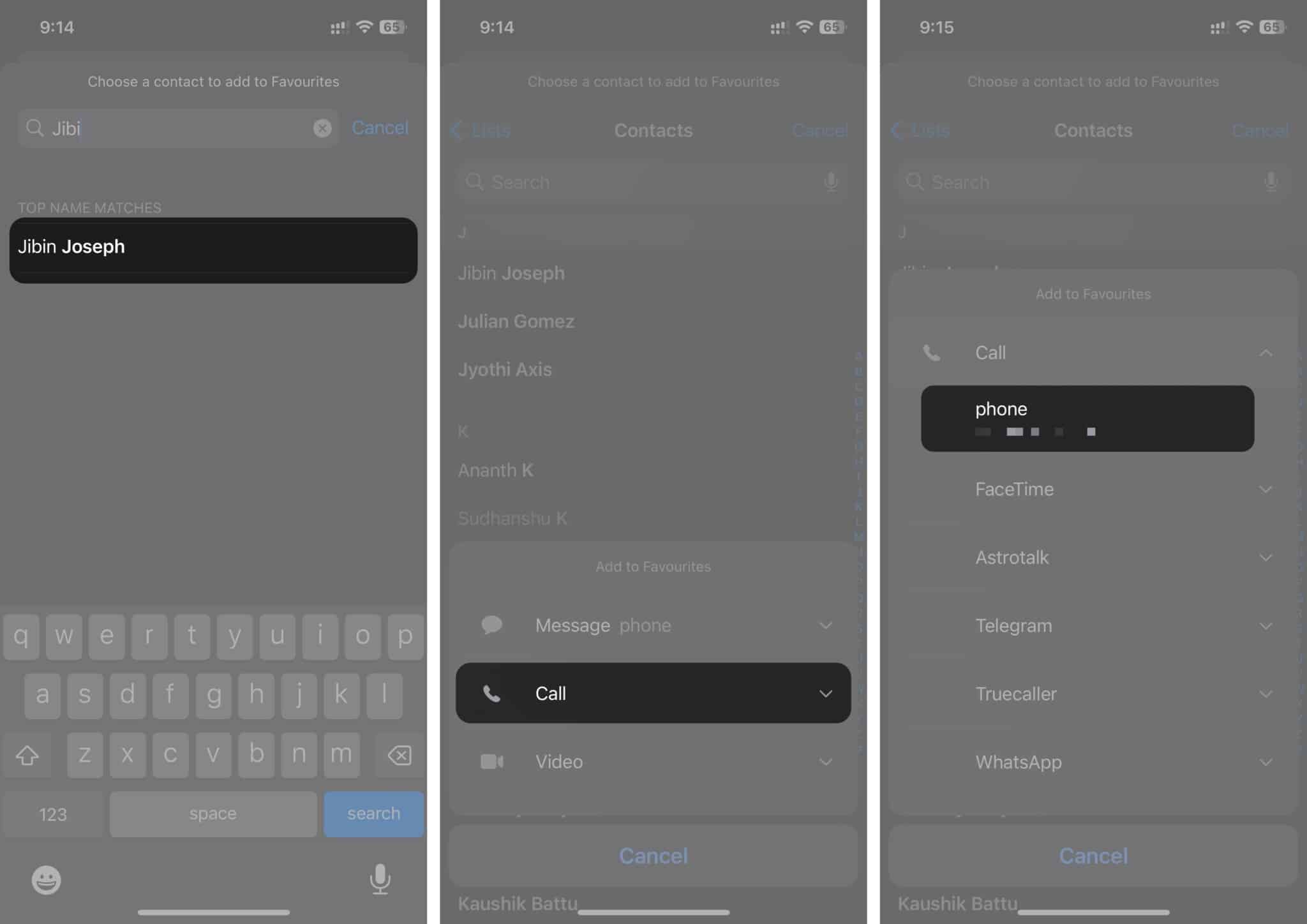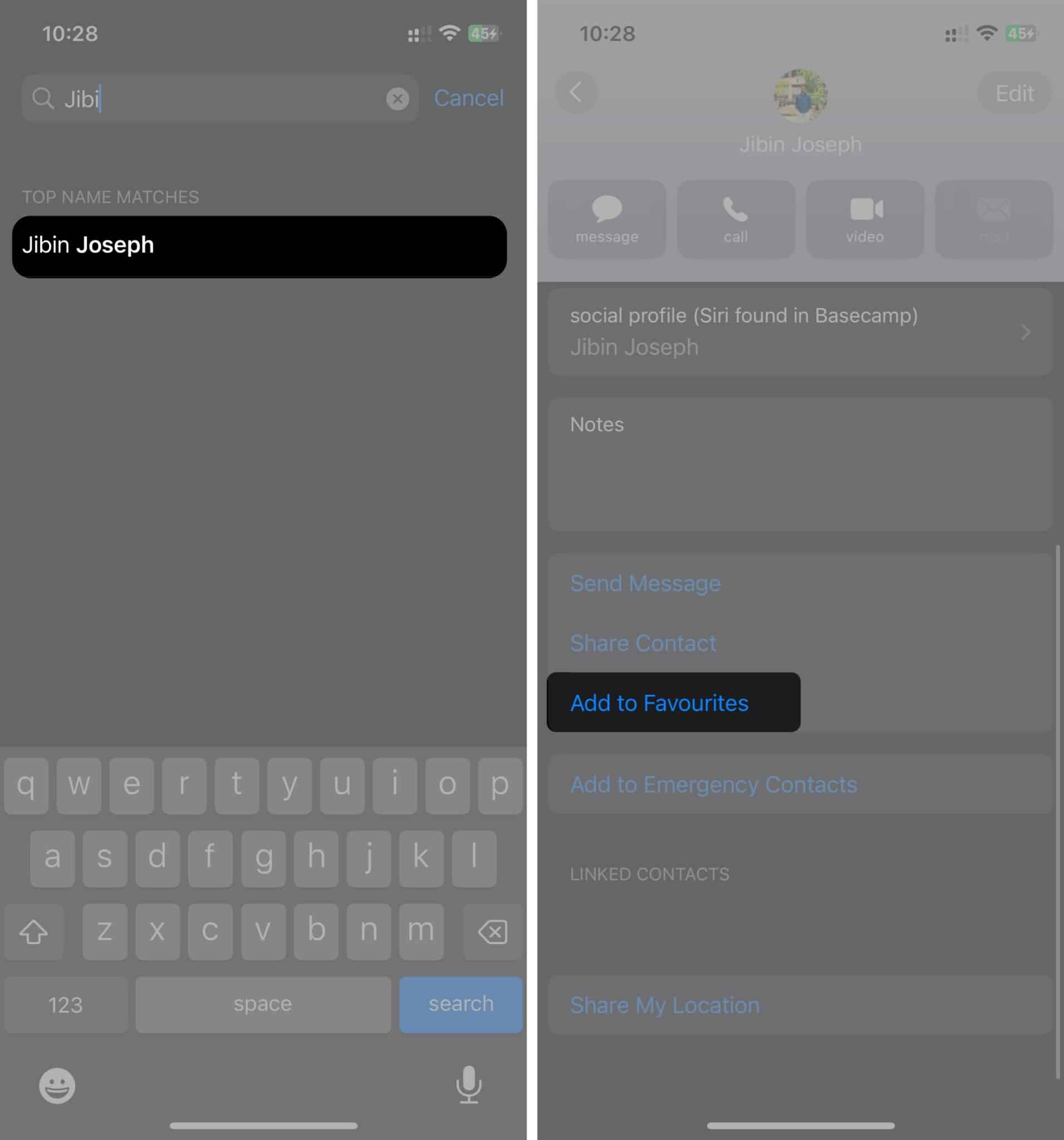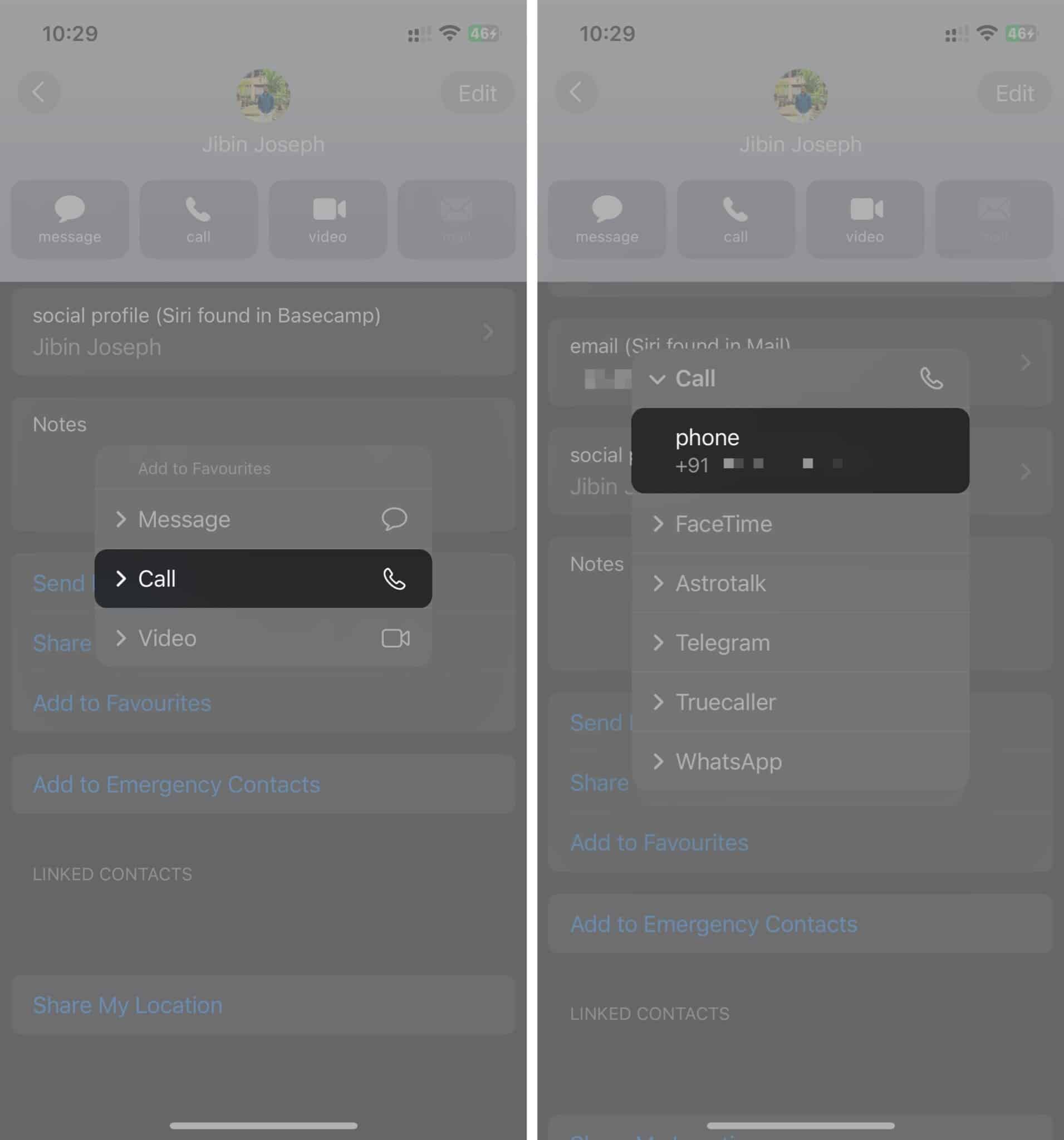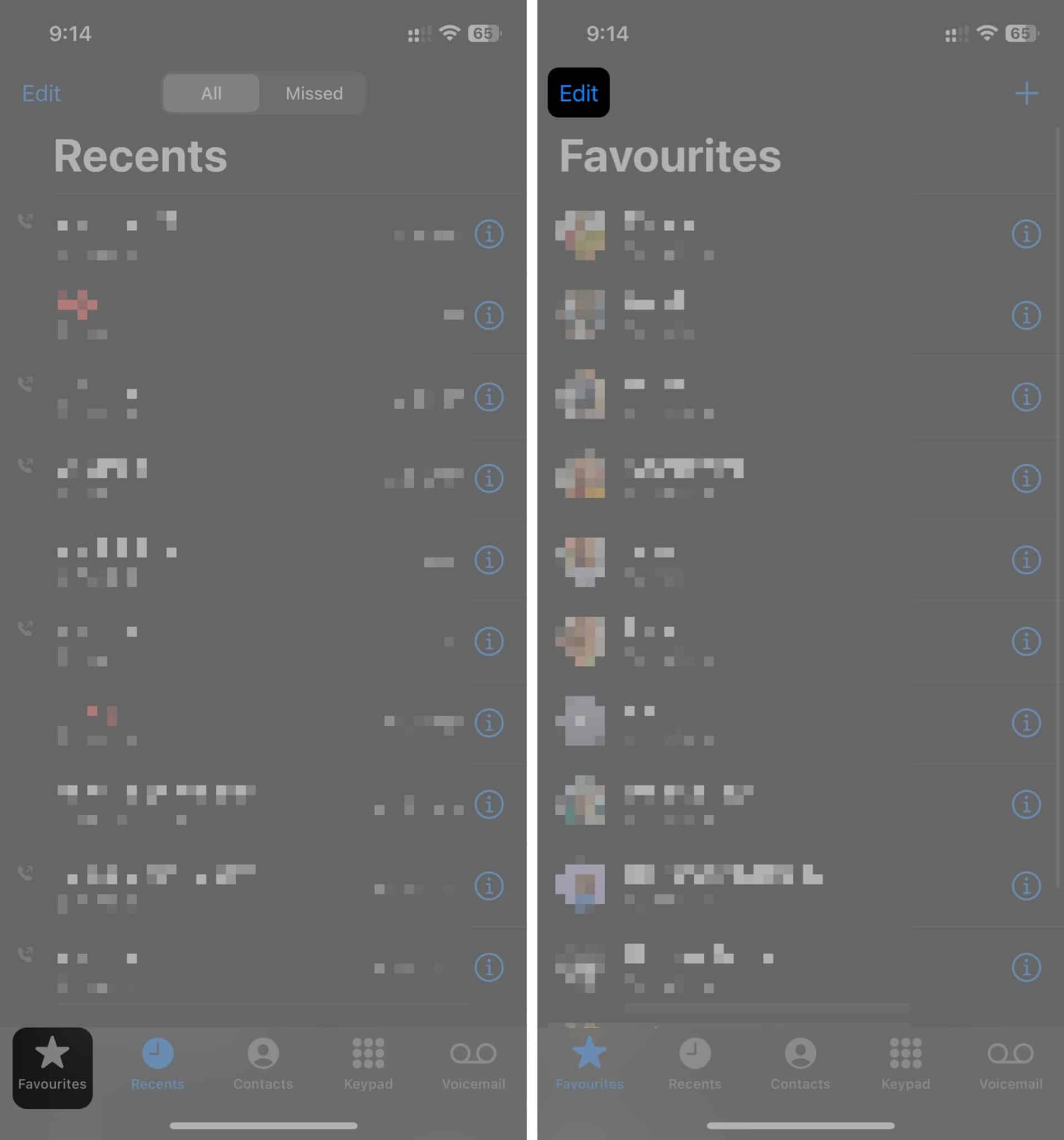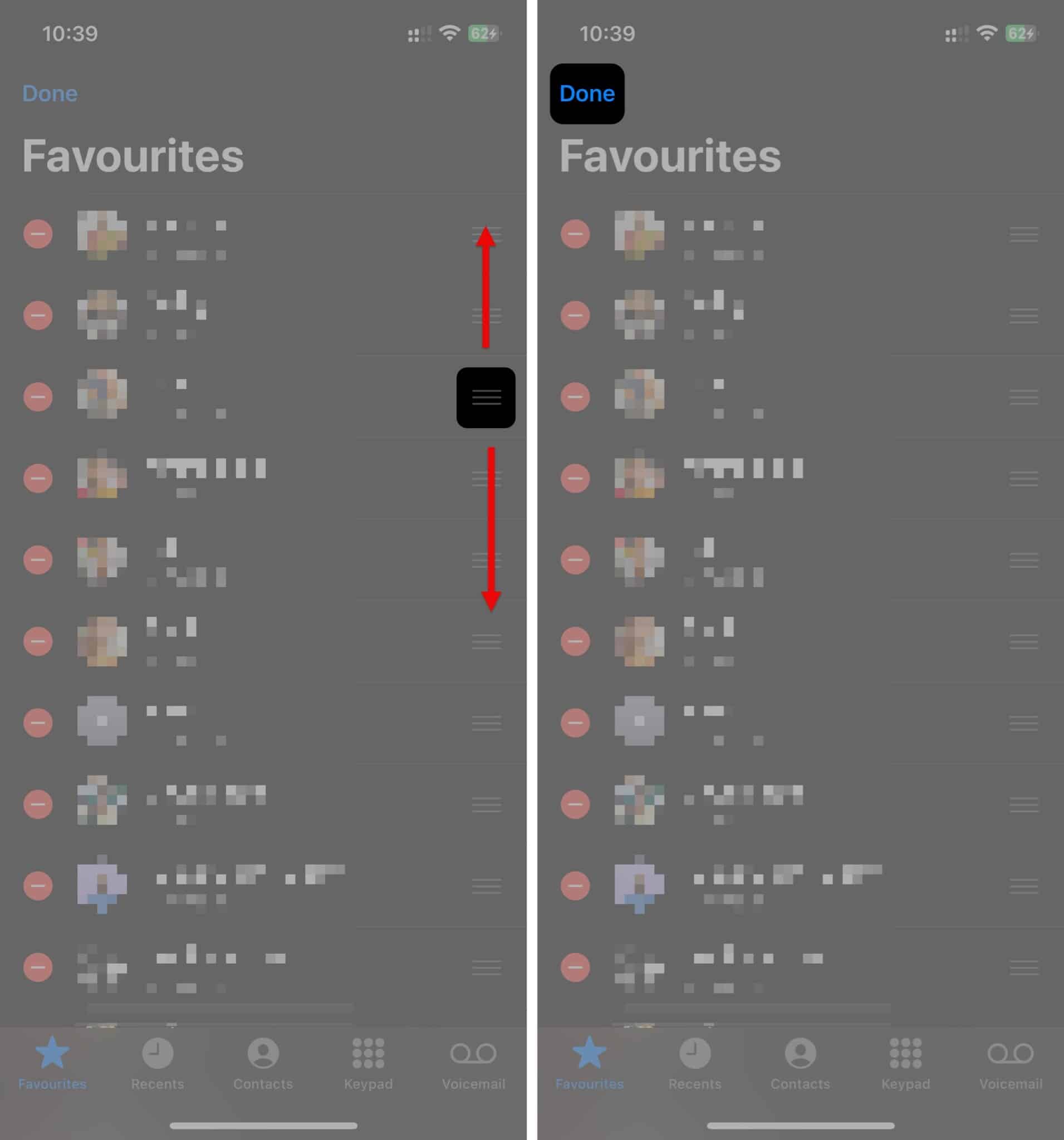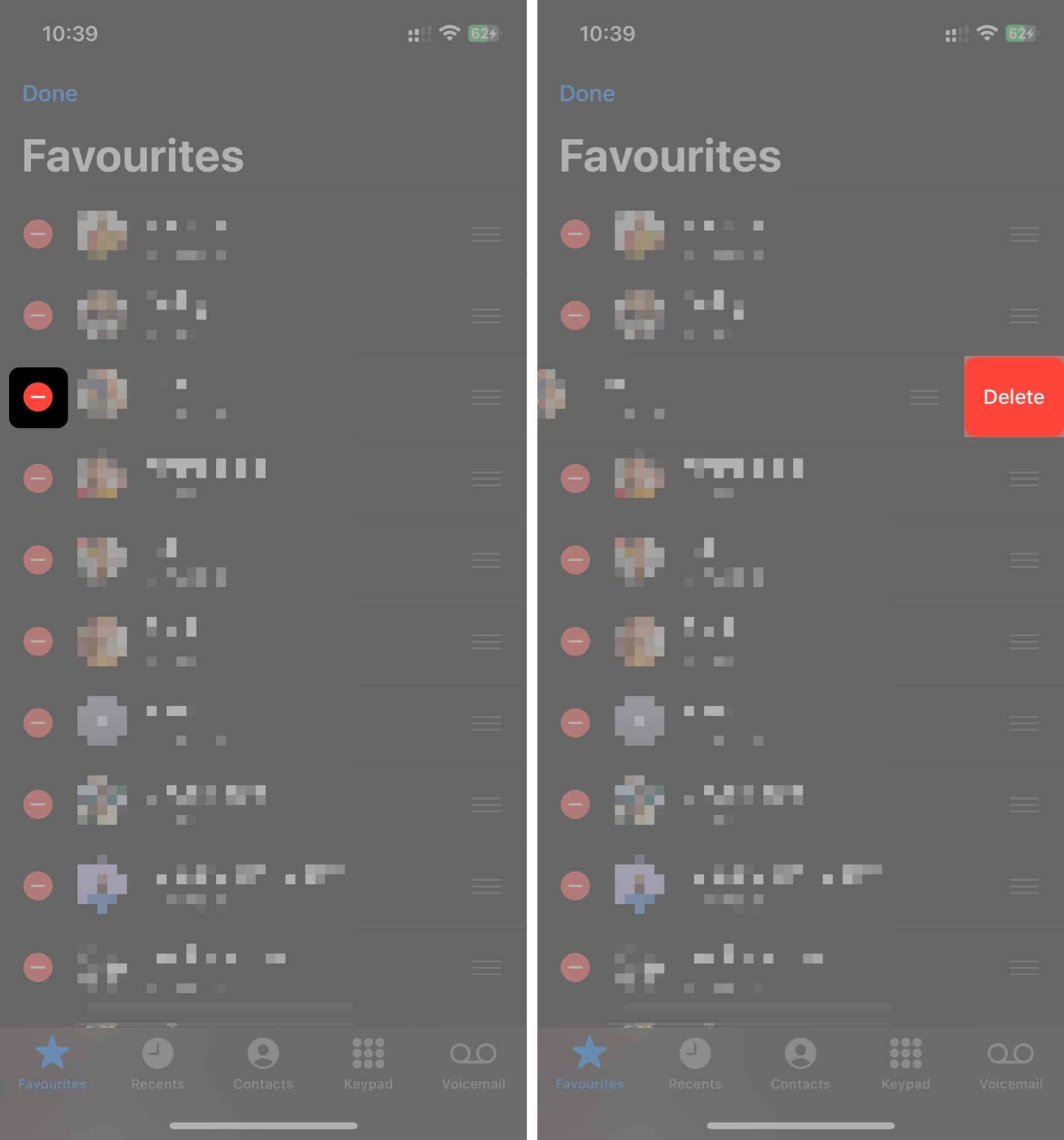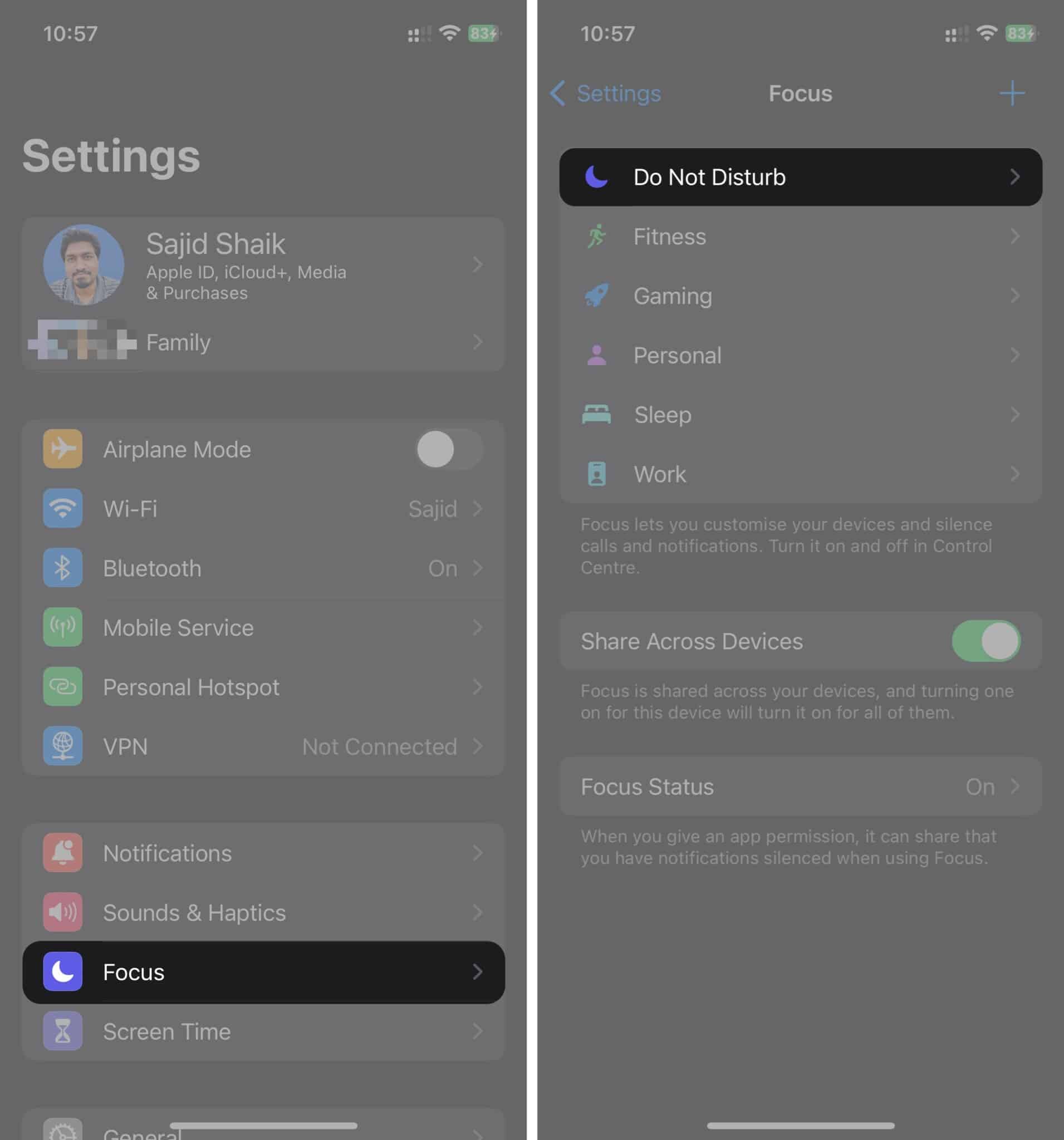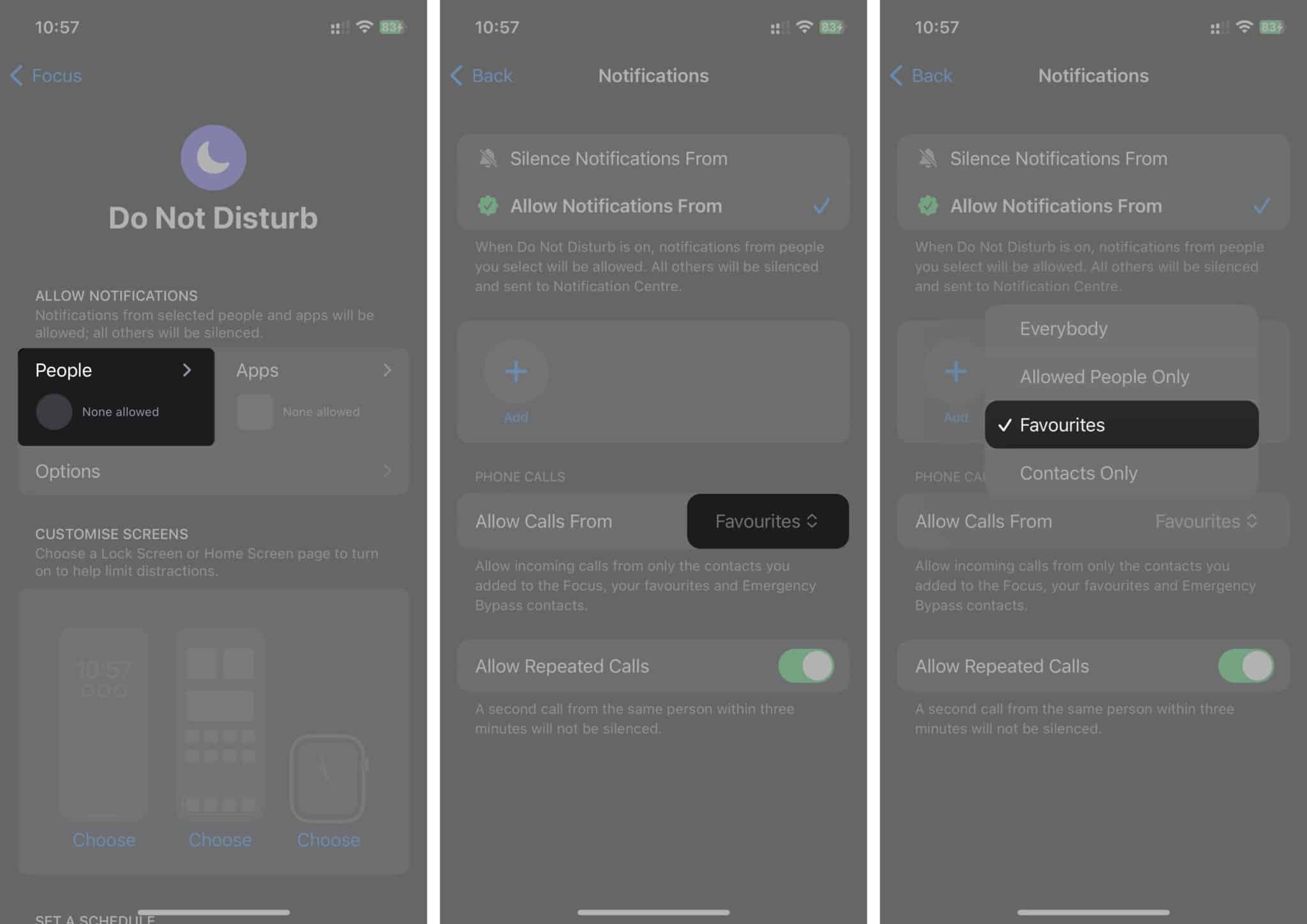Did you know you can quickly access your most contacted numbers with just a tap, instead of going through a tedious process to connect with them? It’s much more efficient! In this guide, I’ll show you how to add, manage, and customize Favorite contacts on your iPhone.
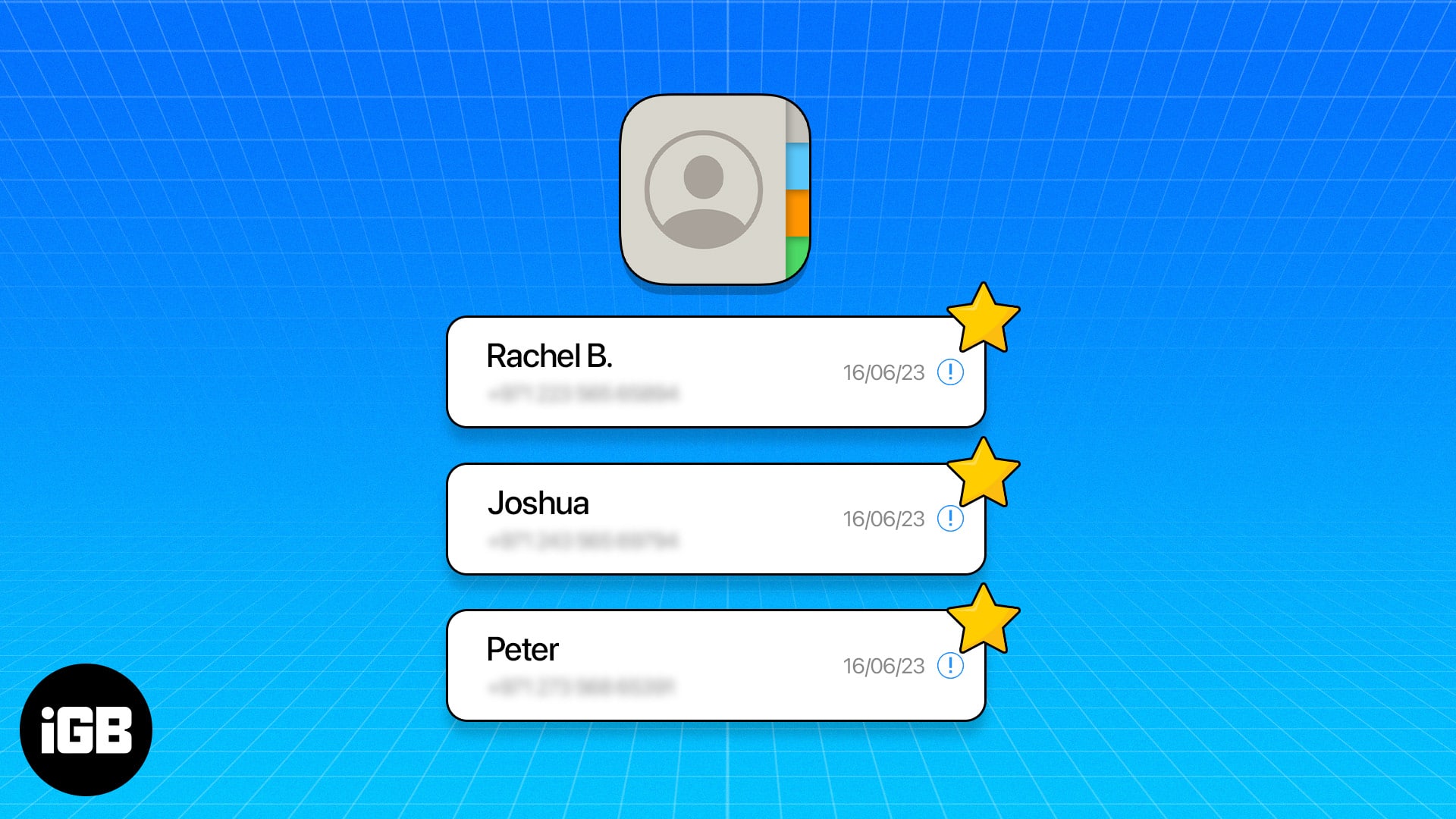
How to add Favorite contacts on iPhone
iOS allows you to add contacts to Favorites through the Phone app or directly from a contact card. Here’s how you can do it:
Method 1: From the Phone app
- Open the Phone app → Select the Favorites tab.
- Tap the Plus (+) button.
- Select the contact you want to add to Favorites. You can use the search bar at the top to find a specific contact quickly.
- Choose the default contact method (call, message, FaceTime, etc.) Tap the down arrow to see more options.
Method 2: From contact card
- Open the Contacts app or go to the Contacts tab in the Phone app.
- Select the contact you want to add.
- Tap Add to Favorites.
- Choose the preferred contact method for that person.
Once added, the contact will appear in your Favorites list. If you already have a list, the newly added contacts will be placed at the end. You can rearrange the order if needed.
How to rearrange contacts in Favorites on iPhone
As your Favorites list grows, you might want to keep your most frequently contacted people at the top. Fortunately, iOS allows you to reorder your favorite contacts easily:
- Open the Phone app and go to the Favorites tab.
- Tap Edit in the top-right corner.
- Press and hold the three-lined button next to a contact, then drag it to your desired position.
- Tap Done to save the changes.
How to remove contacts from Favorites on iPhone
If you accidentally added a contact to Favorites or no longer need them on the list, you can quickly remove them:
- Open the Phone app and go to the Favorites tab.
- Tap Edit in the top-right corner.
- Tap the red minus (-) icon next to the contact you want to remove.
- Select Delete to remove the contact from Favorites.
Once removed, the contact will no longer appear in your Favorites list, but you can always add it back if needed.
How to allow calls from Favorite contacts on iPhone in Focus mode or DND
One major benefit of adding contacts to Favorites is that they can reach you even when Focus mode is enabled. If you want to allow calls from Favorite contacts while using Focus mode, follow these steps:
- Open the Settings app.
- Tap Focus and select the Focus mode you want to customize. In this case, we’ll choose Do Not Disturb.
- Tap People under Allowed Notifications.
- Next to Allow Calls From, select Favorites from the dropdown menu.
(Optional) Toggle on Allow Repeated Calls for emergencies. If someone calls you twice within three minutes, the second call will bypass Focus mode and ring your phone.
Video on how to add and manage Favorite Contacts on iPhone
Final Thoughts…
The Favorites feature on iPhone helps you access important contacts quickly and ensures you don’t miss urgent calls while in Focus mode. By following these steps, you can add, manage, and customize your Favorites list for a smoother calling experience.
Let me know in the comments if you found this guide helpful!
FAQs
Yes, you can edit your contact Favorites on your iPhone. While in the Favorites tab, tap Edit → Minus (-) button → Delete → Done → Plus (+) button → Select the same Contact → Contact method and done.
The Favorites list on your iPhone is in the Favorites tab in the Phone app. If you have iCloud sync enabled, it will list all the contacts you’ve added to your Favorites on your iPhone and other Apple devices.
Read more: