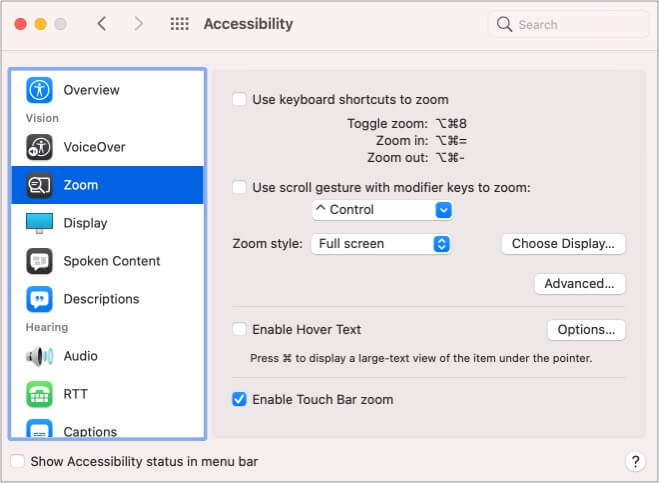Touch Bar Zoom on MacBook Pro is one of the most notable features. However, visually impaired people (people with low vision) might find it challenging to use. Touch Bar Zoom was introduced to offer them ease. As the name suggests, it displays the enlarged Touch Bar on your screen. This eventually offers better visibility and a seamless control experience. Let’s look at the steps to turn on and use Touch Bar Zoom on MacBook Pro.

Note: To access Touch Bar Zoom and other accessibility features, you must own a MacBook Pro (15-inch, 2016), MacBook Pro (13-inch, 2016, 4 Thunderbolt, 3 Ports), and later.
How to turn on Touch Bar Zoom on MacBook
- Click the Apple icon located at the top left corner.
- Select System Preferences.
- Go to the Accessibility Section.
- Select Zoom from the right bar.
- Now select Enable Touch Bar Zoom. Uncheck it if you want to disable it.
Note: You can’t access Touch Bar zoom while using VoiceOver.
How to use Touch Bar Zoom on MacBook
After turning on the Touch Bar Zoom feature using the above steps, here’s what all you can do:
Enable virtual Touch Bar
Keep and hold your finger on the physical Touch Bar to view its zoomed virtual version on your Mac’s screen.
The direct-touch mode
This allows you to use a control directly. Keep your finger still on one control and wait for the circle’s color to change. Now slide your finger to access it. It can be of great use to increase/decrease brightness and volume.
To select/activate an item
Slide your finger on the Touch Bar and stop once the circle reaches the control you want to access. Hold your finger until the circle changes its color. Once changed, lift your finger to activate it.
Alternatively, you can also split-tap an item to activate it. Long-press the item with one finger, and tap anywhere on the Touch Bar with another finger. That’s it! You don’t need to wait for the circle’s color to change.
Ready to roll with MacBook Pro’s Touch Bar Zoom?
Time and now, Apple has added accessibility features to its products to help users. The Touch Bar Zoom is an unbiased example of it. These were a few significant ways in which you can use it. If there’s anything else I can help you with, please share it in the comment box.
You may also like to read: