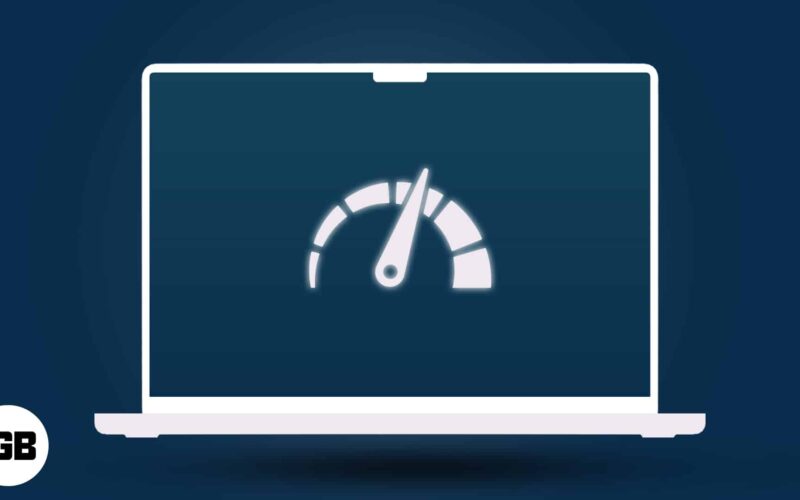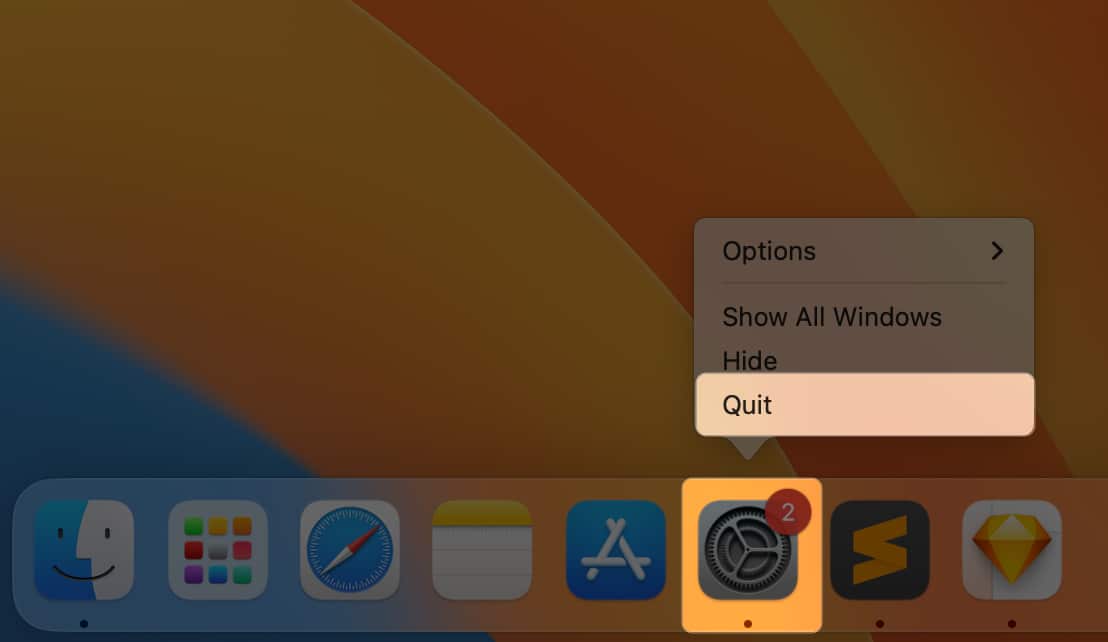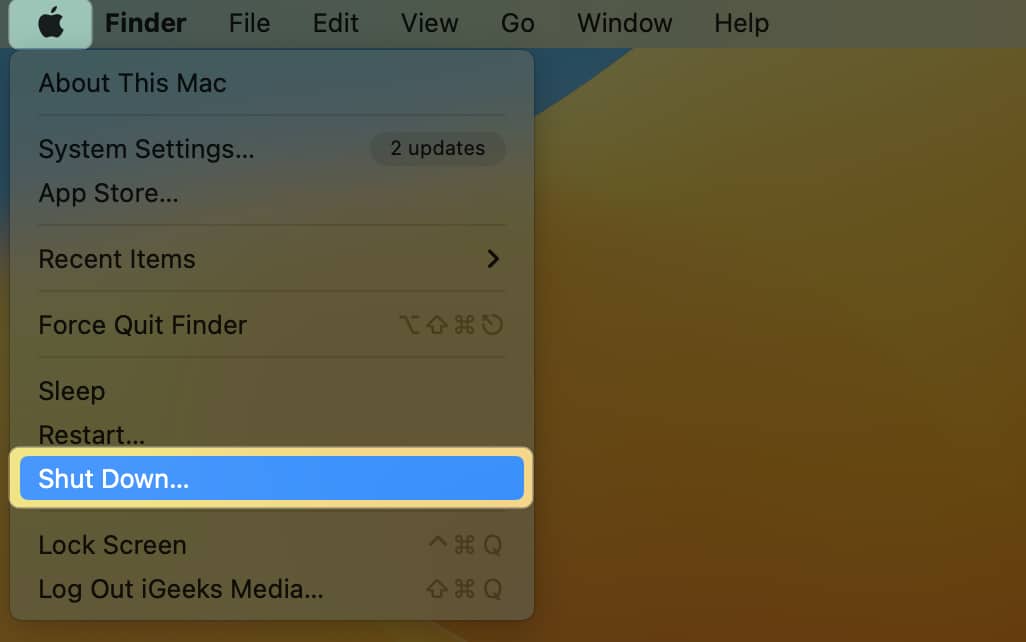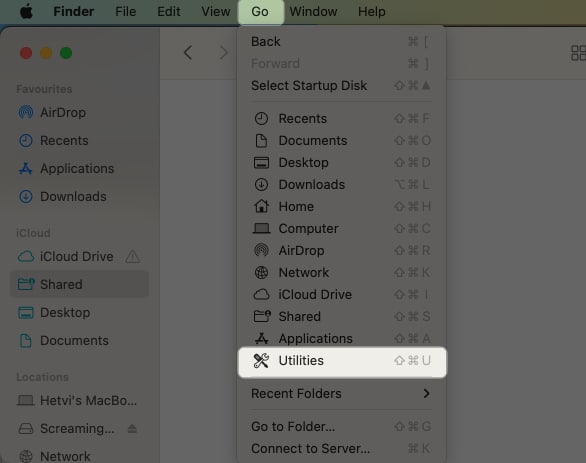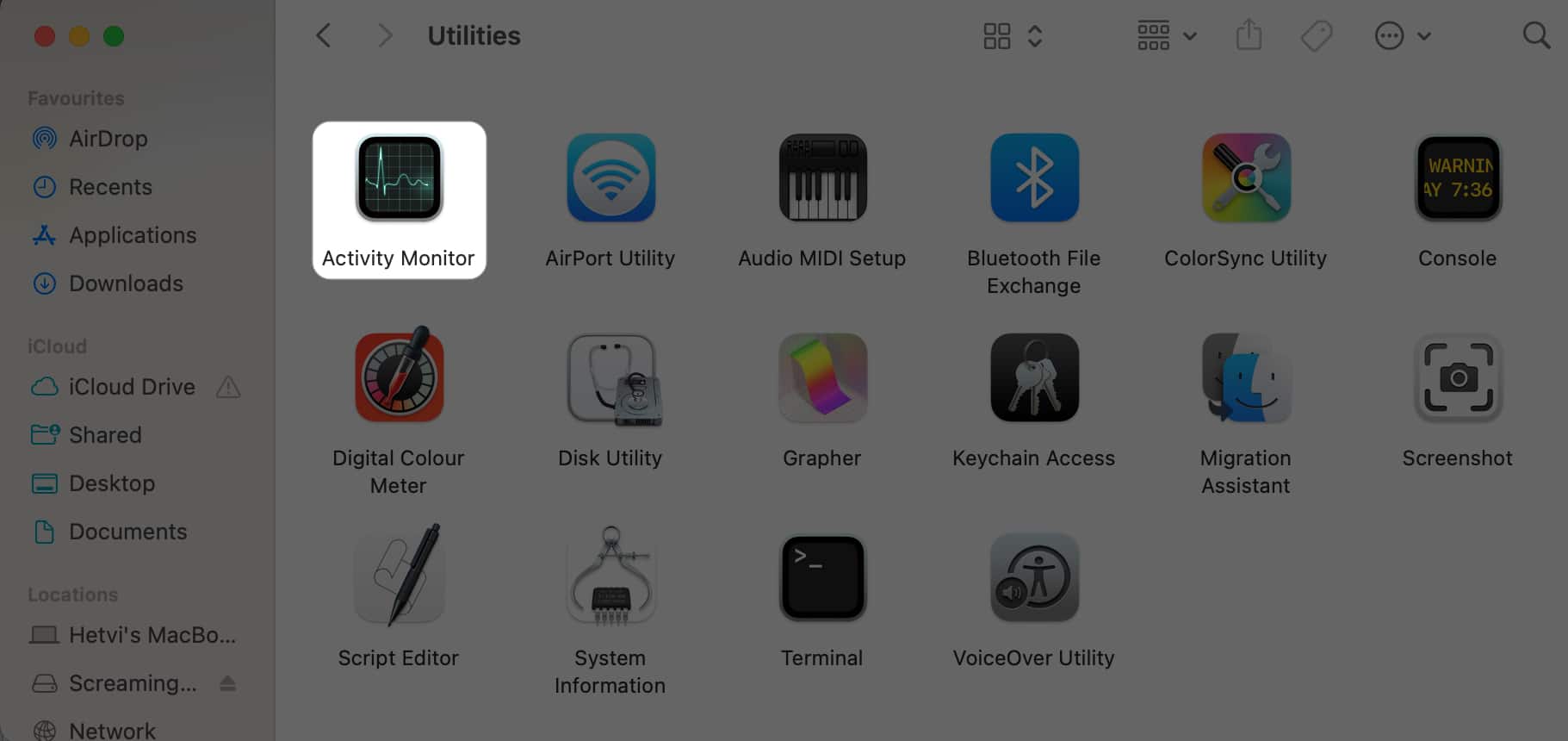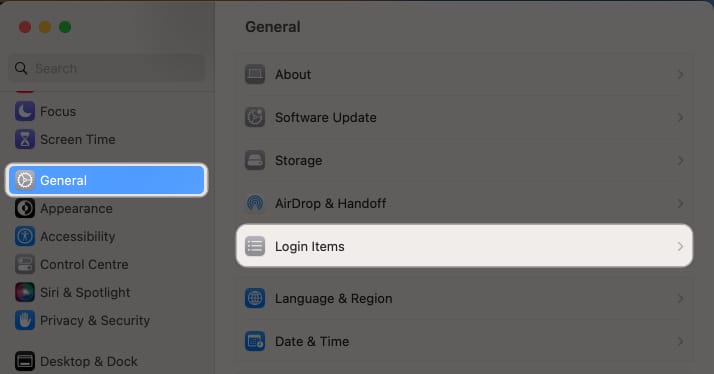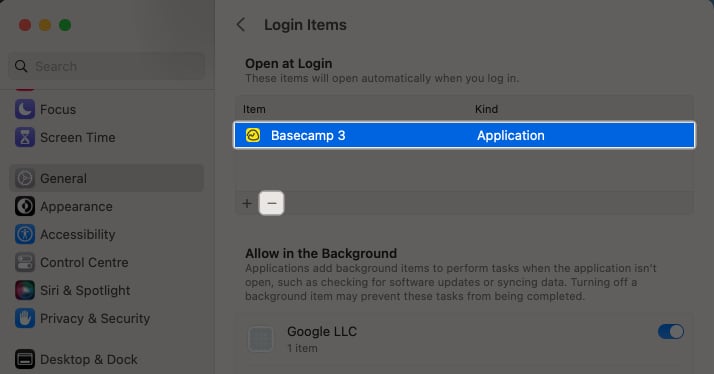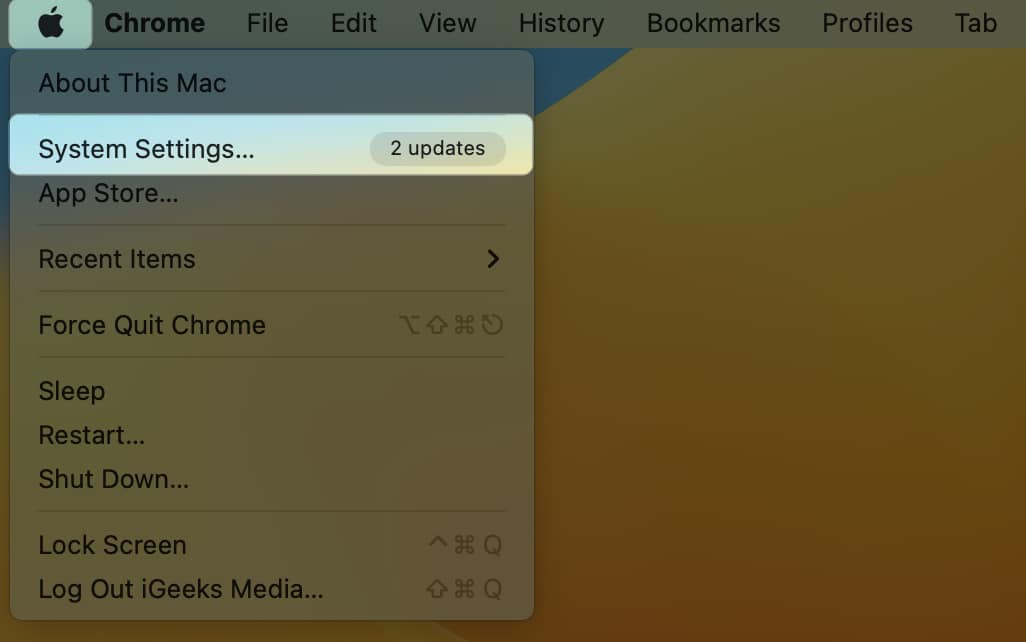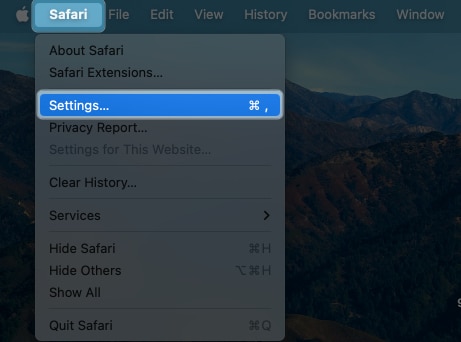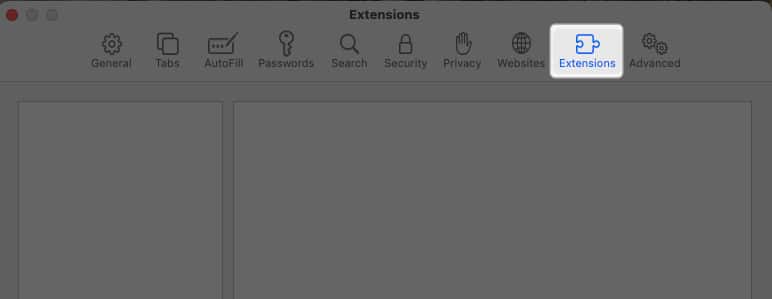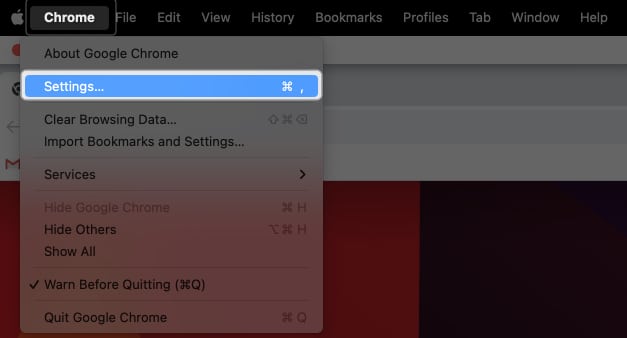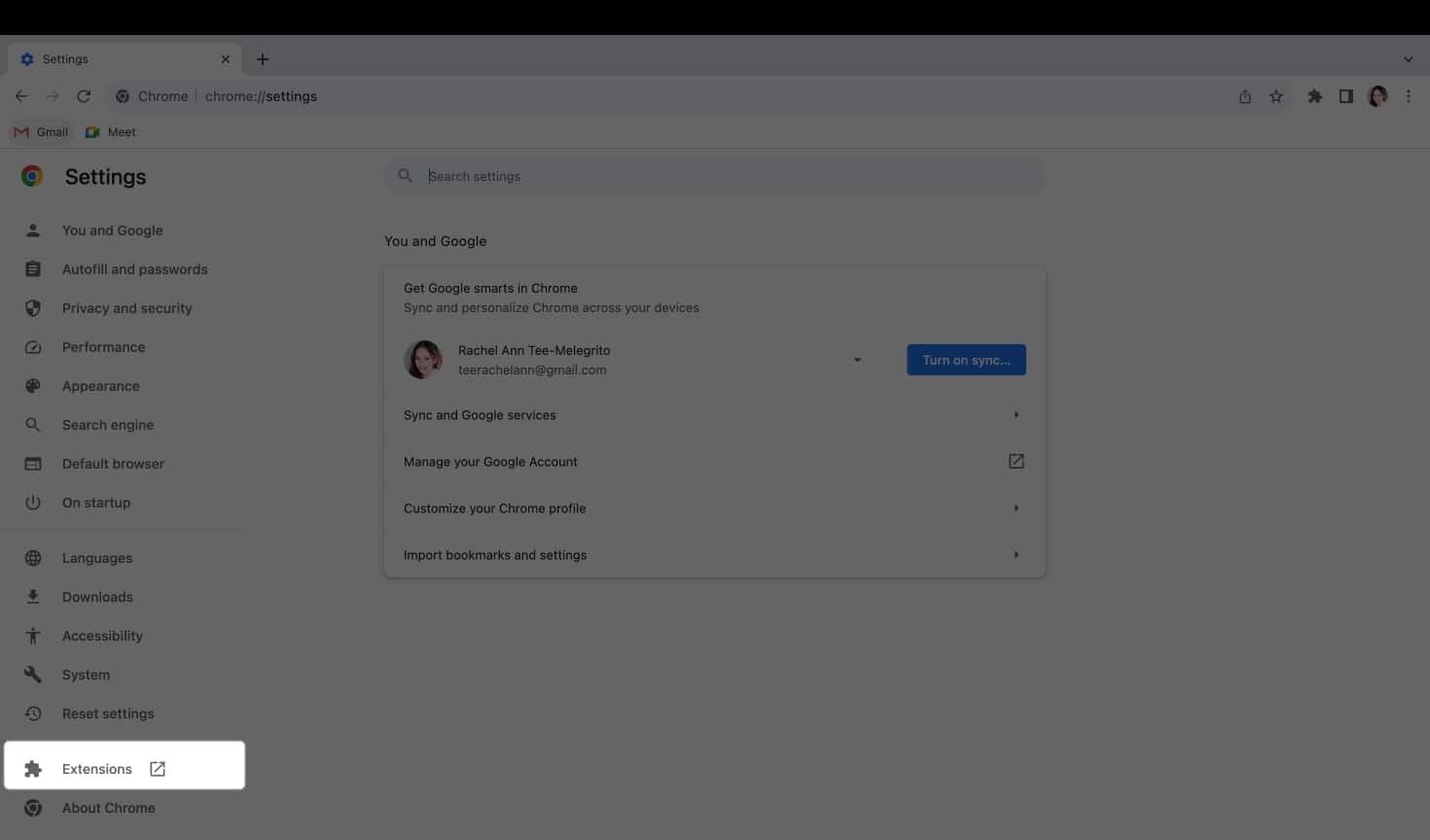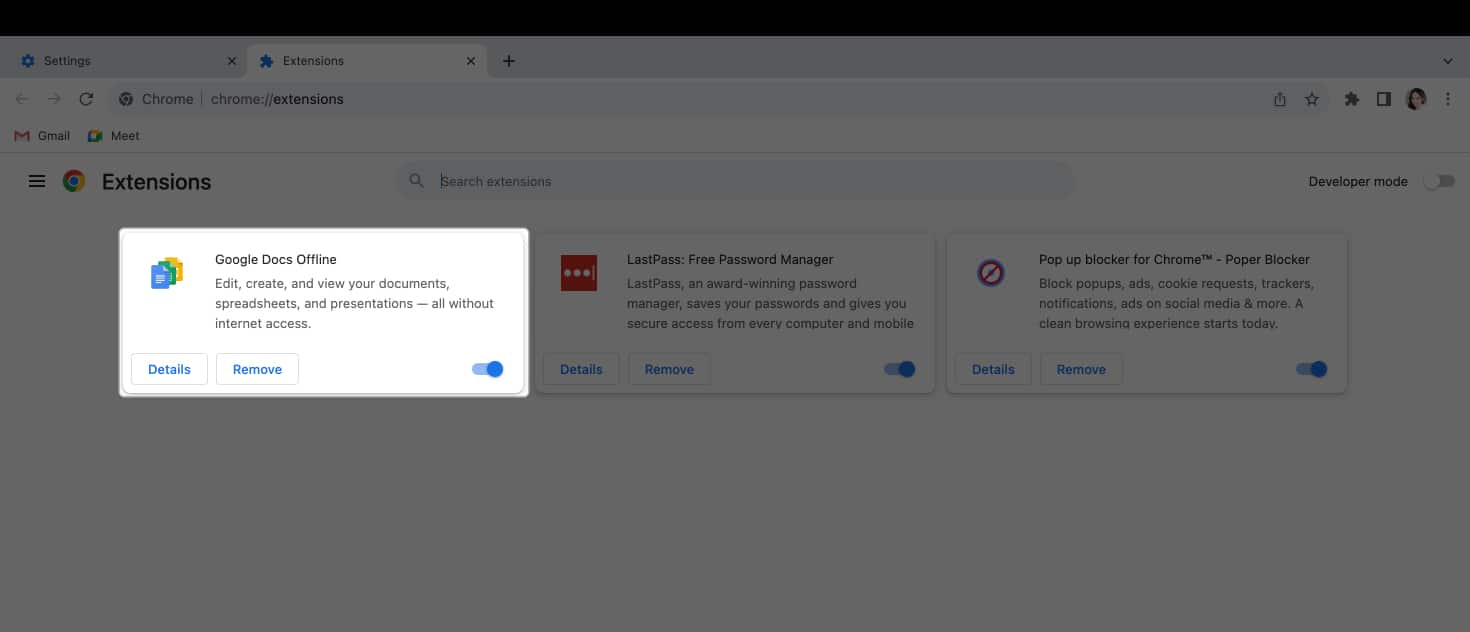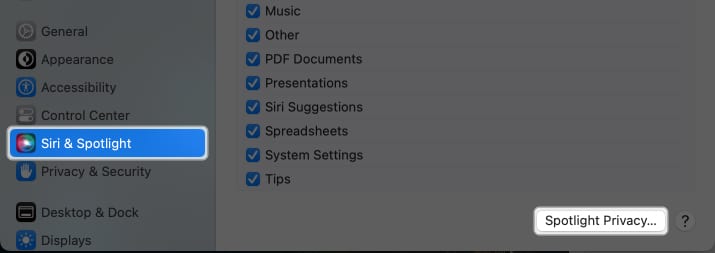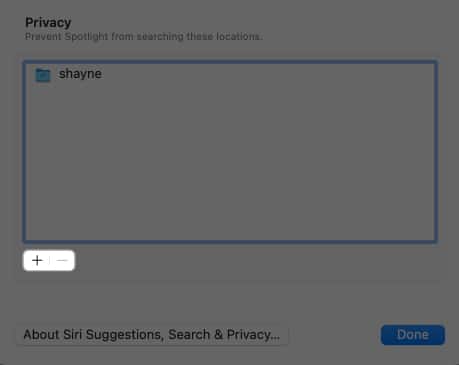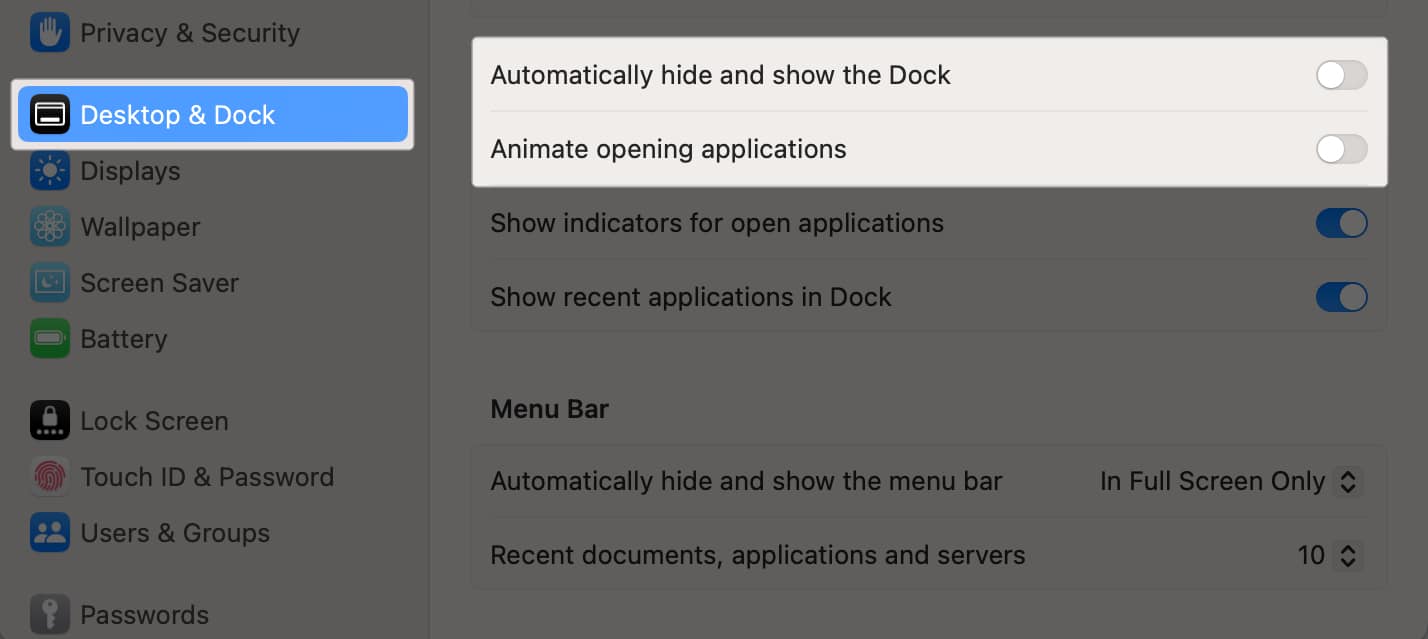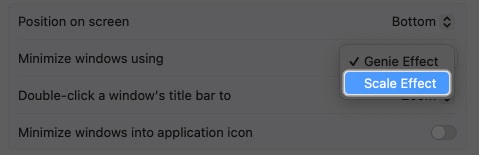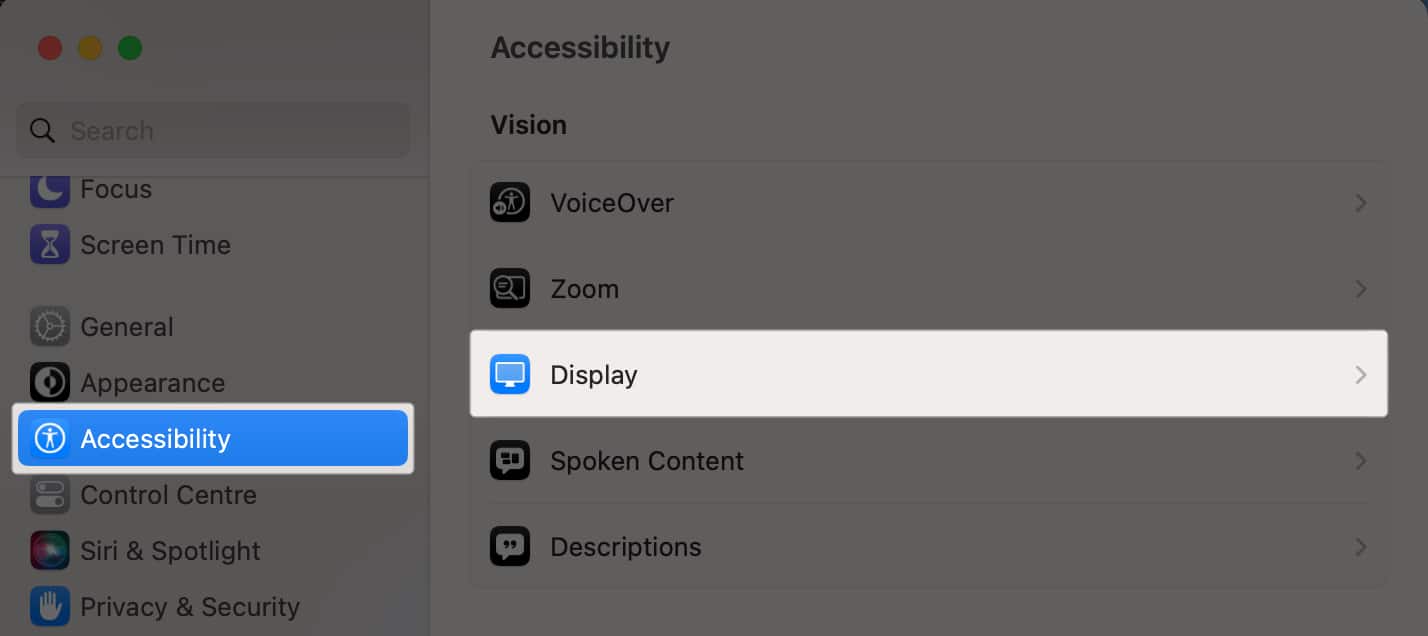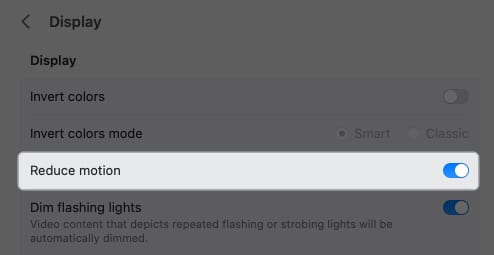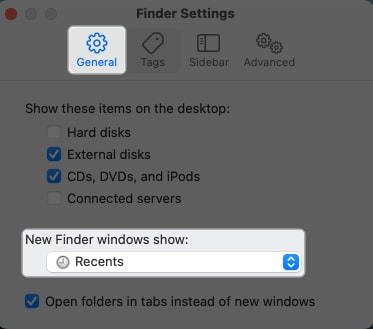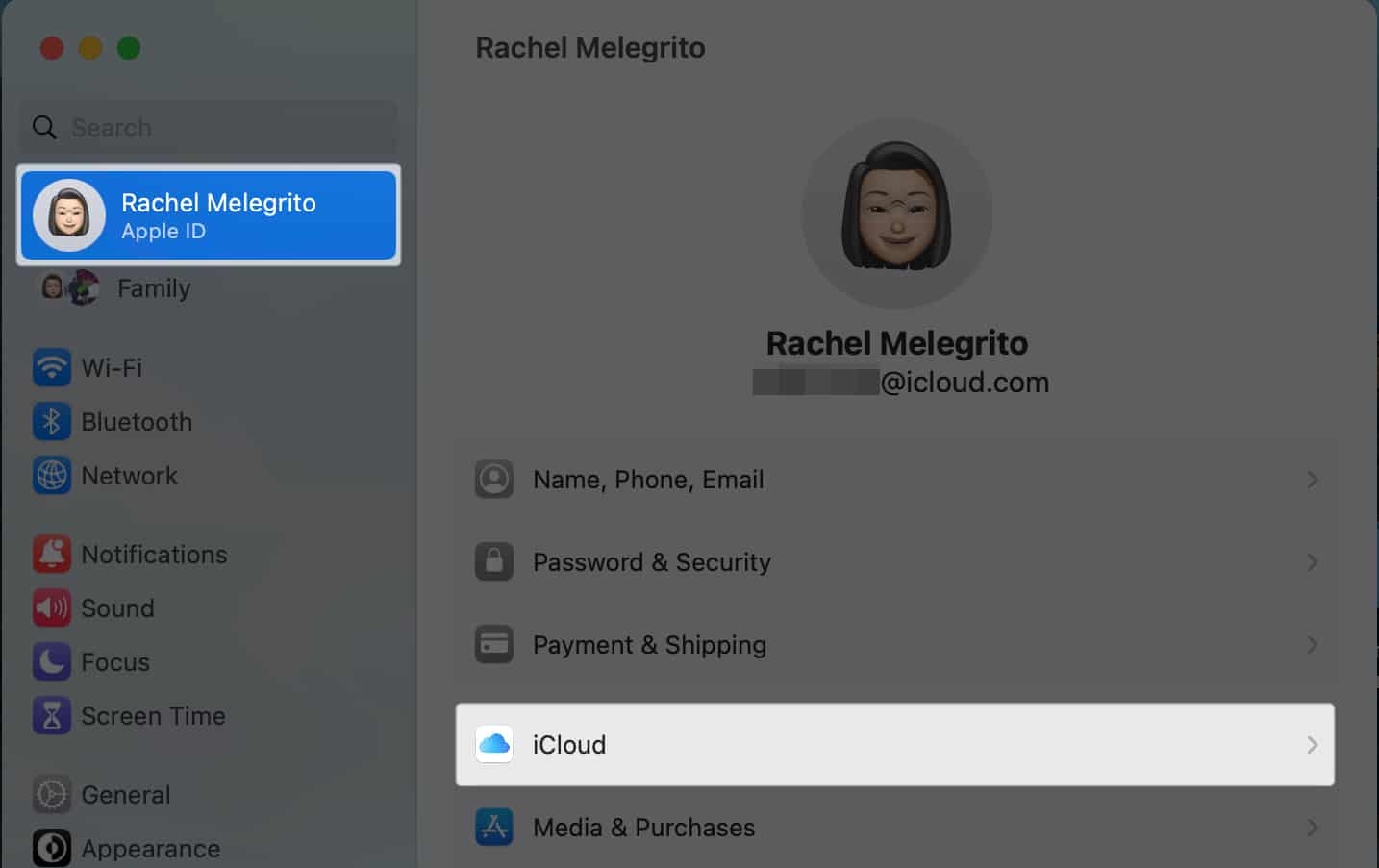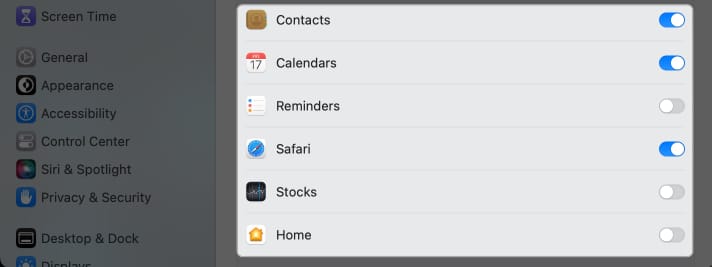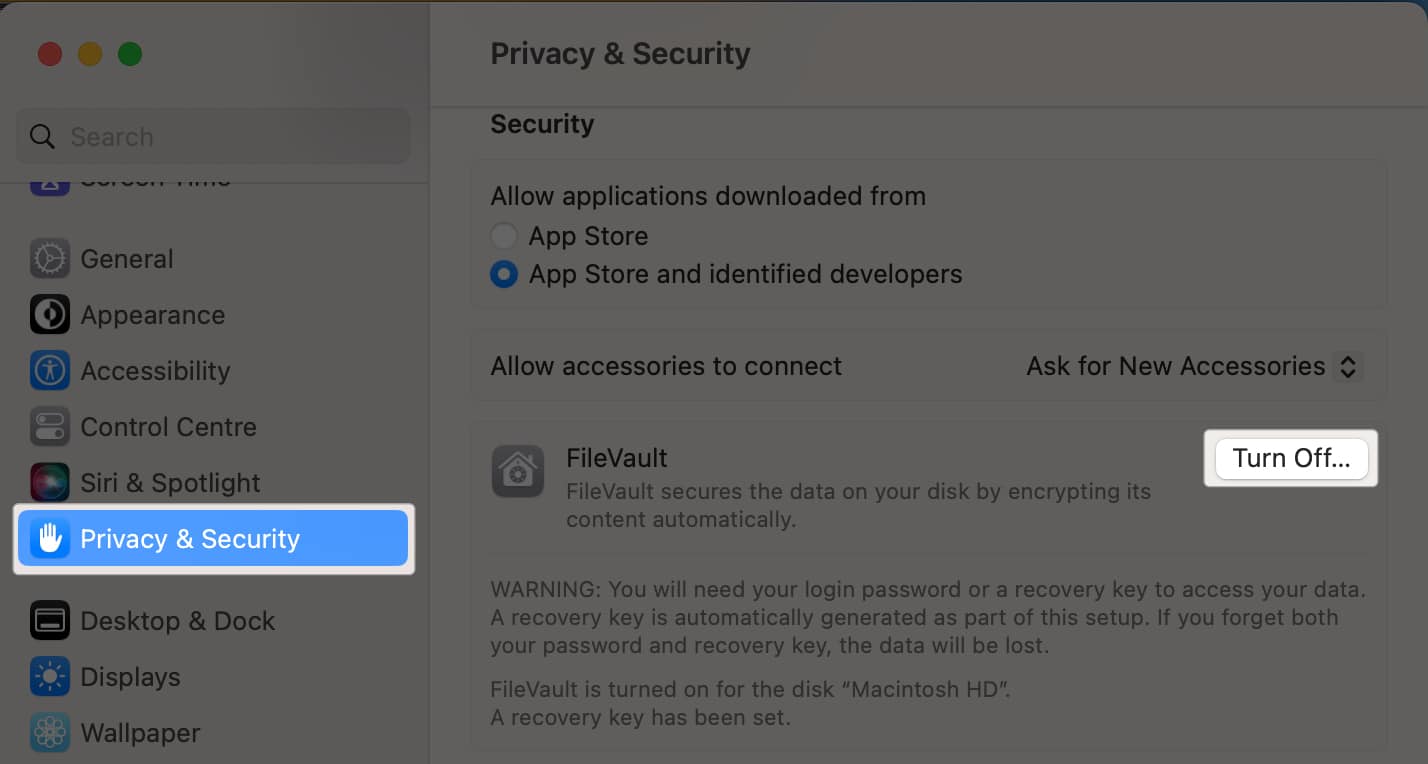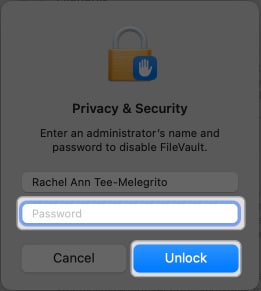We use our Mac to serve different purposes and have our ways to operate it. However, it can’t be denied that despite their popularity for rendering a faster and smoother experience, there can be odd days when you notice your Mac slowing down, especially if it’s old. In this article, I have shortlisted some simple ways to speed up your Mac’s performance.
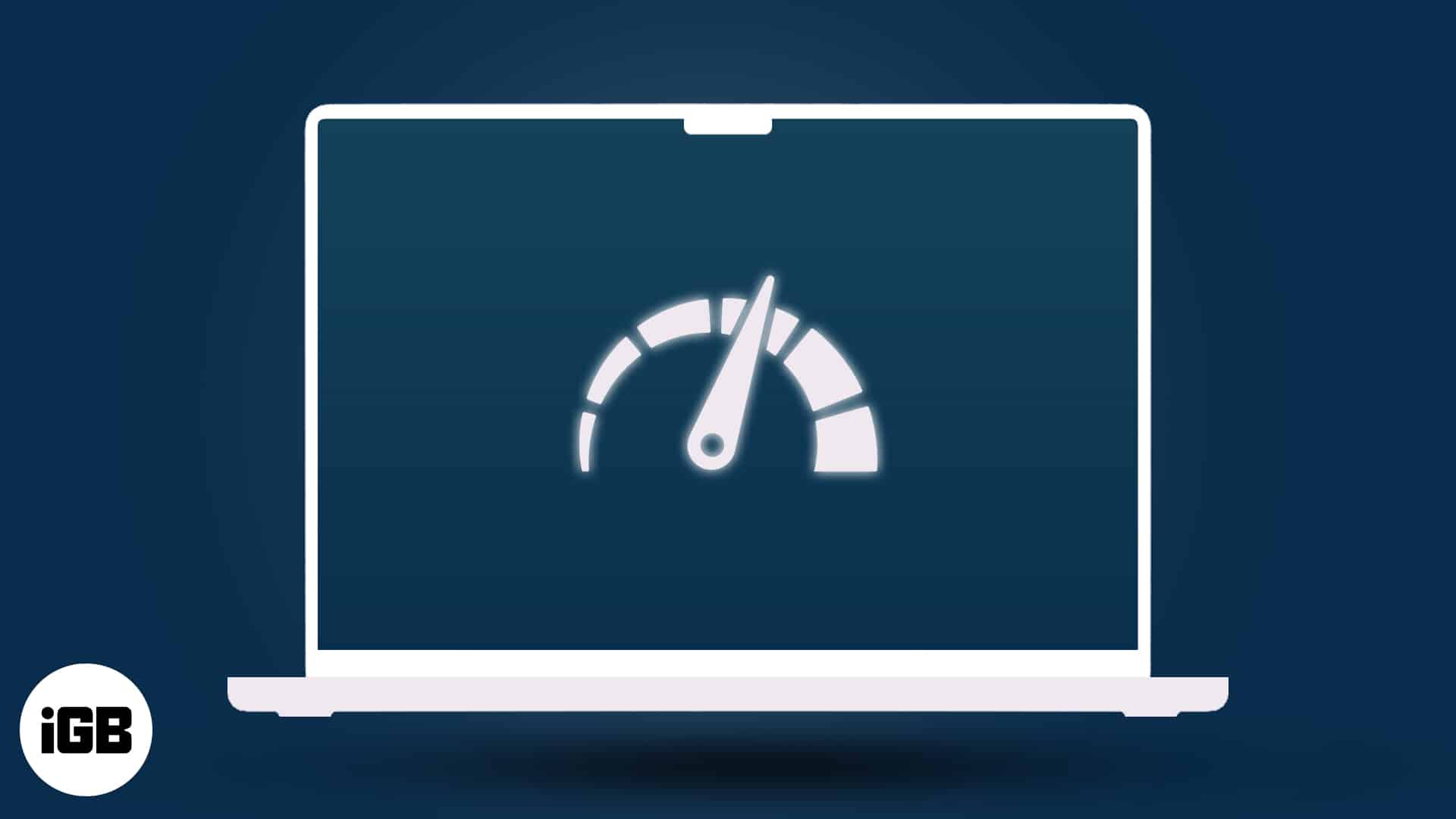
However, before jumping to the solution, it is essential to understand the root causes to avoid similar glitches down the line.
Why is your Mac running slow?
There can be a range of reasons behind it. The most common reasons are – negligence from our side or hardware and software issues. With passing years and new upgrades, Macs tend to slow down irrespective of the model you own or the amount you have spent over them.
However, a few workarounds may help you save your day.
22 Ways to speed up your Mac
Here, I’ve shortlisted some simple ways to speed up your slow Mac.
1. Close unnecessary apps on Mac
We often leave the ‘n’ number of apps open on our Mac. Eventually, this slows down the system. As cliche as it sounds, more often than not, this is the reason that’s holding your Mac back.
It is recommended to close the unused apps that may be running in the background. These can be done in the following ways;
- On the Dock, you’ll notice a tiny dot beneath some apps. This represents that the app is open. Right-click (or ctrl + click) on the app, and click on Quit to close the applications that aren’t in use.
- If you see the force quit option for any program, that is likely the one that’s hogging your speed. Right-click on the app icon and select force quit. This will open a popup window with the list of running programs. Click on the app you wish to close and select force quit.
Alternatively, you can also press option+command+escape to force quit an app.
Note: This step should only be used when your app doesn’t respond, or the first step fails to help.
2. Restart your Mac regularly
Most of us have the habit of pulling down the screen after using it rather than shutting it down. While initially, this might seem helpful, it may negatively impact your Mac over time.
If not daily, it is recommended to restart your Mac at least once in two days. It works like a power nap. This helps it revive and serve you again with its full potential.
- Go to the Apple menu → Select Shut Down.
- Click Shut Down.
Also, you can schedule your Mac to sleep or shut down once every two days.
3. Use Activity Monitor to identify resource hogs
If you recently installed an app and your MacBook suddenly runs slow, it could be because the app is power-hungry and consumes much of your Mac’s system resources.
Open Activity Monitor to check which apps and programs are hogging your Mac’s resources:
- Launch Finder → Go → Select Utilities.
- Choose Activity Monitor.
Activity Monitor shows different resources: CPU, Memory, Battery usage, Disk, and Network. If your Mac is lagging, check the CPU section. Power-hungry apps will be at the top. To make your Mac run faster, select the app or process → Click X in the Activity Monitor toolbar.
4. Uninstall unused apps
Another possible culprit behind a Mac running slow is a stack of unused apps on your device. This may come as a surprise, but dragging an app to the Trash isn’t enough. You still have to take care of the junk it leaves behind.
- Trash the app → Go to Bin.
- Control-click the app → Select Delete Immediately.
- Open Finder → Click Go → Go to Folder on the menu bar.
- Head to each following destination and delete the uninstalled app files:
- /Applications/
- ~/Library/Application Support
- /Library/Caches/ and ~/Library/Caches/
- ~/Library/Internet Plug-Ins/
- ~/Library/Preferences/
- ~/Library/Application Support/CrashReporter/
- ~/Library/Saved Application State/
Also, you should remove incompatible apps that may not run on your macOS or processor.
5. Free up storage space on Mac
All computers slow down as their storage drive reaches total capacity. Ideally, it is recommended to maintain between 5 to 20% of empty space on your Mac to increase speed and maintain its optimal performance.
To free up space on Mac, you can move files you don’t need to another disk or an external hard drive. First, check how much storage space is left on your hard drive and which things are consuming storage.
- Click the Apple menu → General.
- Select Storage → Click Storage Settings.
macOS can also help optimize your storage by identifying the files you no longer need and storing others in the cloud. To do this, go to Storage Settings and see the Recommendations section.
6. Reduce your startup items
As mentioned above, too many apps running simultaneously can slow down your Mac. If your Mac is set up to auto-launch apps upon startup, booting your Mac will be a dragging process. It would be a good idea to review the startup items list and remove those you don’t need.
- Go to the Apple menu → System Settings.
- Select General → Choose Login Items.
- Select an item → Click the Remove (-) icon.
7. Update your macOS
If you’ve been putting off an update, it’s a sign that you should have done it already. OS updates fix bugs and improvements, which can help optimize your Mac’s performance and make it run faster again. To update your Mac,
- Click the Apple menu → System Settings.
- Select General → Navigate to About.
- Click the Update button.
8. Clear your Mac cache
Cache files are temporary data kept on your device after visiting a website or an app for the first time. This aims to speed up load times, providing a better experience. Over time, this accumulates and may eventually slow down your Mac. So, it’s best to clear the cache to speed up your Mac.
- Open Finder → Click Go in the menu bar.
- Select Go to Folder.
- Type
~/Library/Caches/. - Now, select all files and move to trash.
9. Close unwanted browser tabs
Let’s admit it: some individuals love keeping hundreds of tabs open in a single window. Each tab runs a process in the background. If there’s active content, it uses up CPU and memory. Opening too many tabs will overtax your computer memory and drain your battery.
So be sure to close the browser tabs you don’t need now. Remember, you can always open up one when you already need it. If you want to close all tabs except the current one:
- Open Safari → Right-click the current tab.
- Click Close Others Tabs.
10. Remove some browser extensions from Safari and Chrome
Most of us do our work inside browsers, especially with the added functionalities provided by browser extensions. However, too many browser extensions can negatively affect your Mac’s speed due to the heavy demand on the CPU.
To delete a browser extension on Safari:
- Open Safari → Click Safari on the menu bar.
- Click Settings.
- Choose the Extensions tab.
- Deselect the extension’s checkbox to turn it off.
- To remove it, click the extension → Select Uninstall.
To do this on Google Chrome:
- Open Google Chrome.
- Select Chrome on the menu bar → Click Settings.
- Click Extensions.
- Select an extension → Click Remove.
11. Clean up your Mac desktop
Placing a file on the desktop is convenient, but this could soon clutter your view. Worse is having too many files on your desktop. It will slow down your Mac since it needs to create preview thumbnails for the desktop.
To fix this slow Mac, you must clear your desktop. Delete the files you don’t need and place the rest in their appropriate folders. Also, you can hide desktop icons to declutter and organize your Mac desktop.
12. Check for malware
Macs rarely get infected by malware. But if your Mac runs slow all of a sudden, it might be dealing with one. Malicious apps can slow things down and even operate stealthily in the background.
13. Rebuild the Spotlight Index
If Spotlight is acting up and isn’t showing the results you need or is taking too long to show results, then reindexing Spotlight might do the trick. To do this:
- Go to Apple menu → System Settings.
- Choose Siri & Spotlight → Select Spotlight Privacy.
- Click the plus (+) icon → Add your hard drive to the Privacy List. Once added, remove it by clicking the minus (-) button.
- Click Done and exit System Settings.
Doing this will force Spotlight to reindex, which will help fix your Spotlight searches. Note that this may take a few hours.
14. Turn off visual effects on Mac
Is your Mac lagging when playing games? Visual effects, like the Genie effect and the bouncing effect apps, can impact your Mac’s speed and performance. Here are some visual effects and features you can turn off:
- Go to System Settings → Desktop & Dock.
- Disable Automatically hide and show the Dock and Animate opening applications.
- Also, select Scale effect for Minimize windows using.
- Next, go to Accessibility → Display.
- Toggle Reduce Motion on.
15. Set a default Finder folder
If you find Finder sluggish, it might be searching a large default folder. Assign a smaller folder as the default search location to lighten its load and increase your Mac’s speed. To do this:
- Open Finder.
- Go to the menu bar. Click Finder → Settings.
- Tap General → Click New Folder windows show dropdown → Select the new default folder.
16. Disable iCloud syncing on your MacBook
The iCloud syncing feature transfers your files and keeps them up to date between your Apple devices. So, changing data on one device reflects on your other Apple devices, too. This happens in the background, so it can slow down your Mac. If you want to turn it off:
- Go to the Apple menu.
- Open System Settings → Click your Apple account.
- Select iCloud.
- Turn off apps under Apps Using iCloud to stop them from iCloud syncing.
If you’re manually syncing files using iCloud or other cloud services like Google Drive, do not send too many items simultaneously because this will likely slow down your Mac’s performance.
17. Turn off File Vault Encryption
When enabled, File Vault encodes every single file on your Mac so that it can’t be read unless you enter the login password. This utilizes numerous process cycles to encrypt and decrypt the files. Consider turning it off on your Mac:
- Open System Settings → Privacy & Security.
- Select File Vault → Click Turn Off.
- Enter your Mac password → Click Unlock.
18. Fix issues using Disk Utility
Computer components are bound to break down and stop working. Hardware failure can cause your Mac to run slowly. This can happen even if the element is still partially working but begins to degrade. So, double-check if your Mac’s hard drive or SSD works appropriately.
- Open Disk Utility.
- Select a volume on the sidebar → Click First Aid.
If Disk Utility reports that your disk appears OK or has been repaired, you don’t have to do anything. You may click Show Details to learn more about the repairs. Meanwhile, if it states that there’s already a fatal hardware problem and asks to replace your disk, your SSD or hard disk is already damaged beyond repair.
19. Run Apple Diagnostics
Aside from using Disk Utility, you can also run Apple Diagnostics to see if there’s a hardware issue causing Mac to run slow. It checks for any anomalies in your internal hardware.
20. Reset your Mac’s SMC and PRAM/NVRAM
The System Management Controller (SMC) is a chip that manages most power-related functions. Meanwhile, NVRAM (Non-Volatile Random Access Memory) or PRAM (Parameter Random Access Memory) controls things like startup disk, volume, mouse, and date and time.
If your Mac is sluggish and the functions above are acting up, you can reset your Mac’s SMC and PRAM. Note that this is only applicable to Intel-based Macs. Macs powered by Apple Silicon don’t have a SMC. You must shut down your Mac for 30 seconds before restarting it.
21. Replace your HDD with an SSD
If you’ve exhausted all our suggestions and your Mac remains slow, consider swapping out the conventional HDD for an SSD. Research your options to determine the best SSD for your Mac. Before making any changes, remember to back up all your data and seek professional help.
22. Get more RAM
RAM, simply called “memory,” is a temporary memory bank that allows your Mac to access data immediately. If your RAM fills up, your Mac’s performance will slow down drastically. Programs may crash, freeze, or take longer to open. This is because your processor is swapping to your hard disk, which is much slower to access.
Unfortunately, this isn’t possible with newer Macs since their RAMs are soldered onto their motherboards. You can, however, do this on some older MacBook Pro models.
Wrapping up…
Macs are known for their speed and efficiency, so working with a Mac running slow can be very frustrating. We hope the above ways to speed up Mac helped your issue. Feel free to share which troubleshooting tip worked for you in the comment section!
Read more: