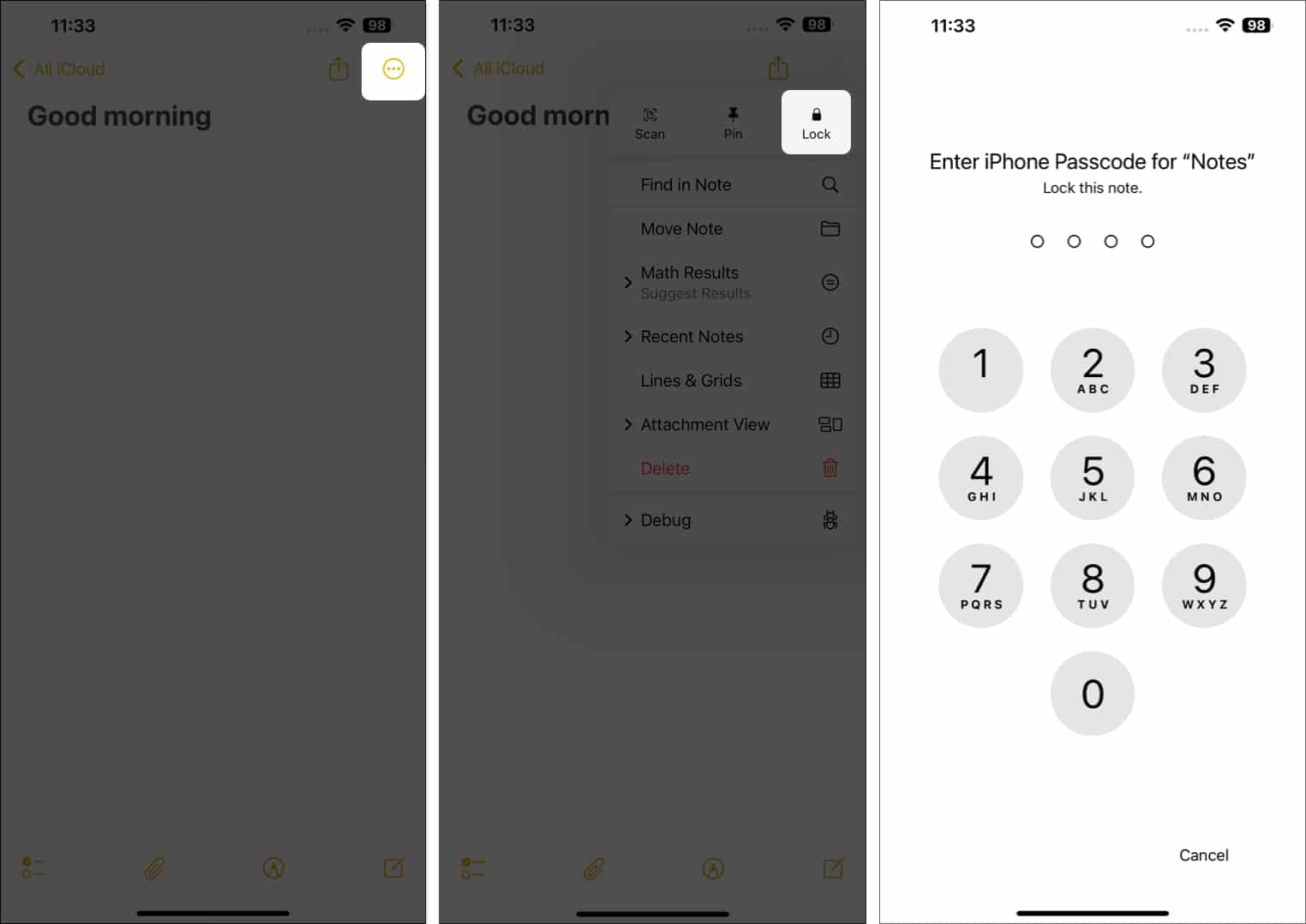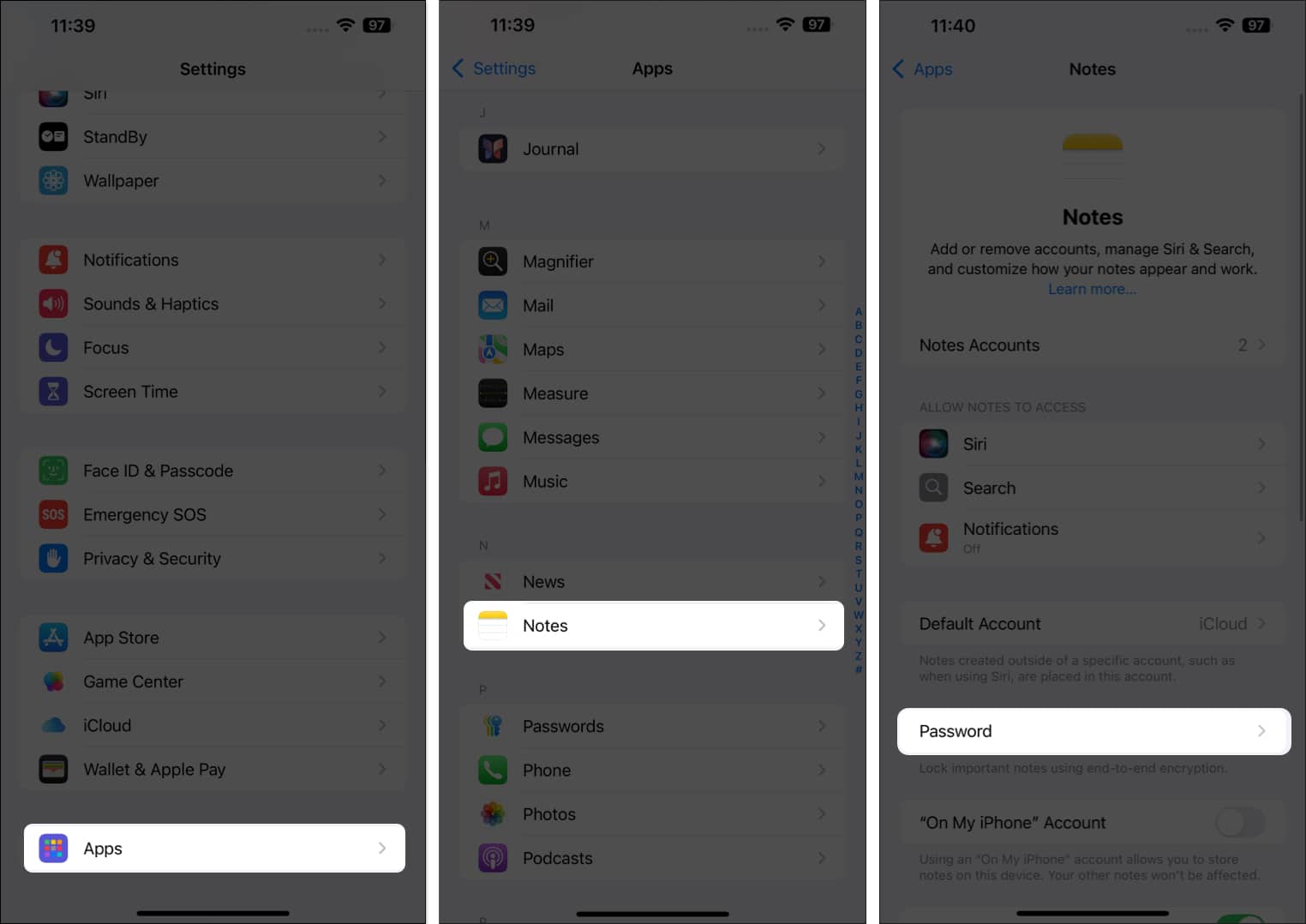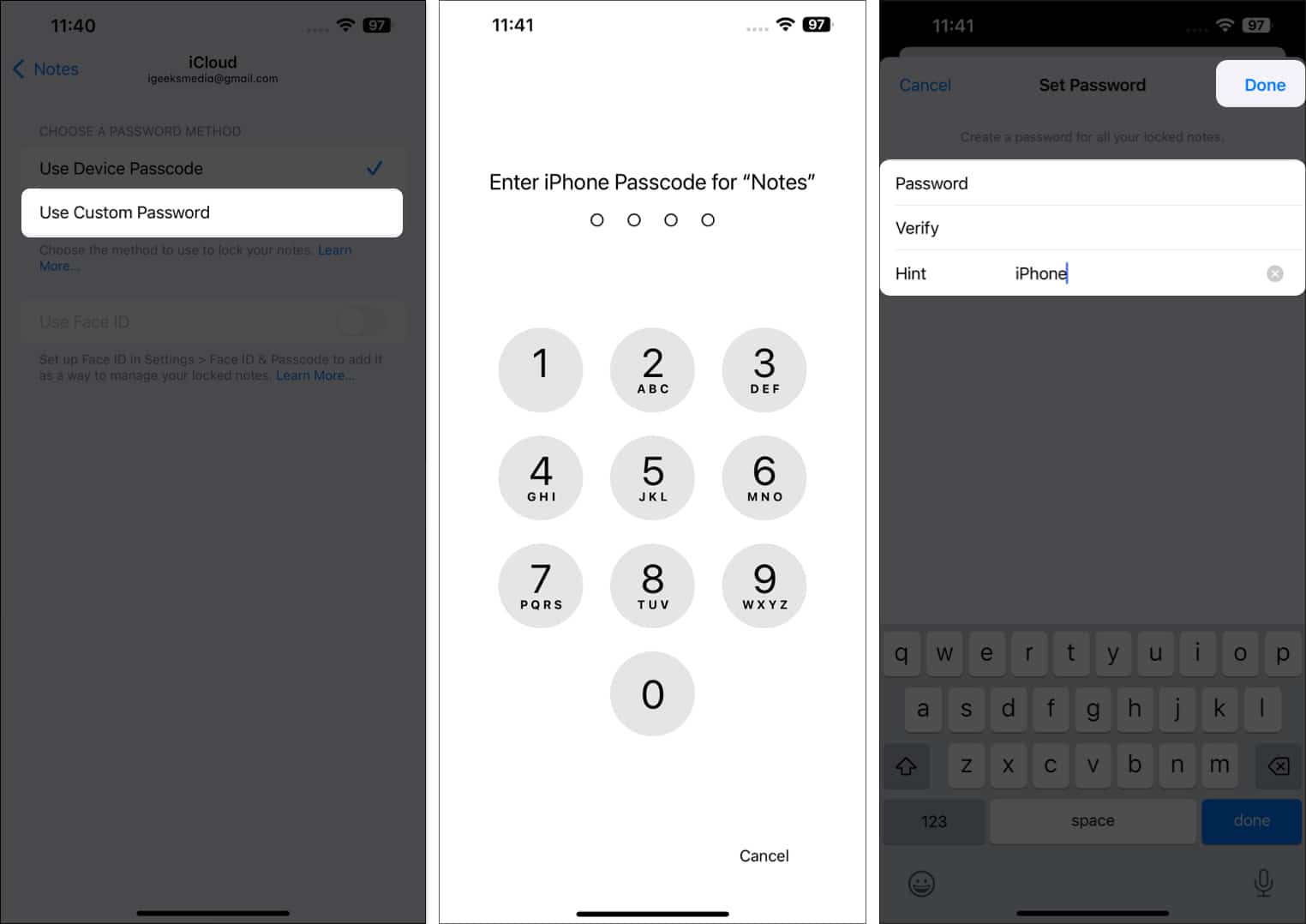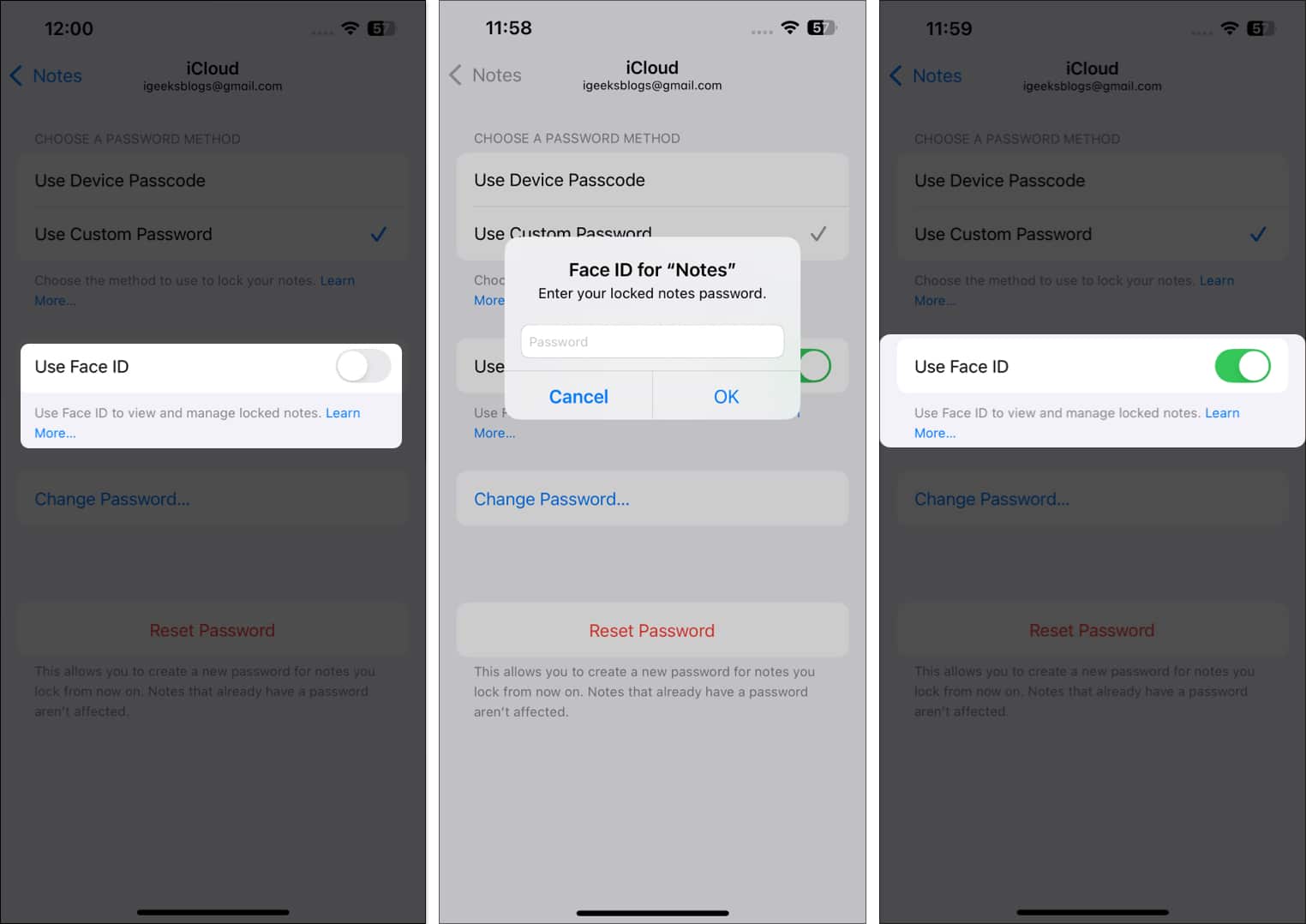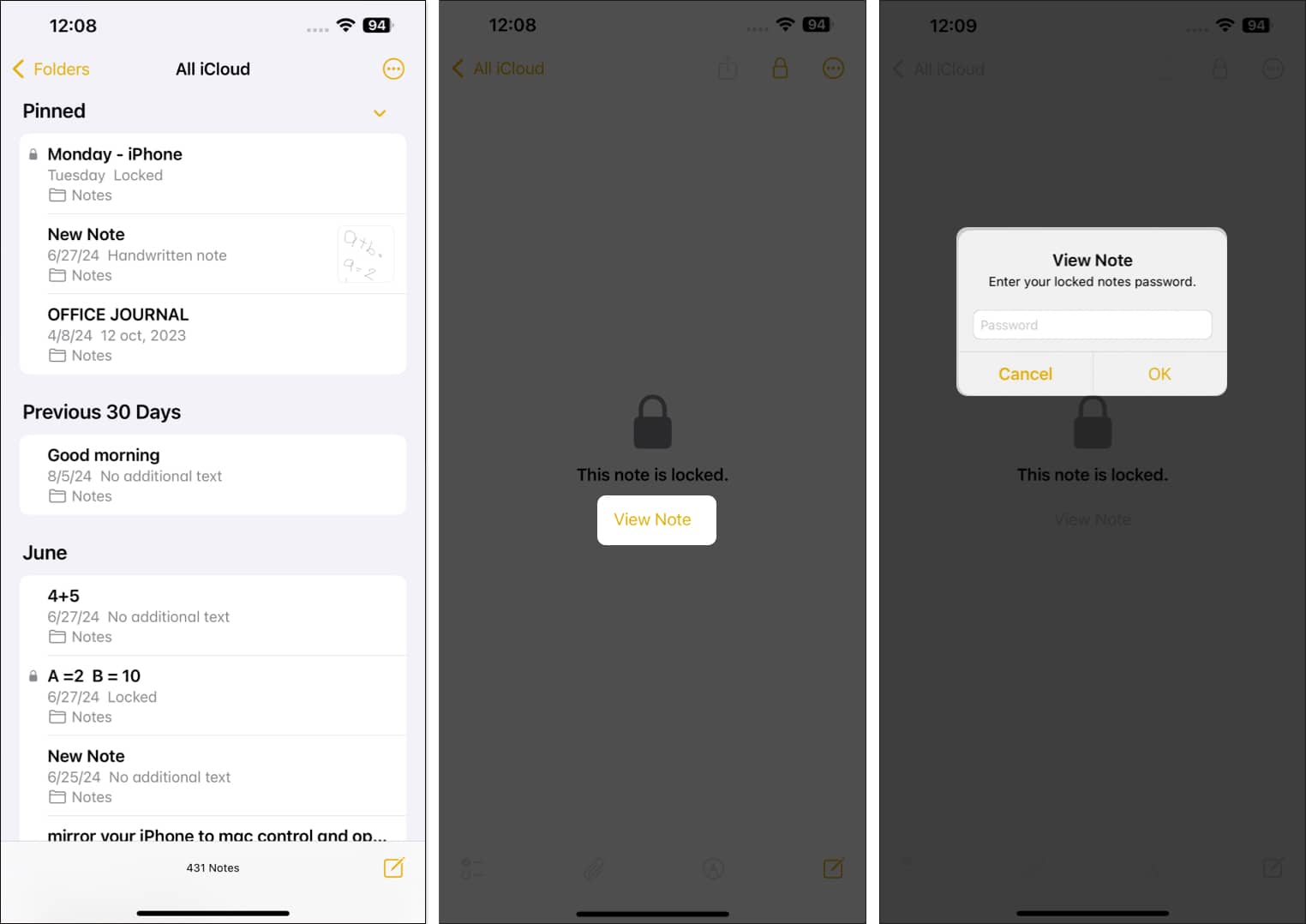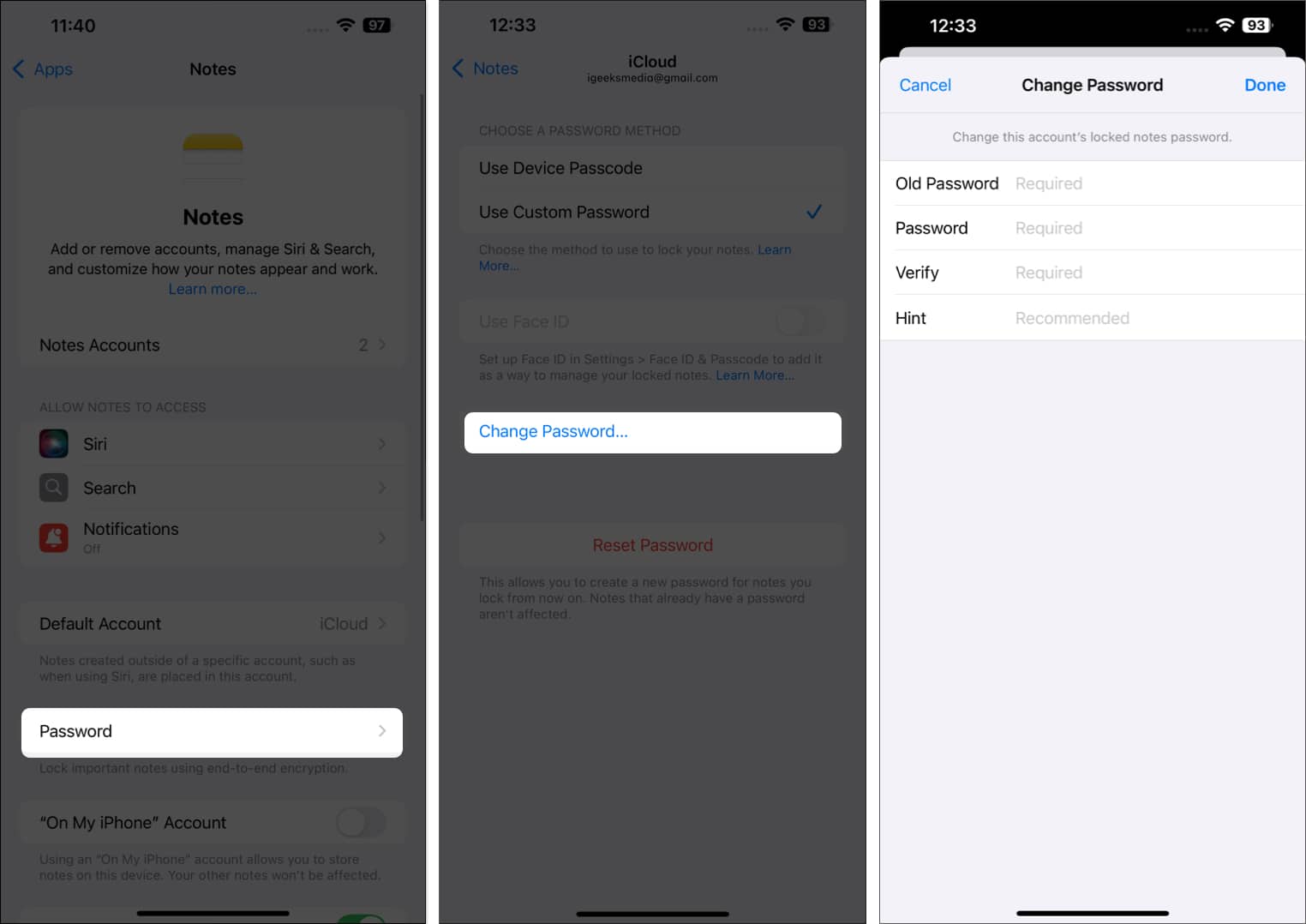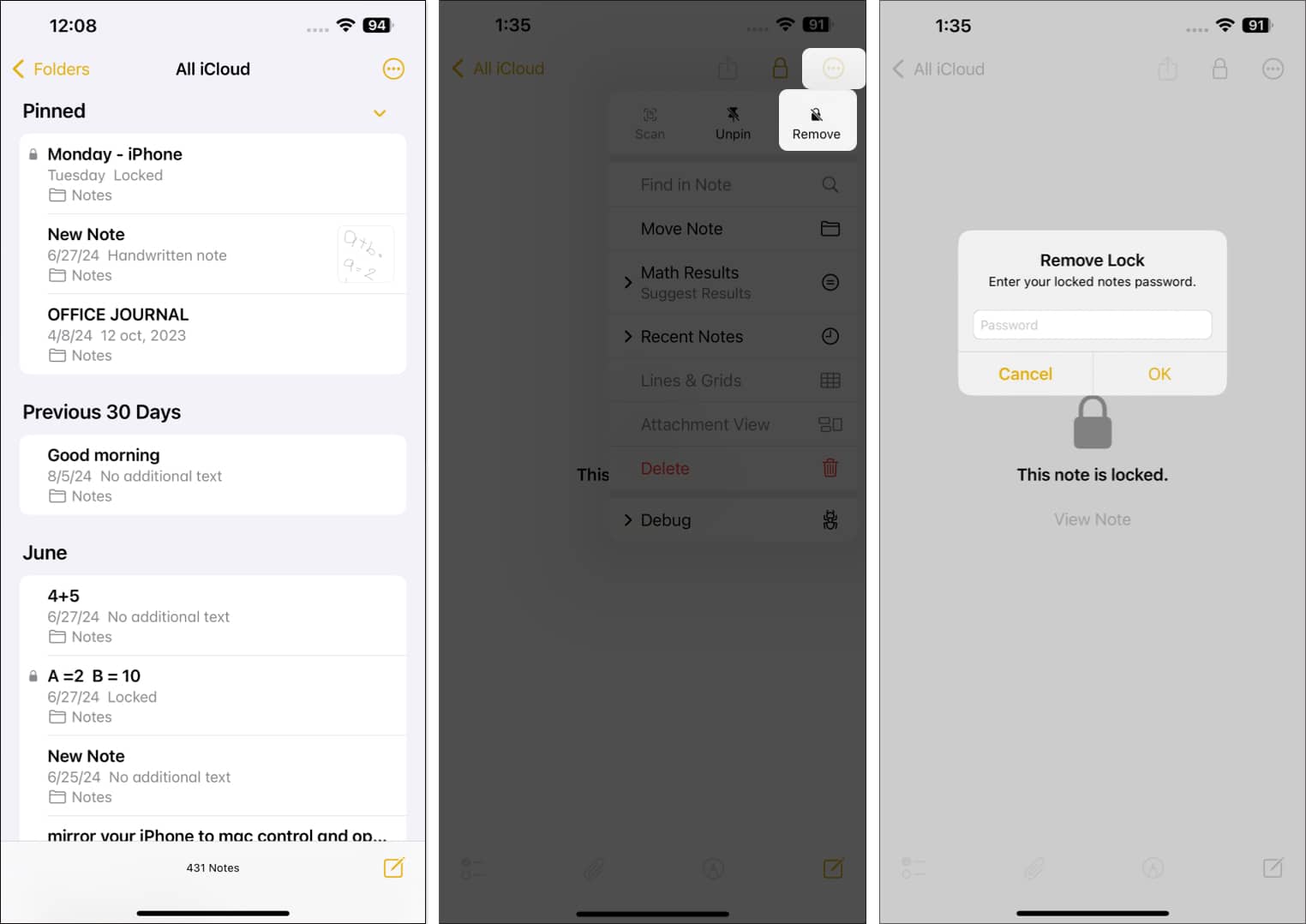If you jot down fleeting thoughts or scribble verses of poetry that come to mind, you may as well want to protect them. Thankfully, Apple makes it pretty easy to lock your notes in Apple Notes on your iPhone and iPad. We’ll take you through the steps to show you how and explain why keeping them locked is a smart move.
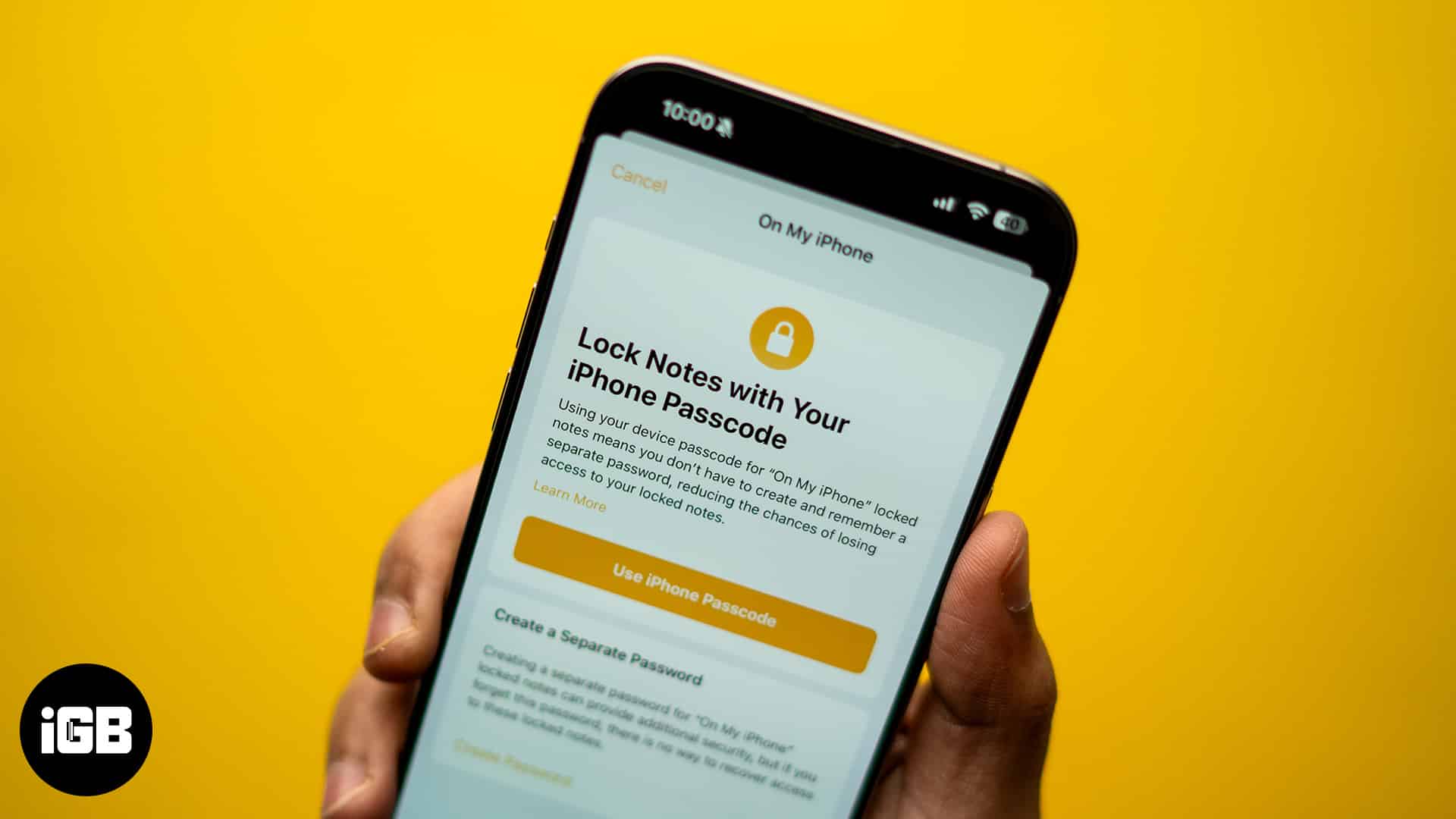
Why should you lock your notes?
Aside from your casual and personal notes, you may also sometimes have sensitive information such as banking details, addresses, and the like in your notes on the Notes app.
Now, you obviously don’t want others to get hold of this information. Locking your notes, therefore, is the best way to avoid this and prevent unauthorized access to your personal information.
The ability to lock notes is just one of the many Apple Notes tricks that can help you get more out of the app.
How do locked notes work on an iPhone and iPad?
The Notes app on your iPhone and iPad keeps your private information secure. It offers several options for locking your notes, including your iPhone’s passcode, Face ID, and a custom password.
I’d personally suggest setting up a custom password to avoid any potential vulnerability. Picture this: if someone knows your iPhone’s passcode, they could access your notes and read those you’ve locked. That’s definitely not a situation you want to find yourself in.
How to set up a passcode for Notes on an iPhone or iPad
Locking your notes on an iPhone and iPad is a simple process, and there are several ways to do it. Let’s check them out.
Lock your notes using your iPhone’s passcode
Using your iPhone’s passcode is the easiest way to lock your notes. It’s a wise choice
because the chances of you forgetting it are quite slim.
- Open the Notes app on your iPhone or iPad.
- Open the note you want to lock.
- Tap on the three-dot menu in the top-right corner and select Lock.
- Enter your iPhone or iPad passcode to lock the note.
Set a custom password to lock Notes
If you prefer a bit more security, you can lock Notes by setting up a custom password. Here’s how:
- Open the Settings app.
- Scroll down and select Apps.
- Select the Notes app and tap on Password.
- Choose Use Custom Password, and you’ll be asked to enter your iPhone or iPad’s passcode.
- After you do that, you’ll be asked to enter your desired password twice and add a hint. Be sure to set up a hint so you easily recall the password when you can’t remember it.
- Tap Done to save the password.
Lock Notes using Face ID
If you prefer convenience, you can lock Notes using Face ID. This is what doing it looks like:
- Open the Settings app on your iPhone or iPad.
- Scroll down, select Apps, and choose Notes.
- Tap Password.
- Enable the Face ID toggle.
- Now, depending on what you’ve configured previously, enter your iPhone or iPad’s passcode or the custom password.
- Once done, go back to Notes, open the note you want to lock and lock is as shown in the steps above.
If you’re seeing Face ID toggle grayed out on your device, that means you have not set up Face ID on your iPhone. However, to lock the Notes app, you have to set up the Face ID on your iPhone first. Follow our guide on how to set up Face ID on iPhone to find out how to do it.
How to view a locked note on an iPhone or iPad
After you’ve secured your notes on your iPhone or iPad, you must check if they’re locked properly. You can do it like this:
- Open the Notes app.
- Tap the note you want to access.
- Next, tap on View Note, and you’ll see a pop-up to enter your password.
- Enter the password and tap OK.
The note should now be unlocked, and you should be able to see it content.
How to change Notes password on an iPhone and iPad
If you’re looking for ways to change the Notes password, this is what you need to do:
- Open the Settings app.
- Scroll down and select Apps. Then, tap on Notes.
- Tap on Password.
- Select Change Password.
- Enter your current password, followed by your new one, and a hint.
- Confirm changing the password by tapping Done.
How to remove lock from a note on an iPhone or iPad
If you no longer want to protect a note, you can remove its lock. As you’d already know, once you remove the lock, anyone using your device can view them.
- Open the Notes app on your device.
- Tap the note whose lock you want to remove to open it.
- Tap the three-dot menu in the top-right corner and choose Remove.
- When asked for password, enter it and hit OK.
Happy (and safe) note-taking!
No matter what you put in your notes, it’s always a good idea to protect them. And by following the steps detailed in this article, you should be able to easily lock your notes in the Apple Notes app on your iPhone or iPad and prevent others from reading them.
Something’s not working? Do let us know in the comments below, and we’ll try to help
FAQs
If you forget the password for a locked note, you’ll need to reset your Apple Notes password. Keep in mind that you won’t be able to open any old locked notes unless you remember the original password.
Yes, you can share a locked note in the Notes app on your iPhone. However, you’ll also need to share its password for others to open it.
You can obviously reset Notes password on iPhone or iPad, but there are some strings attached. The new password will only apply to notes created after the change.
Here are some more interesting reads to check out: