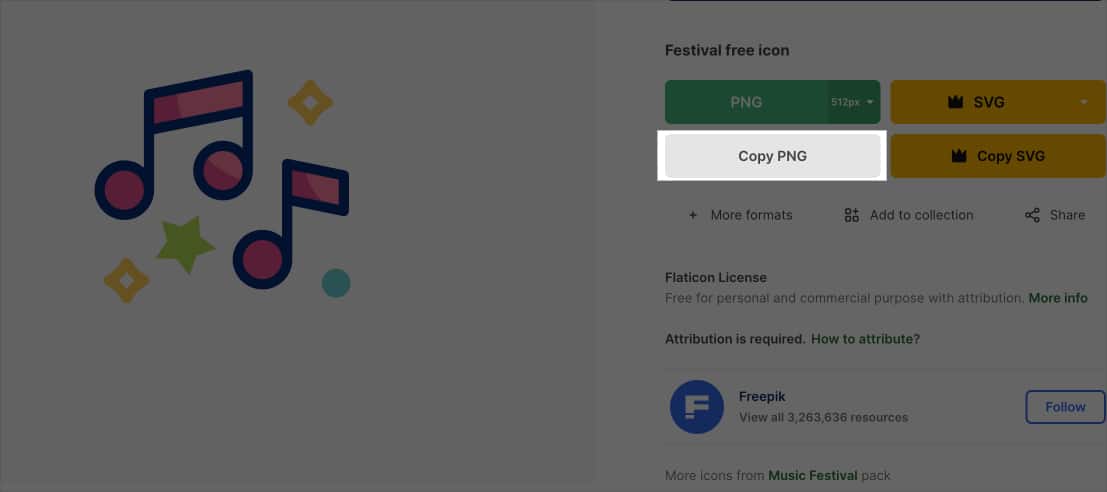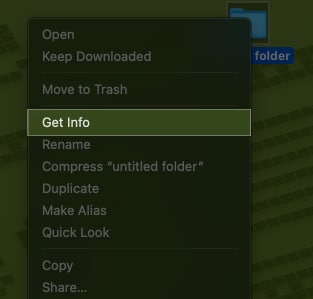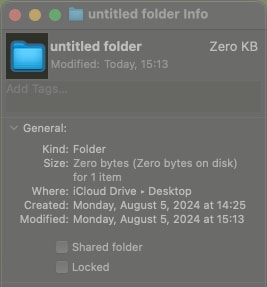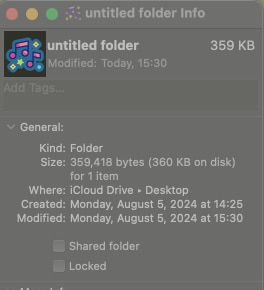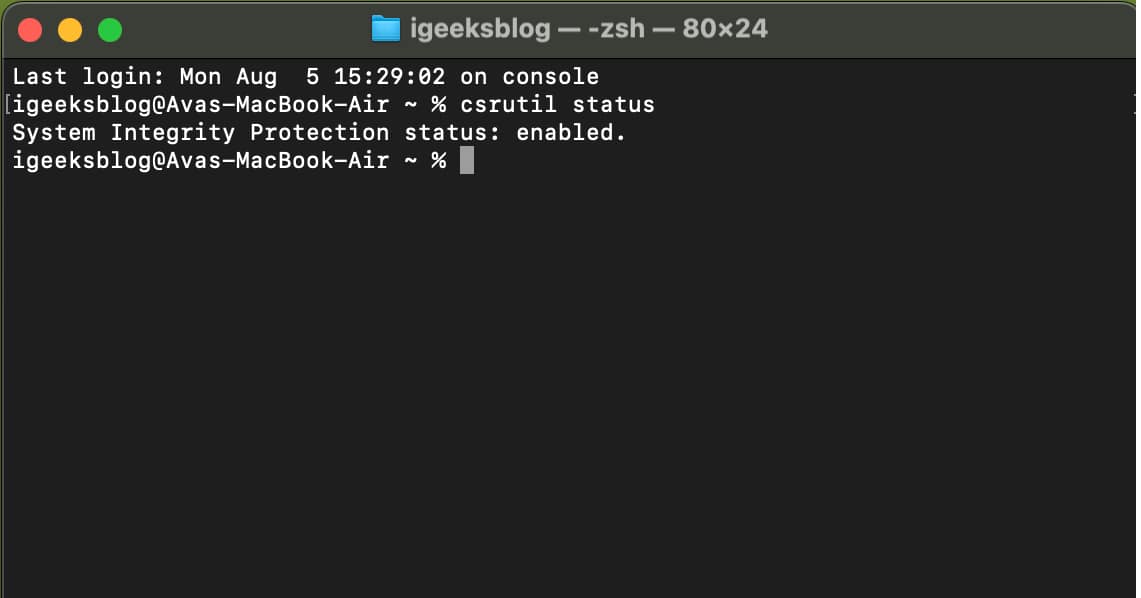Are you bored of seeing the same old boring look of your macOS desktop? Changing the icons of folders or apps on your Mac is an easy way to make your device more personal. You can also visually organize your folders and identify them quickly this way.
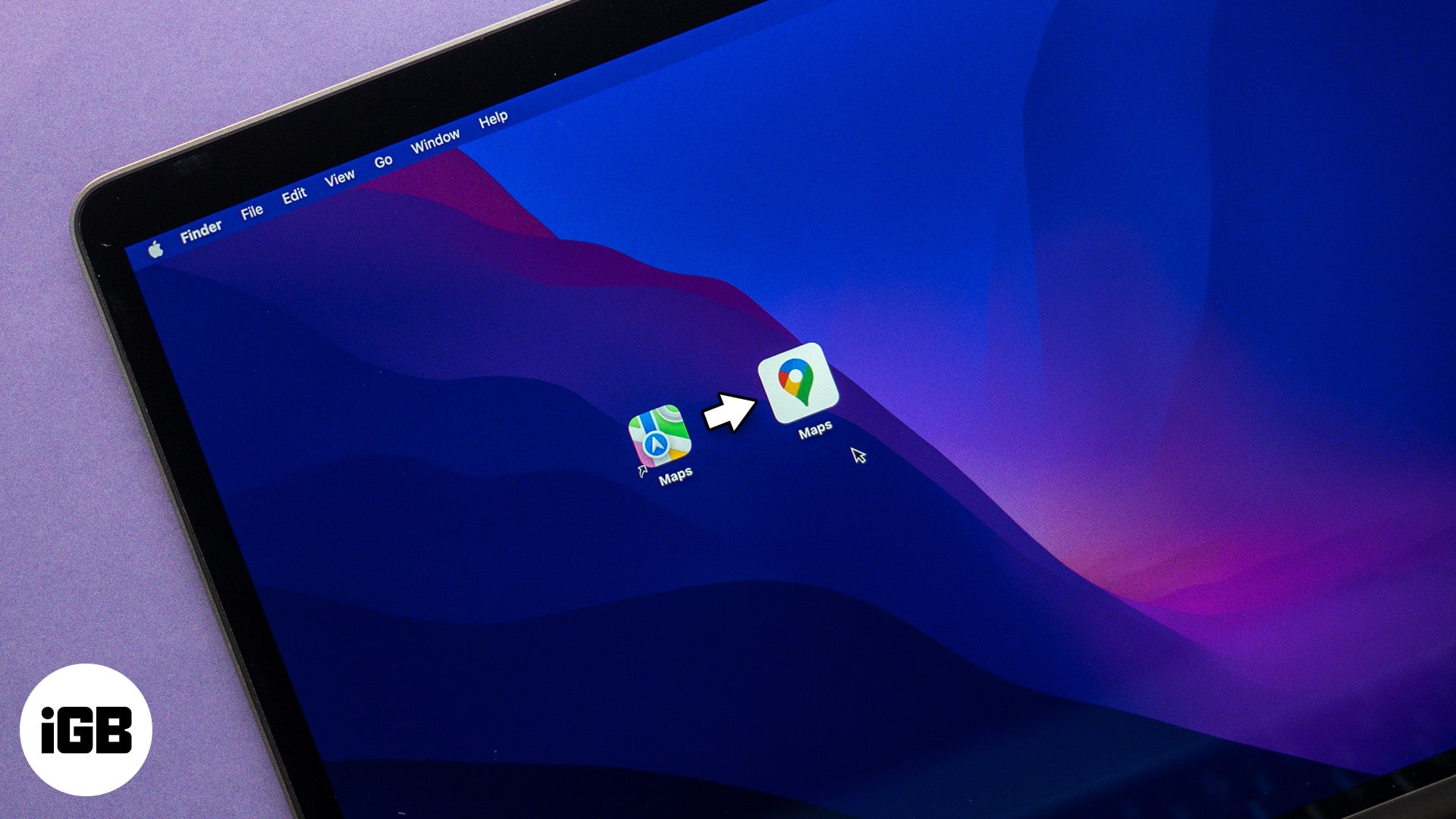
Keep reading to find out how to change folder and app icons on a Mac.
How to change the icon for a folder, app, or file on a Mac
Changing the folder, app, and file icons on a Mac is easy and can be done in just a few steps.
- Find the image you want to use as the icon. (For the best results, use a square PNG image with a transparent background. Check out Flaticon for free icons or inspiration.)
- Open the image you want to use and copy it on your clipboard. For Flaticon website, open the icon and click Copy PNG. If you are using images from any other website, right-click on the icon and select Copy Image.
- Now, locate the folder, app, or file whose icon you want to change. Right-click on it and select Get Info. Or press Command + I.
- Click on the current icon in the top-left corner of the Info window to select it.
- Press Command + V to paste the copied image. When prompted for your system password, type it in. (Sometimes you may need to select and copy your image a few times to be able to paste it.)
Close the Info window and look at your folder or app. Your folder, app, or file should now display a new icon. If you do not see the changes, restart your Mac.
If you want to modify the icons of system applications (like Finder, Safari, and the like) on your Mac, you first need to disable SIP (System Integrity Protection). SIP is a security feature that prevents unauthorized changes to system files.
If you decide to go this route, be sure to follow the necessary steps carefully, as it can affect your system’s security.
- Shut down your Mac. Then, press and hold the Power button as soon as the screen turns off to start your Mac in Recovery mode.
- Now, click Options and select Continue.
- Click the Utilities option from the menu bar at the top.
- Select Terminal to open it.
- In the Terminal window, type csrutil status and hit the Return key. This will tell you if System Integrity Protection is turned on for your system.
- To disable SIP, type csrutil disable and hit Return.
- Click the Apple menu and select Shut Down.
Now, wait for your Mac to restart normally. Once it does, you can change the icon of system apps on your Mac. Make sure to enable System Integrity Protection again after you have finished changing the icons.
Don’t want to change the Mac folder icons? If you like an icon but only want to change its color, you can also do that. Follow our guide to change folder color on Mac and enjoy applying beautiful new colors to sort your data.
How to restore the original icon for a folder, app, or file on a Mac
At any point, if you want to reset an icon to its default design, we got you covered. Follow these steps, and you will have the original icon again:
- Right-click on the folder or app whose icon you want to restore and select Get Info.
- Click on the custom icon in the top-left corner of the Info window.
- Press Command + X to cut the custom icon. This will remove it and revert to the default icon. You may also press the Delete key to remove the custom icon.
Now, close the Info window, and you will see the default app or folder icon. If you want to change it again, just follow the original procedure.
Have fun customizing!
Customizing your Mac desktop can be a fun and rewarding way to make your device feel more personalized and user-friendly. We hope this guide helped you change icons for apps and folders you always wanted to change on your Mac.
If you face any issues changing icons on your Mac, drop them in the comments.
FAQs
You can use any photo, though it is recommended to choose a square one for the best outcome. Usual formats such as PNG, JPEG and ICNS perform effectively.
Unfortunately, you cannot change multiple icons at the same time directly. You will need to change each Mac icon individually.
Read More :