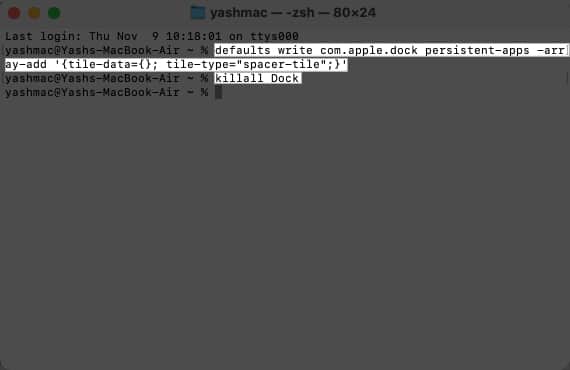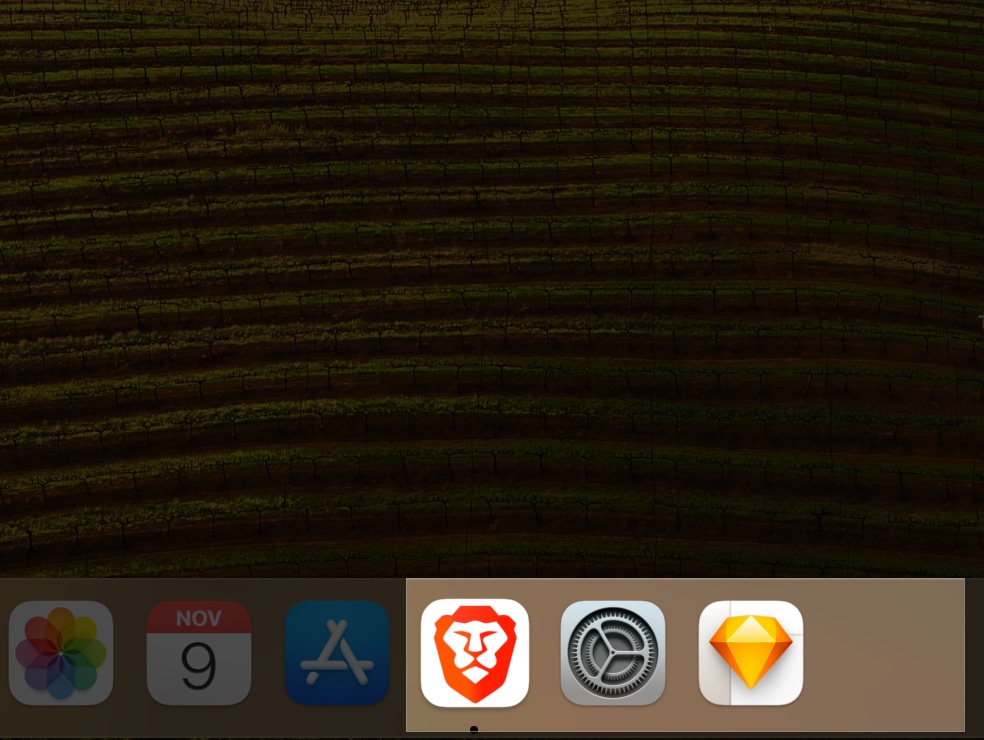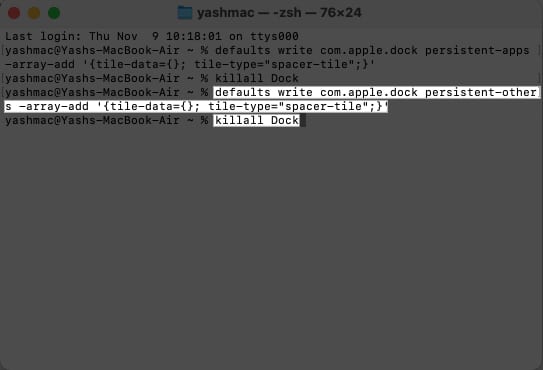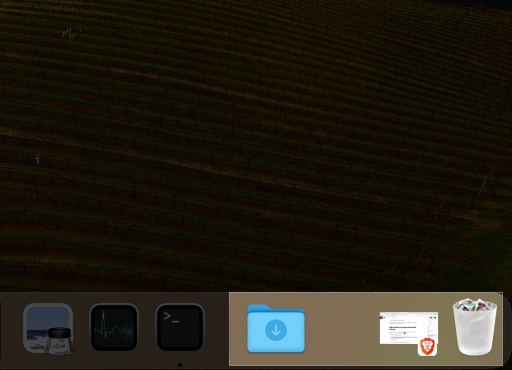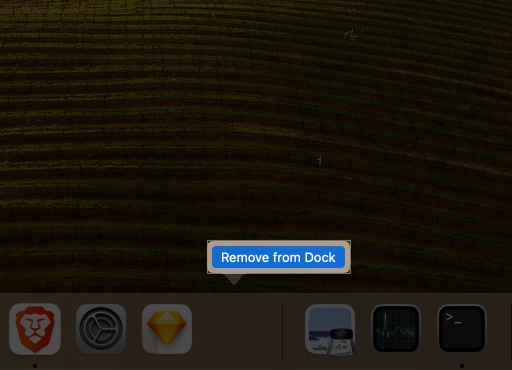Just like iPhone and iPad, Mac also features a Dock with different apps for easy access. At times, the Dock looks crowded with all apps on it. It doesn’t affect the functionality, but having a little space between the icons would give a cool look to the eyes. To your surprise, it is possible to add space between icons on Dock of your Mac. Let me show you how.
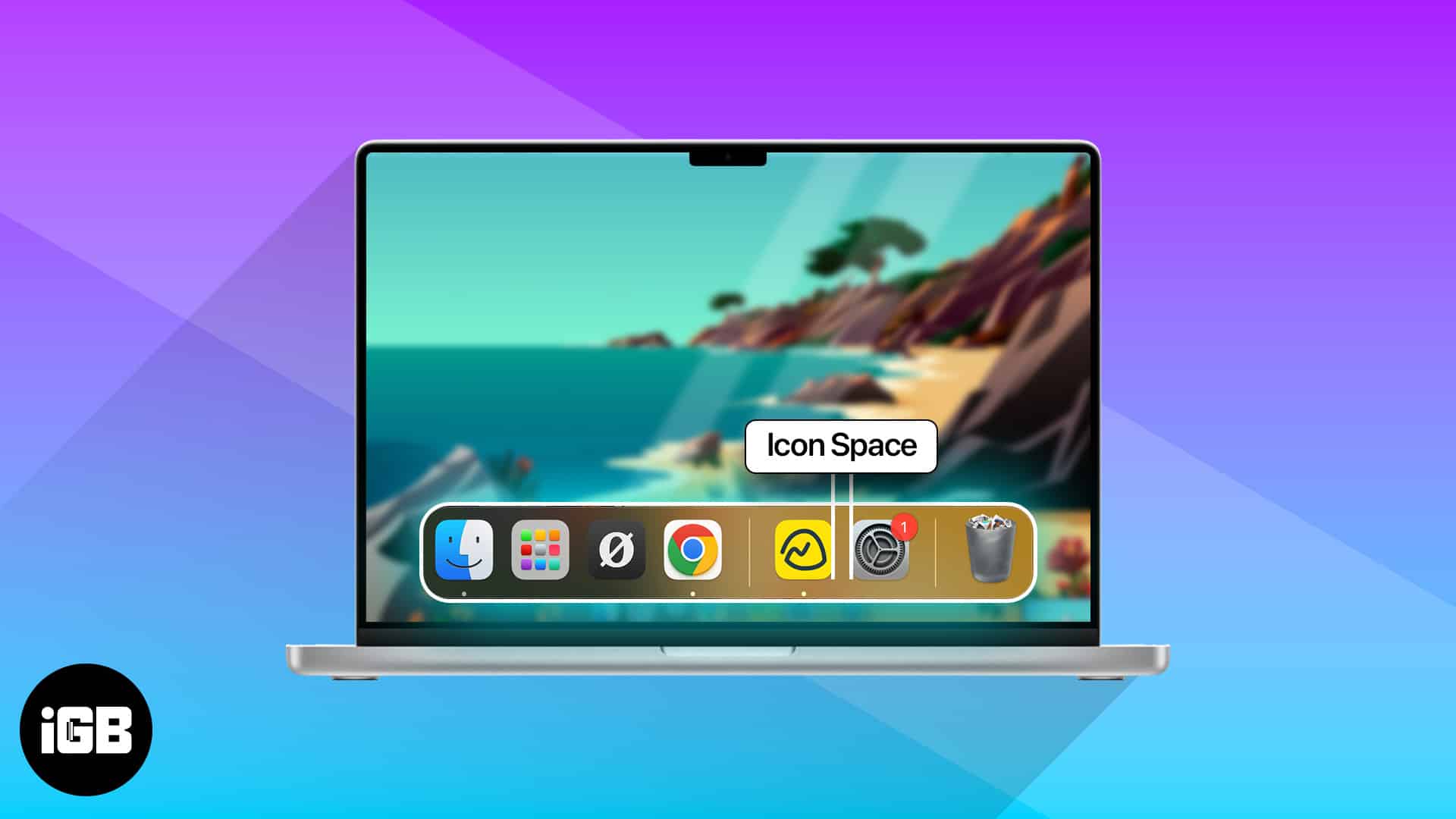
How to add space to Mac Dock using Terminal
- Launch the Terminal app on your Mac.
- Paste the following command and hit Return.
defaults write com.apple.dock persistent-apps -array-add '{tile-data={}; tile-type="spacer-tile";}' - Next, write “
killall Dock” and press the Return key.
It will refresh the Dock to imply the changes. - Now, simply drag and drop the applications in the Dock separated by space.
- Once the changes are done, quit Terminal.
If you wish to add more than one space to your Dock, repeat these steps the following number of times. Remember to refresh the Dock.
Add space to the document side of the Dock
But wait! What if you wish to insert space between icons to the document side of Dock as well? Don’t worry, here’s your guide:
- Access the Terminal app on your Mac.
- Paste “
defaults write com.apple.dock persistent-others -array-add '{tile-data={}; tile-type="spacer-tile";}'” command. - Press Return to proceed.
- Next, enter “
killall Dock” → Hit Return. - As the Dock refreshes, you can observe an empty space on the document side of the Dock menu on Mac.
How to remove space from Dock on Mac
If you no longer require the space between app icons in Dock on your Mac, here’s how you can proceed.
- Right-click the space on the Dock.
- Click Remove from Dock when prompted.
Why must you consider adding space in Dock on Mac?
There is no rocket science behind adding space in Dock on Mac. It’s pretty simple and straightforward. But how good is this for you? The Dock serves as a convenient and easily accessible location for users to access their most frequently used applications.
However, often, we do not keep track of applications we use in our day-to-day lives and place them together in Dock for easy access. After a significant period, this affects the overall appearance and hinders efficiency.
By adding a small blank section in the Dock,
- Users can improve their workflow as it creates a visual separation between icons and minimizes accidental clicks or misplacement of applications.
- Enhance visual clarity and ease of navigation, enabling users to quickly locate desired applications with less effort.
- Create an organized and cohesive desktop layout, promoting a sense of professionalism and tidiness that positively impacts productivity and user experience.
Video: Add space between icons on dock:
Let your Dock breathe!
That’s all; so, what are you waiting for? Give it a try.
If you face any issues, do let me know about it in the comments below. I’d be happy to help.
FAQs
Customizing the Dock using established methods in most cases shouldn’t interfere with system updates or performance. However, it’s recommended to proceed with caution and follow instructions carefully.
Absolutely! Many shortcuts are available that will significantly improve your experience and productivity. Hover through our detailed guide to know more.
Read more: