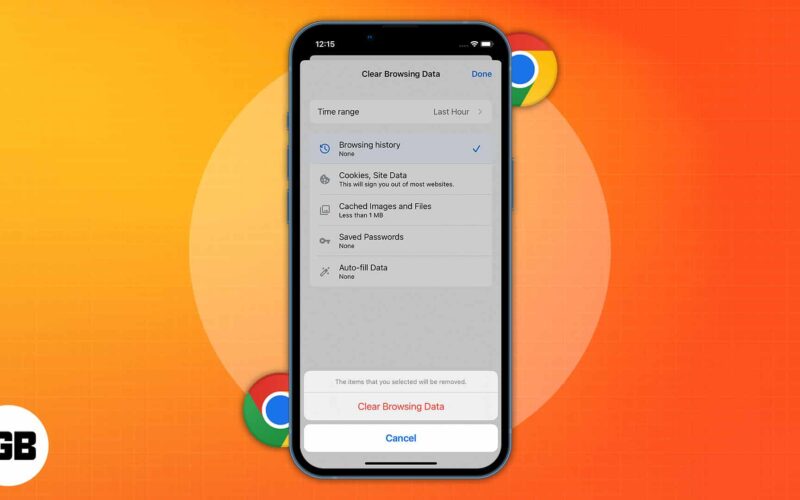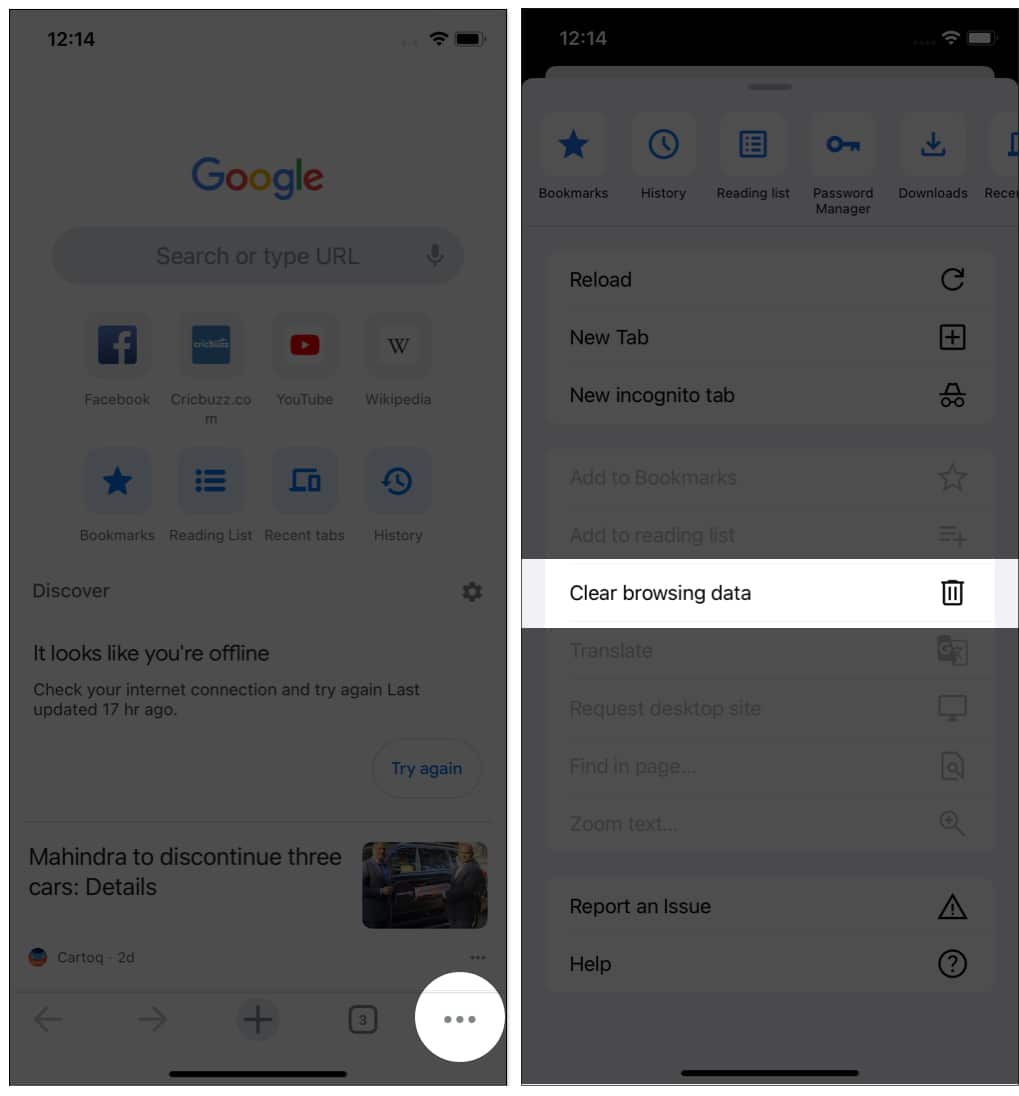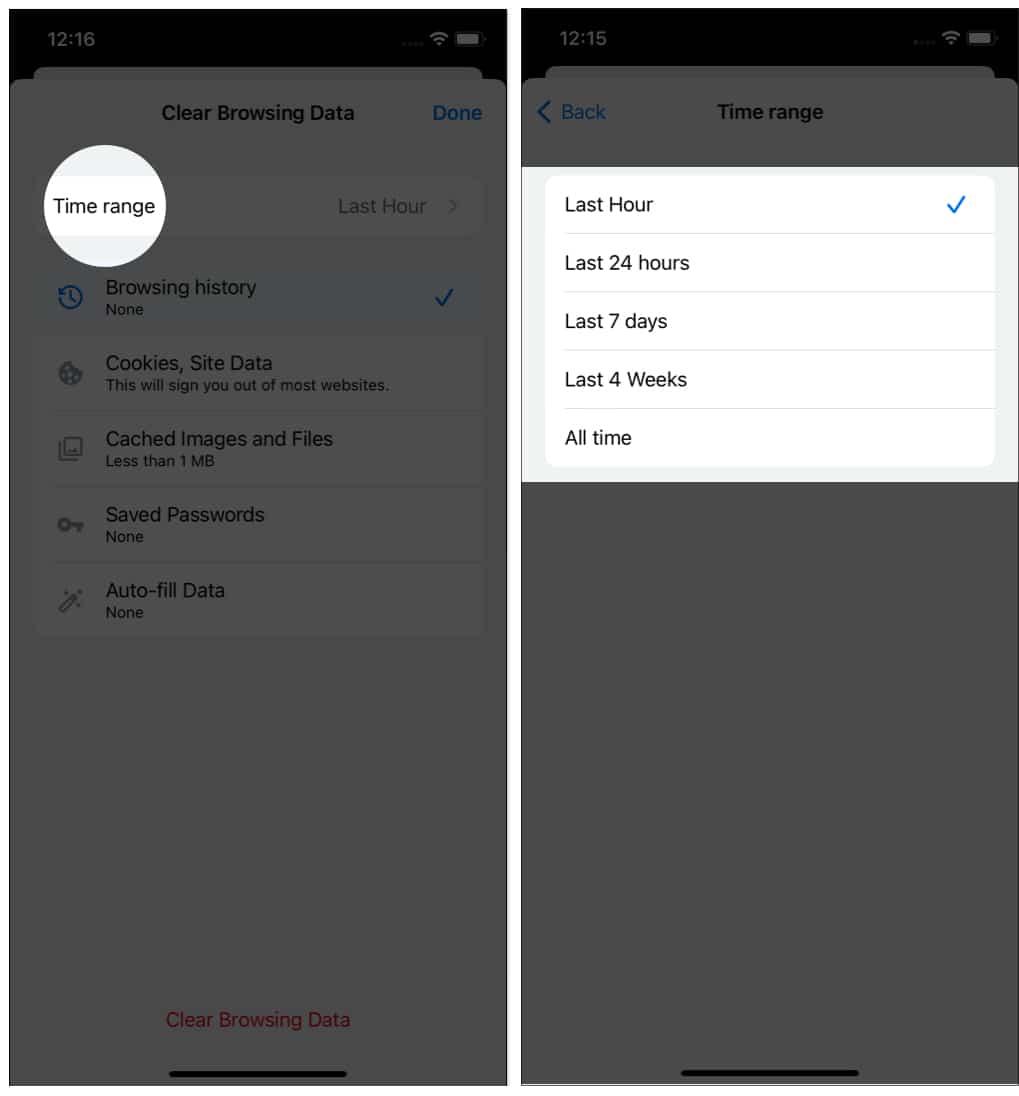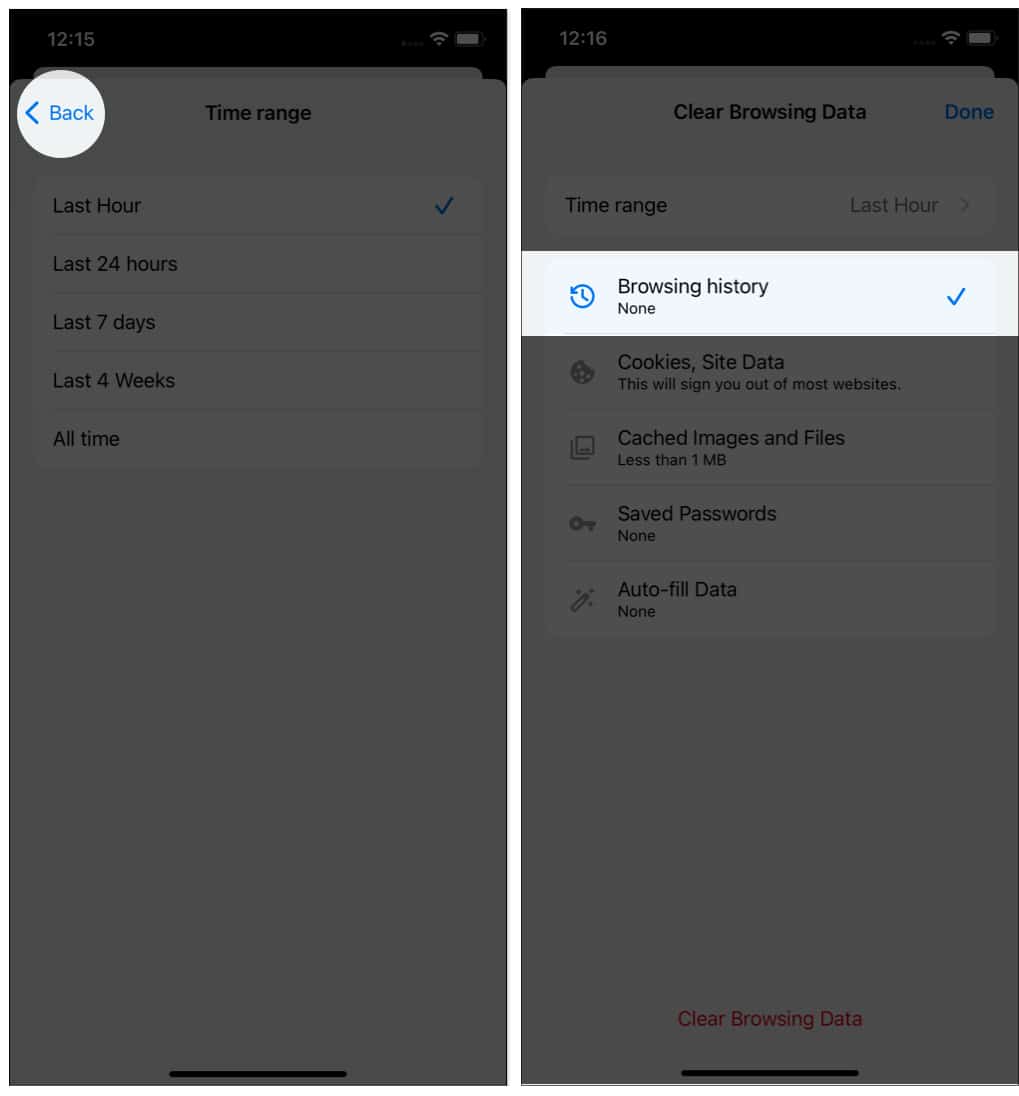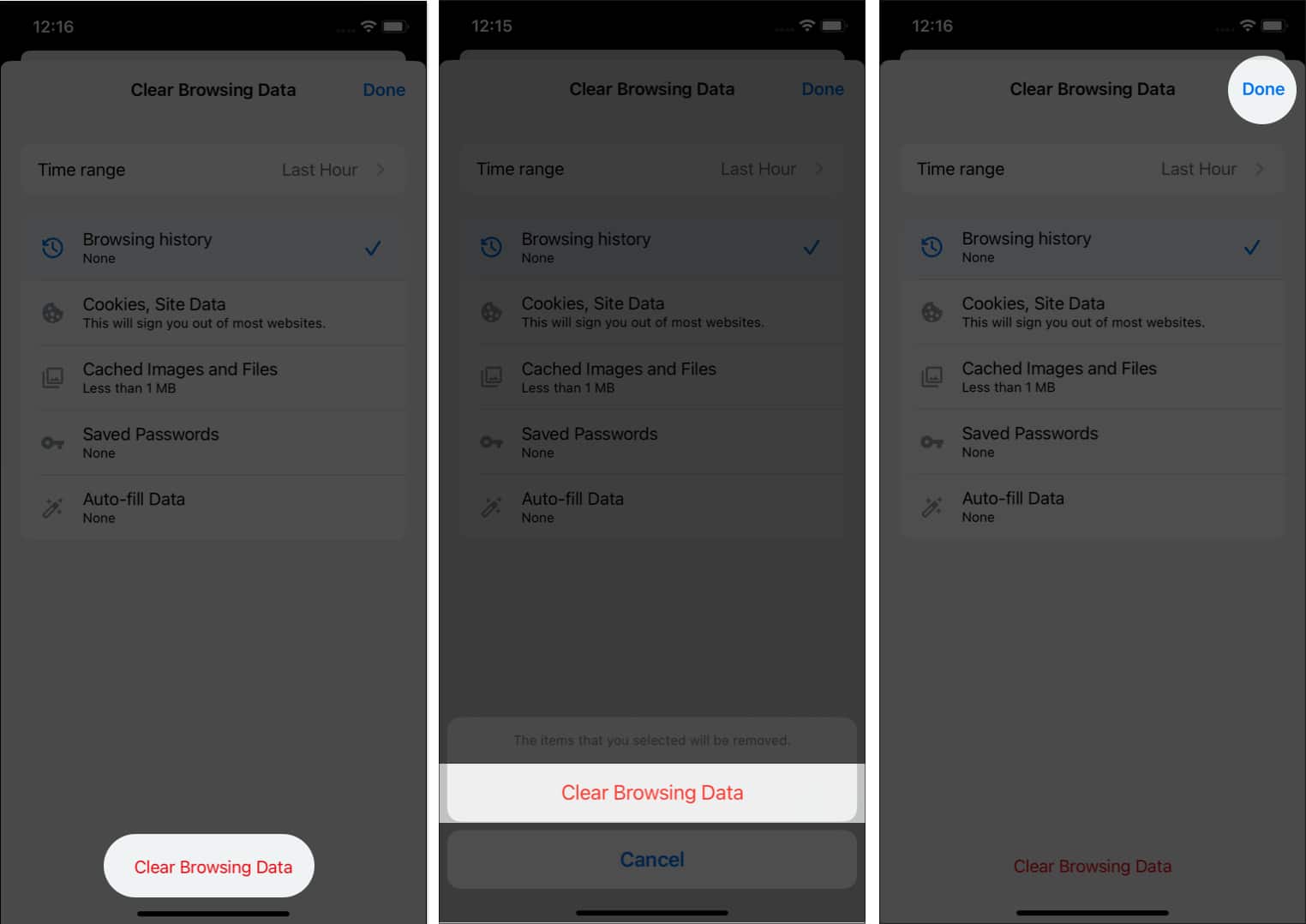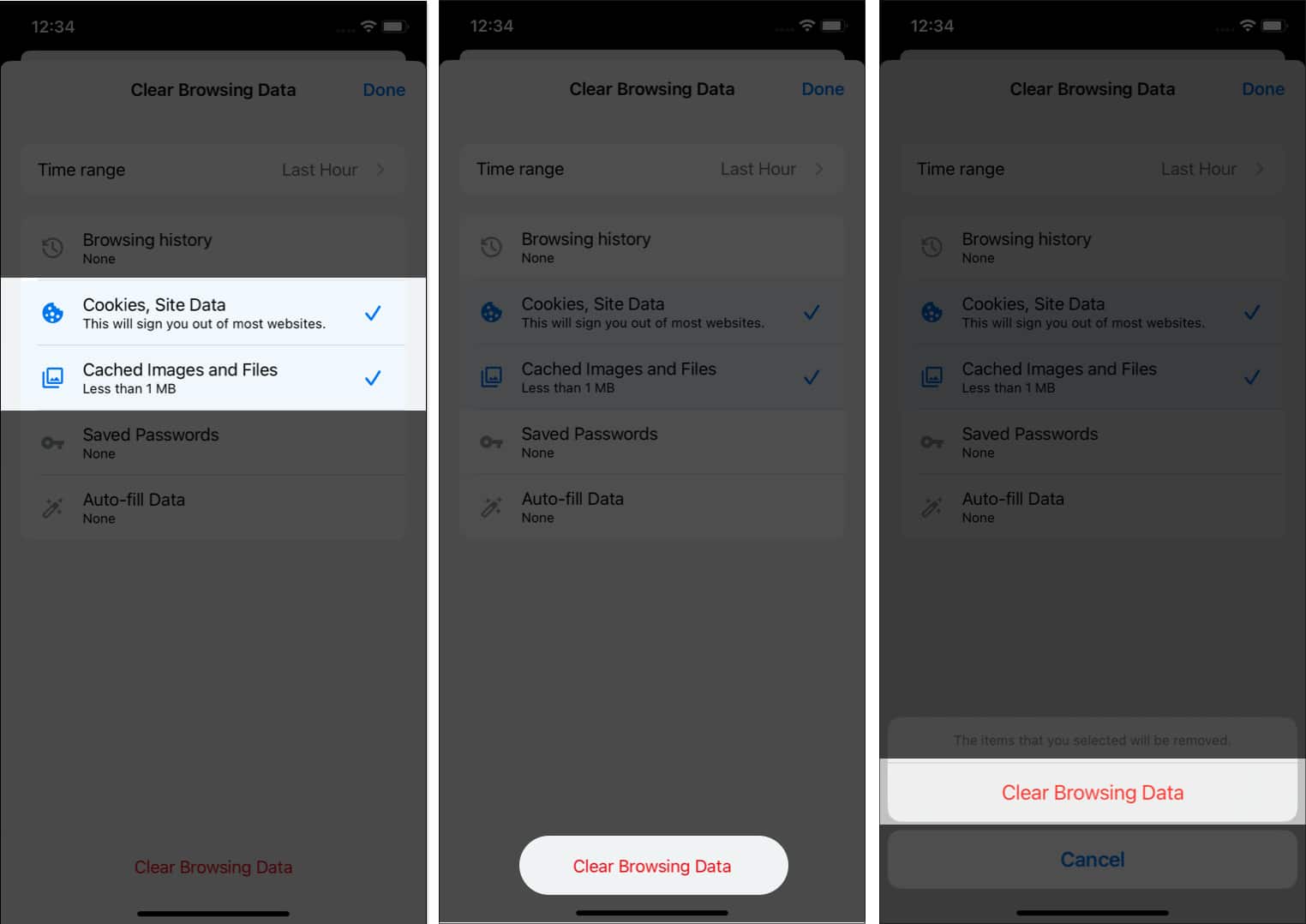The data acquired by your Chrome browser may offer you a smoother browsing experience; on the other hand, it may also risk your privacy and security. To help you retain your online safety and privacy, I’ve described how to clear Chrome browser history, cache, and cookies on iPhone and iPad.
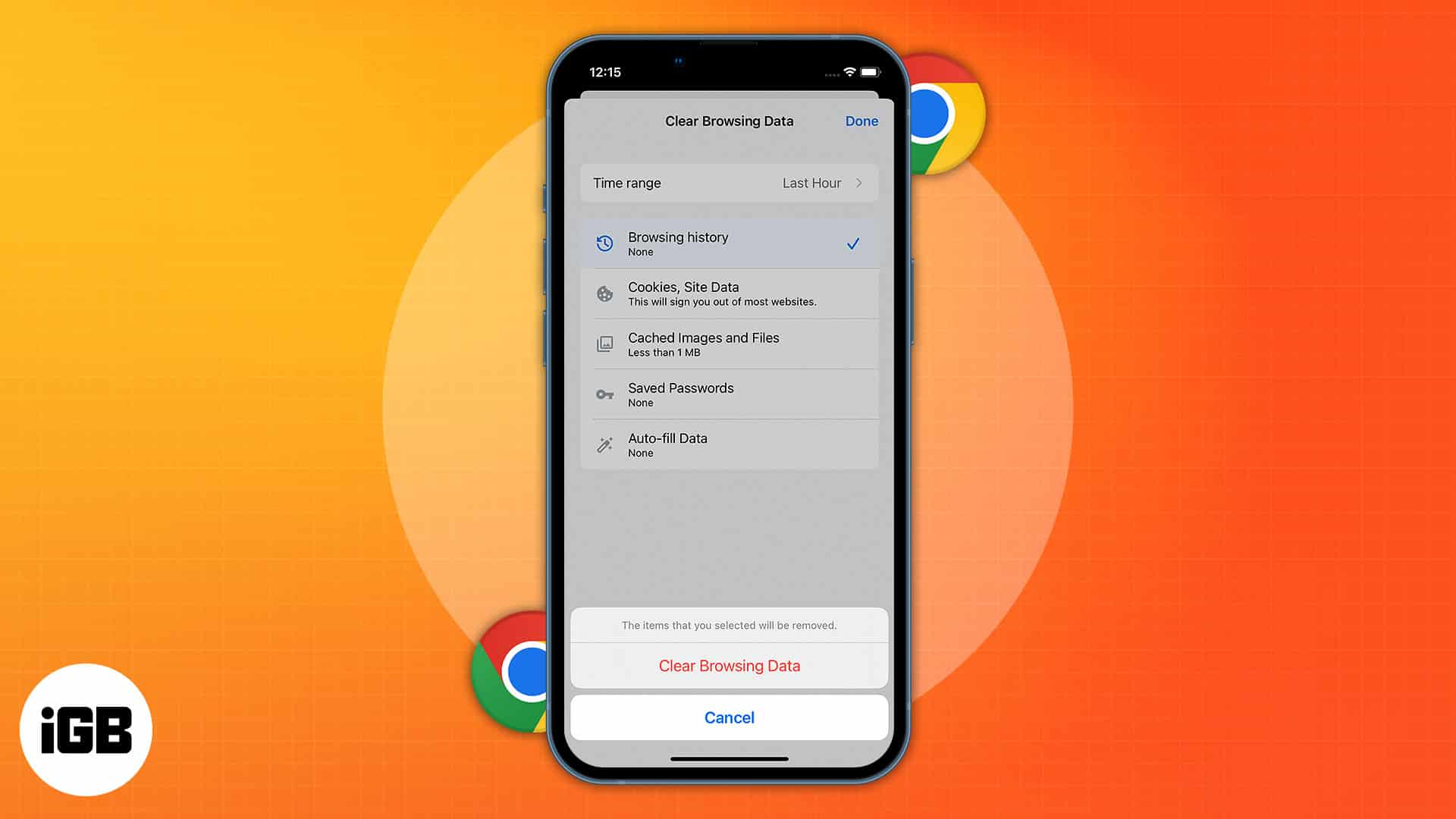
How to delete Chrome browsing data on iPhone or iPad
- Launch the Chrome app on the iPhone.
- Select three dots at the bottom of the screen.
On the iPad, you’ll find the three dots at the top. - Tap Clear browsing data.
- Select the Time Range of the data to be erased. The options are:
- Last Hour
- Last 24 Hours
- Last 7 Days
- Last 4 Weeks
- All Time
- Then tap < Back to return to the previous page.
Ensure that the Browsing history is checked. - Choose Clear Browsing Data → tap Clear Browsing Data to confirm.
- Tap Done.
How to clear cache and cookies in Chrome on iPhone or iPad
The steps to clear cache and cookies are similar to removing the browsing history. However, there’s a catch! What if you want to retain the browsing history and delete just the cache and cookies? Well, here’s how:
- Open Chrome → tap three dots.
- Select Clear browsing data.
- Select the Time Range of the data to be erased.
- Then tap < Back to return to the previous page.
Ensure that the Browsing history is unchecked. - Check Cookies, Site Data and Cached Images and Files.
- Choose Clear Browsing Data → tap Clear Browsing Data to confirm.
- Tap Done.
Additionally, you can also check Saved Passwords and Auto-fill Data in Step 5 to clear them on your iPhone and iPad.
What happens after clearing cache and cookies on Chrome app?
- You may get logged out of all social sites and other online tools you were previously logged into and will be requested to enter credentials once again.
- Some earlier fast-loading websites will slow down when the graphics and static information previously downloaded from the cache are purged, and the first load would take time to recover all the details.
Types of browsing data you can clear in Chrome app
Browser history: A record of the websites you’ve visited while browsing. You may find it in the Chrome browser’s history area.
Site data, cookies: The text document that remembers your preferences on a webpage as well as critical information such as login credentials.
Cached images and files: To make the page load faster, the browser caches recently visited web pages, images, information, and URLs.
Passwords saved: When you input a login credential into the Chrome browser on an iPhone or iPad, the browser asks if you want it to remember the password. If you select yes, it is saved on the device and will be entered automatically the next time you visit that website.
Autofill data: Chrome also saves input data, such as a home address commonly, on your iPhone and iPad in addition to passwords.
Does clearing Chrome browser data ensure safety?
Yes, deleting your Chrome browser data ensures your protection. When you flush your cache data, all temporary and permanent details stored on your iPhone and iPad are destroyed, eliminating the possibility of a data breach. Additionally, to assure your safety, you must also flush DNS on your Mac. I hope you have a safe browsing experience. Don’t forget to check the read more section for more such content.
Read more: