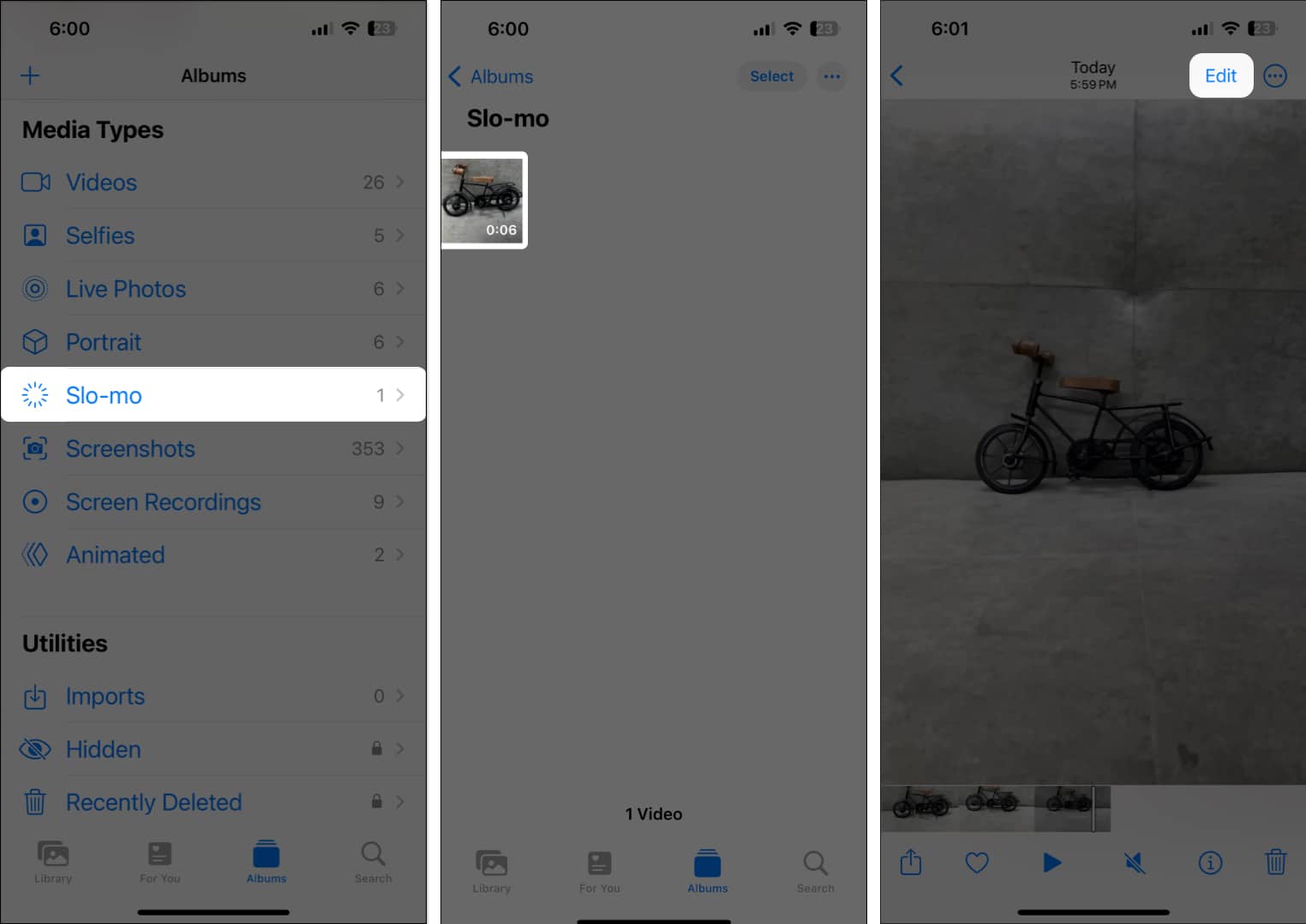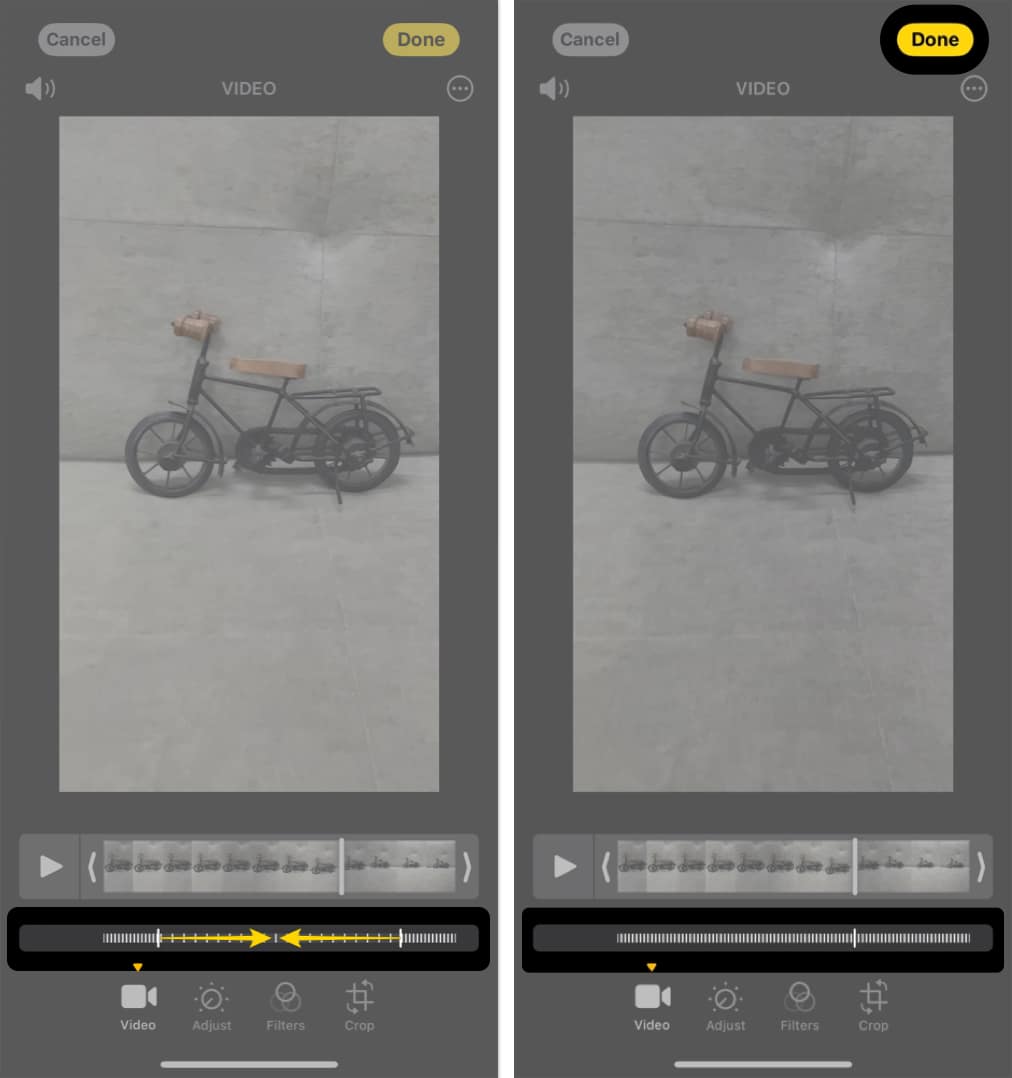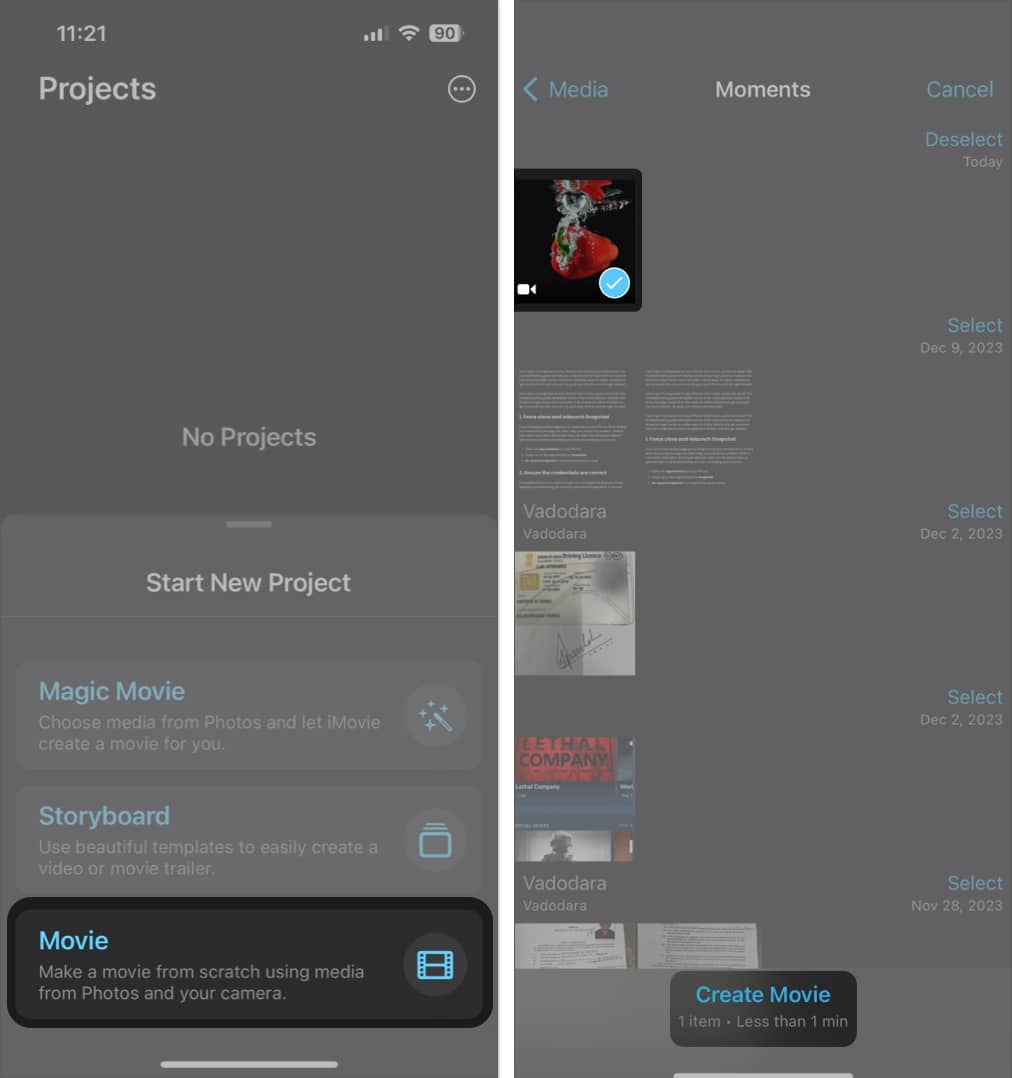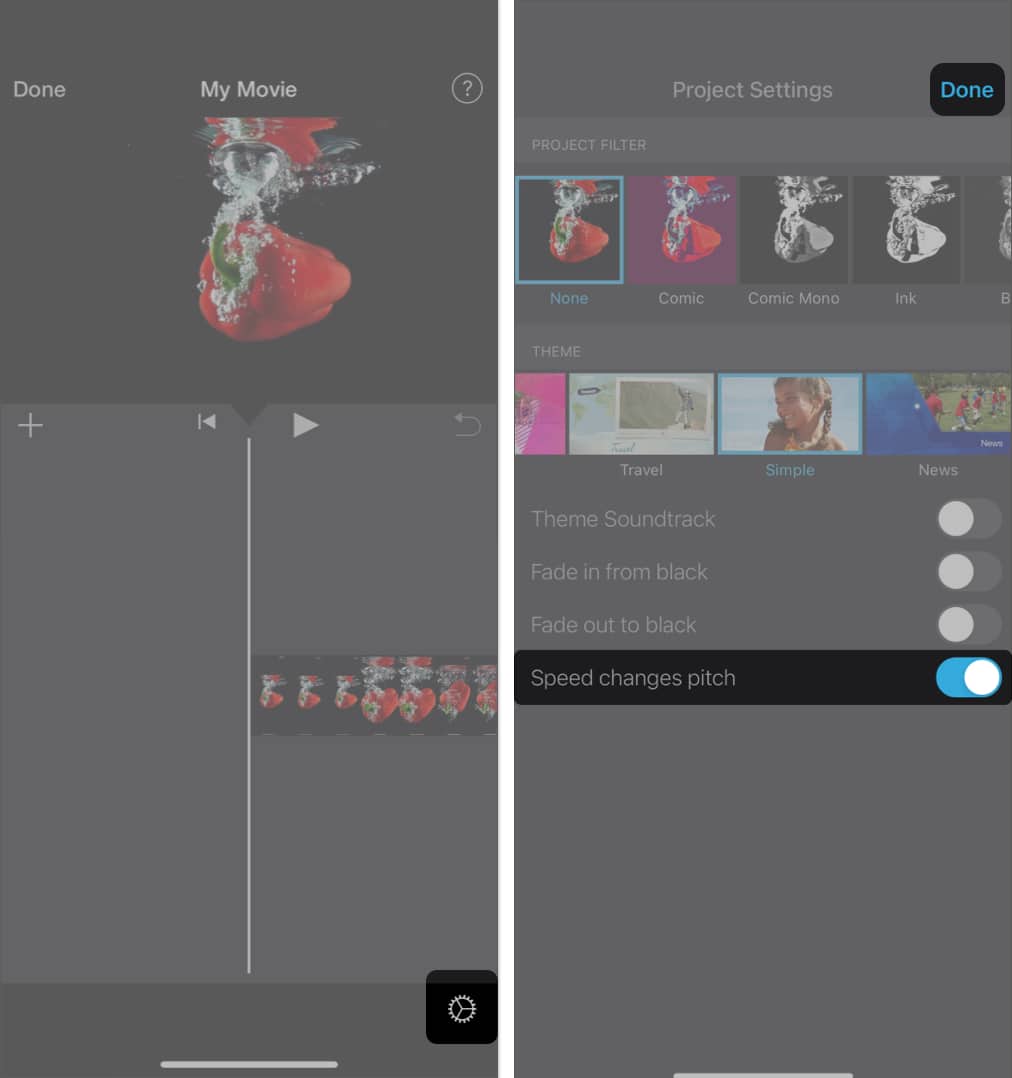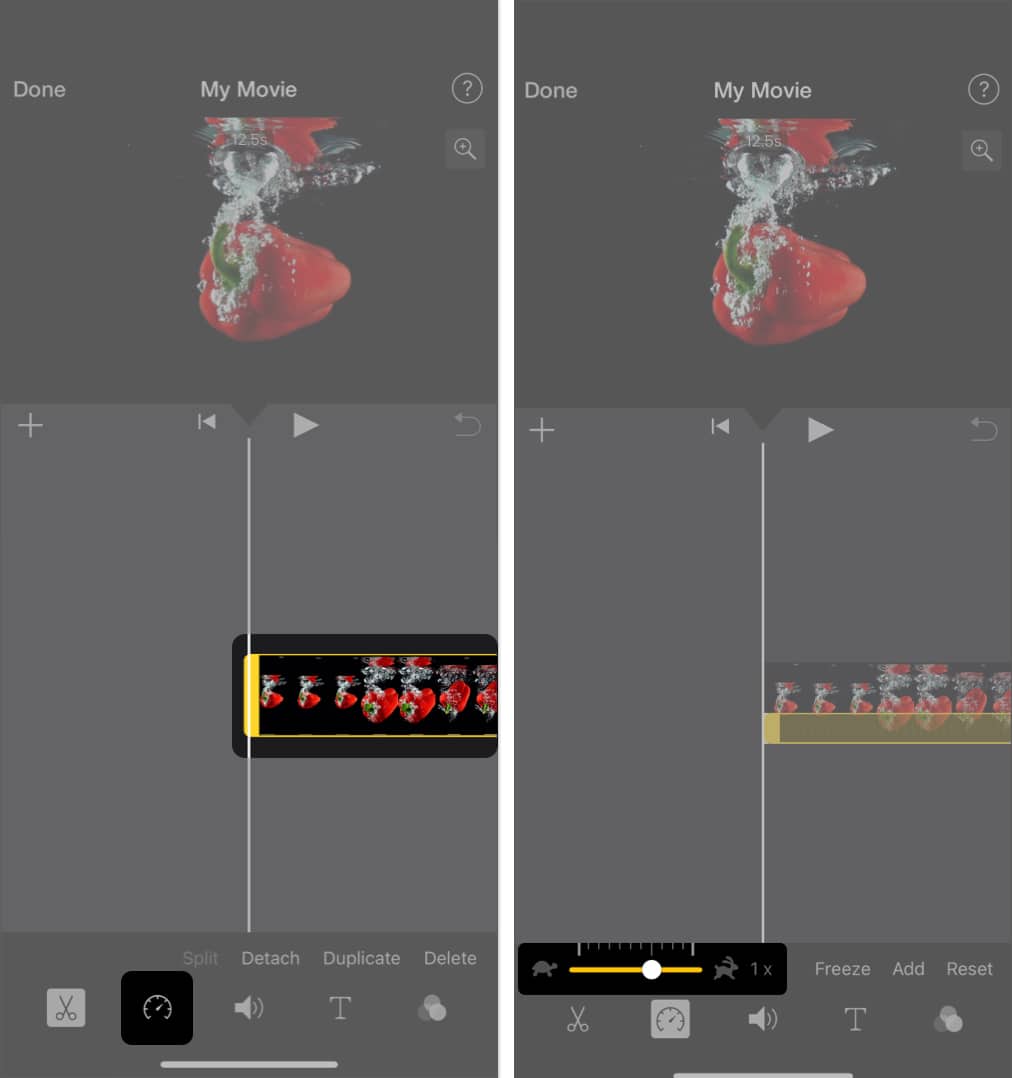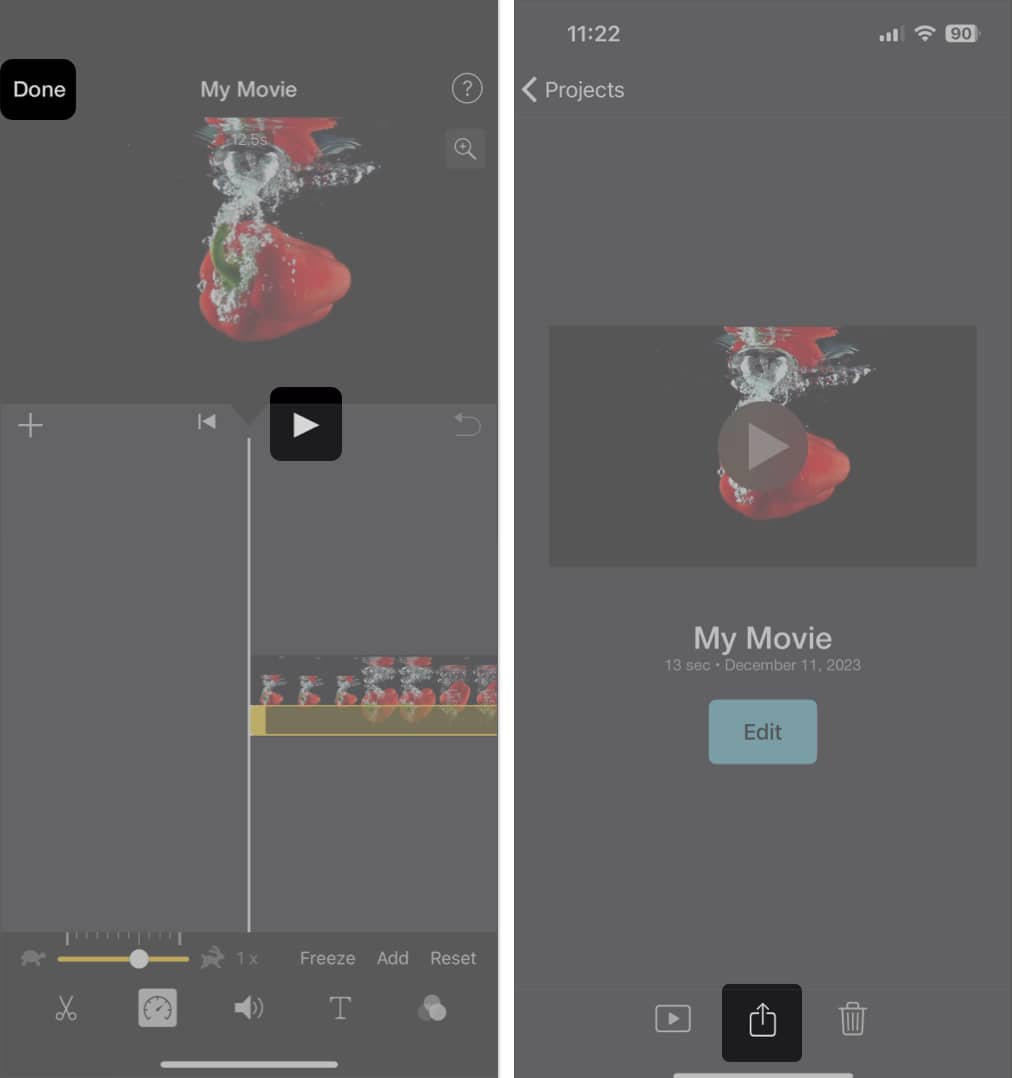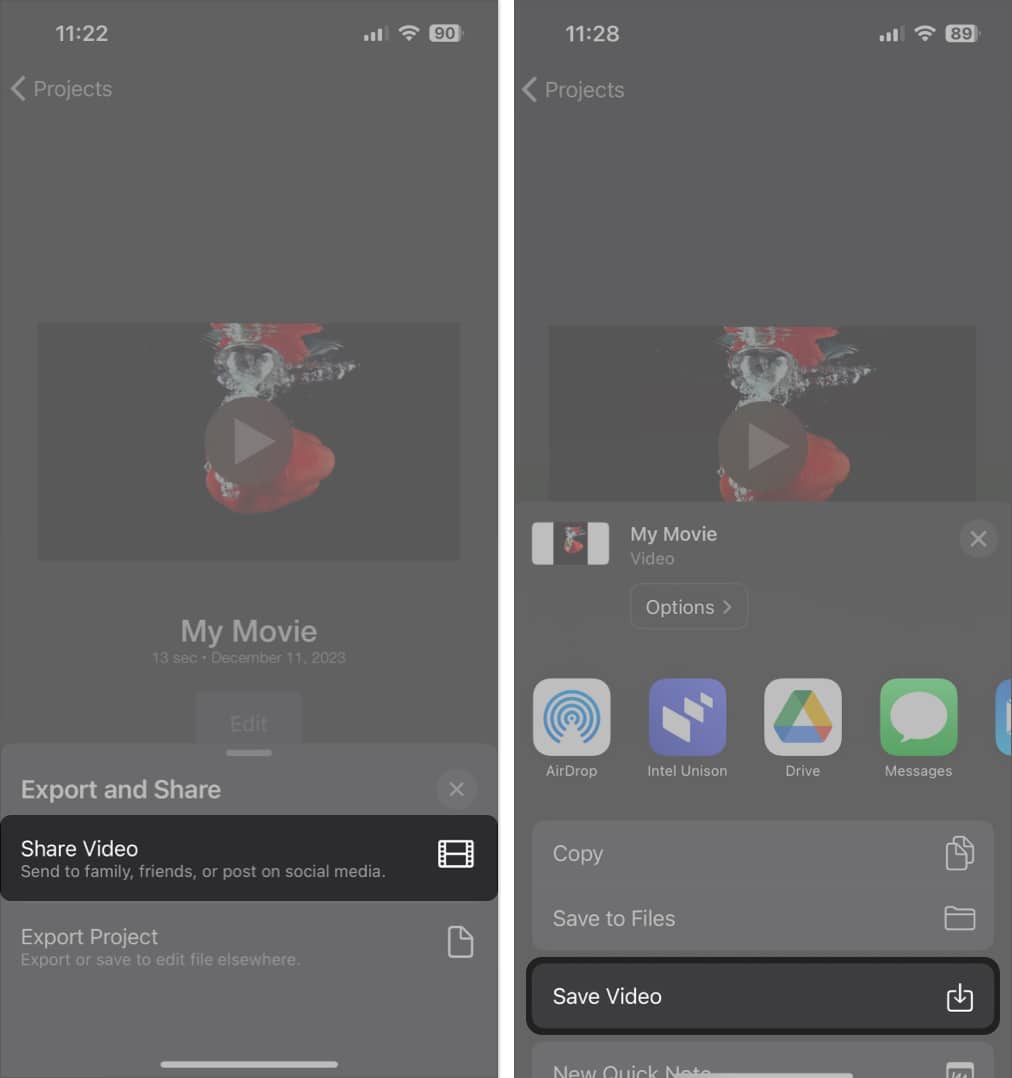iPhone slow-motion clips recorded at 120 fps or 240 fps are incredible to watch. But depending on your use case and preference, you may want to convert a slow-motion video into a standard clip that plays at a regular speed. So, if you are wondering how to turn the slo-mo video of your kid blowing the birthday candles or you somersaulting into a normal video on iPhone or iPad, here are the quick steps to do this.
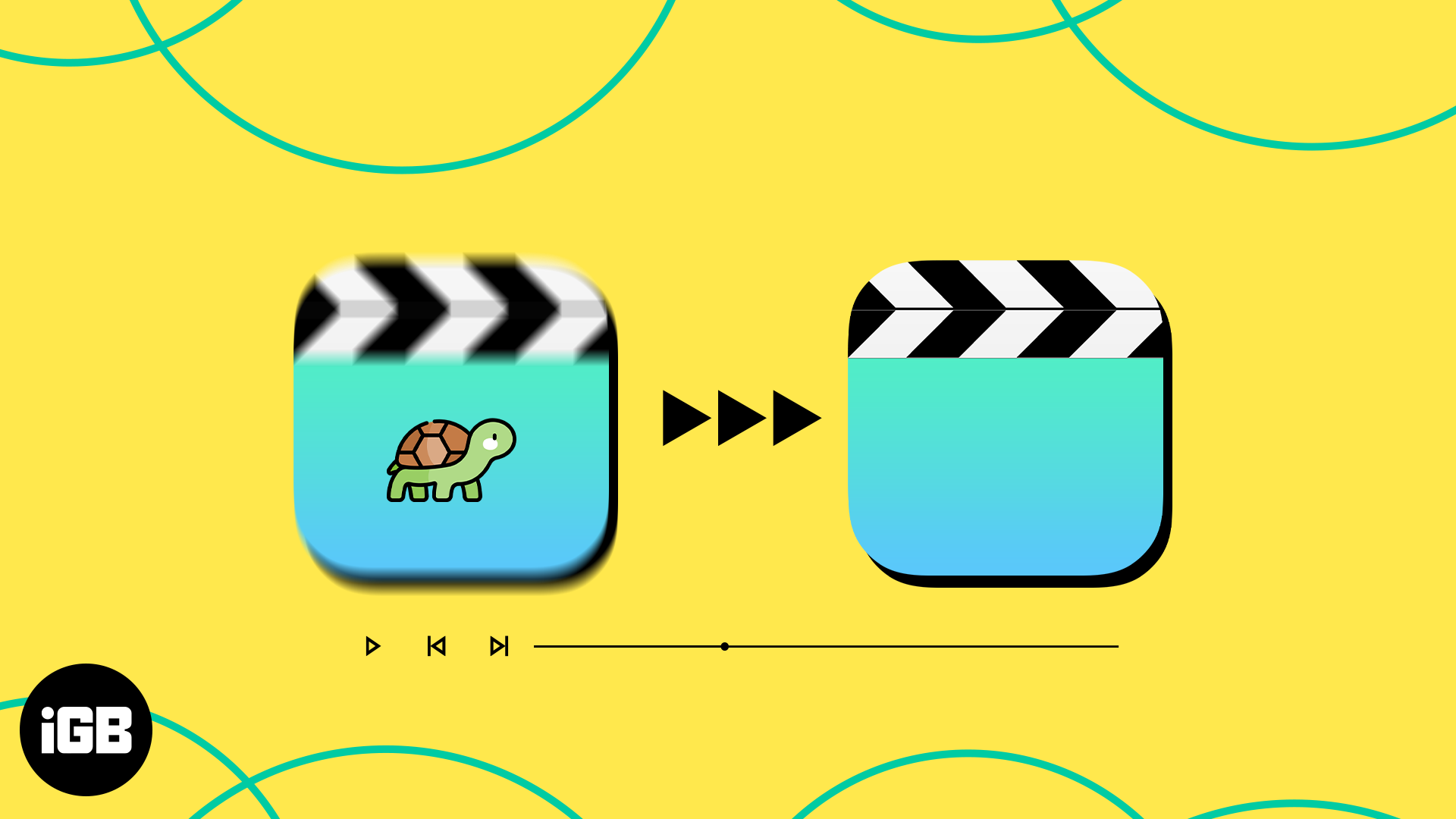
How to change slow-motion video to normal speed on iPhone
- Launch the Photos app → Go to the Albums tab.
- Scroll down and select Slo-mo under the Media Types label.
- Tap a video to open it in full screen → Tap Edit.
- Tap the slider and drag it towards the other.
All wide-spaced lines will align tightly, denoting that video will now play at standard speeds. - Tap Done to convert the slow-motion video to a standard video.
The slow-motion video is successfully converted into a standard video.
Pro tip: You may also use the sliders to specify which portion of the Slo-Mo video you want to play at a slow or normal speed.
If you didn’t like the result of the converted video, you can also revert the video to its original slow-motion state, just tap on Edit → Revert → Revert to Original.
Note
- Even after converting to normal video, it is still listed under the Slo-mo category.
- Conversion does not reduce the overall video size.
- You can not convert the standard iPhone videos shot at 30fps or 24 fps to slo-mo using the Photos app. But you can use iMovie or other iPhone video editing apps for this job.
How to use iMovie to convert slo-mo video to normal on iPhone
- Download iMovie and launch it on your iPhone or iPad.
- Select Movie under Start New Project.
- Select a slow-motion video → Tap Create Movie.
- Tap the Settings icon → Toggle on Speed changes pitch → Hit Done.
- Select the video timeline → Tap the speed icon in the toolbar.
- Push the slider to the right and set it to 1x.
- Once you’re done editing, preview the video → Tap Done → Share icon.
- Then, select Share Video → Save Video to export the edited clip.
Wrapping up…
All of us love editing videos on the iPhone to create social-media-worthy content. But quite often, the original is more appealing than the edited or processed videos.
What are your thoughts on this? Do you take Slo-mo videos frequently, or is it a rare thing? Tell us in the comments section.
Also read: