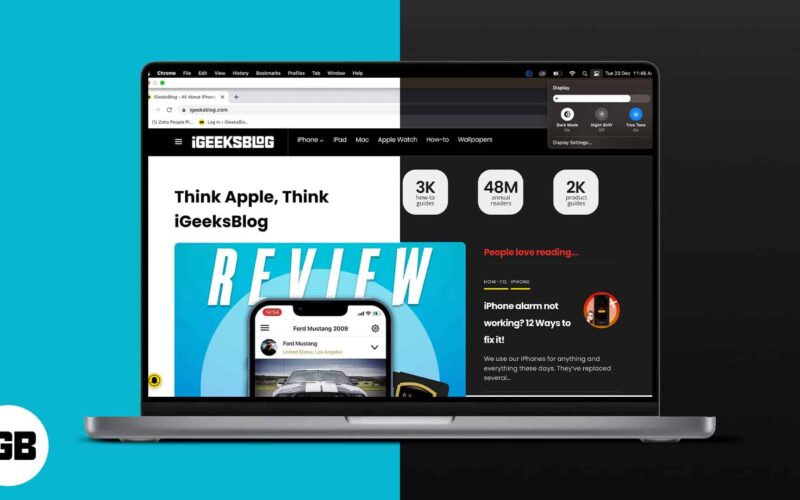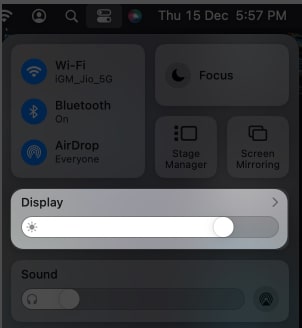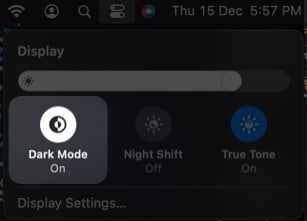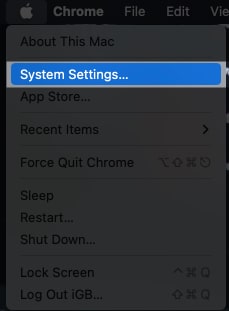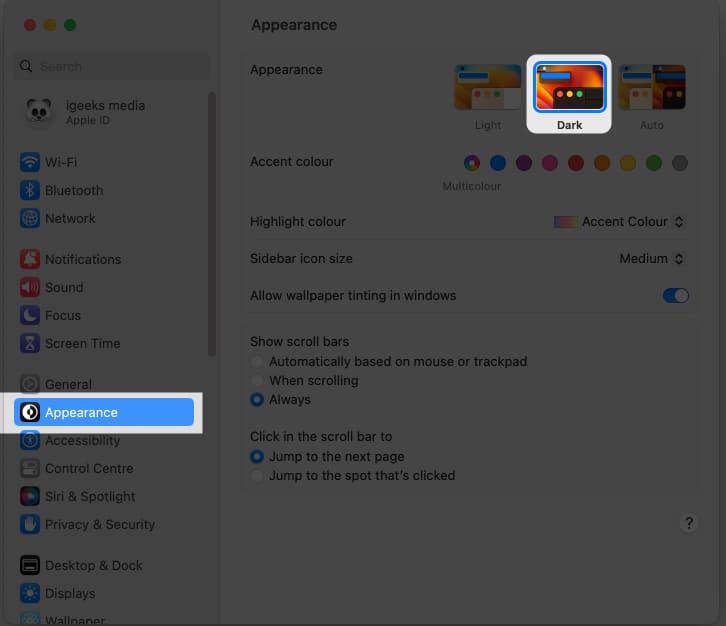From reducing eye strain to improving battery life, Dark Mode has varying benefits. It can be turned on to work across the entire system. It will change the menu bar’s appearance and the stock apps to make things easier on the eyes. It’s especially useful when working at night and helps you focus. So here’s out how to turn on Dark Mode in macOS Sonoma or Ventura.
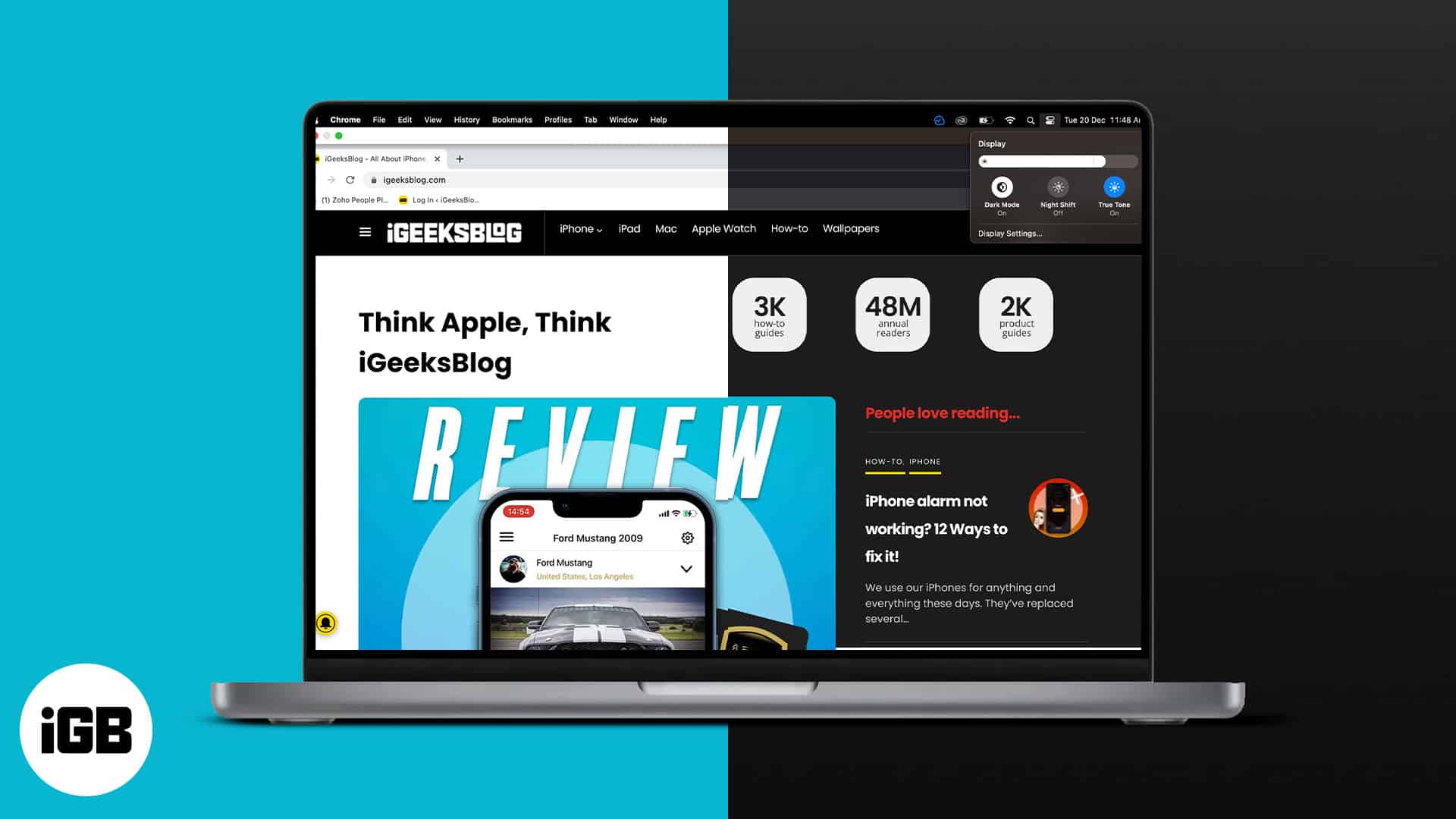
How to turn on Dark Mode on Mac from Control Center
- Click the Control Center icon in the Mac menu bar.
- Select Display.
- Click Dark Mode.
That’s it! Remember, the steps remain the same for both macOS Sonoma and Ventura.
Pro Tip: Just drag and drop the Display button from the Control Centre to the menu bar. It will create a Display icon in the menu bar, from where you can easily turn on Dark Mode on Mac.
For more such tips, refer to our complete guide on how to use and customize Control Center on Mac.
How to enable Dark Mode on Mac from System Settings
- Click the Apple logo in the menu bar.
- Select System Settings.
- Head to Appearance.
- Choose Dark next to Appearance.
How Dark Mode works in Mac apps
After enabling Dark Mode, Mac allows you to use Light Mode exclusively for chosen apps and their respective features. Here, I provide a demonstration of the process:
- Maps: Launch Maps → Click Maps on the menu bar → Settings → Under the General tab, check the box in front of Always use light map appearance.
- Mail: Open the Mail app → Click Mail in the menu bar → Select Settings → Viewing → Uncheck Use dark backgrounds for messages.
- Notes: Head to the Notes app → Click Notes in the menu bar → Settings → Uncheck Use dark backgrounds for note content.
- TextEdit: Launch TextEdit → Select View in the menu bar → Uncheck Use Dark Background for Windows.
- Safari: You need to disable Dark Mode on Mac to use Safari in Light Mode as it adapts to the default mode of the Mac.
Will you use Dark Mode on Mac?
In addition to the methods mentioned above, you can also use Siri to assist you with switching to Dark Mode on your Mac. The Dark Mode function should not be confused with the Night Shift or True Tone features.
So, do you prefer to use Dark Mode on your Mac or not? Share your thoughts and questions in the comments below.
Read more: