There you are, about to make an important call when your day is derailed by the error message “Call Failed.” You may be frustrated, searching online, and wondering why your iPhone is showing this message.
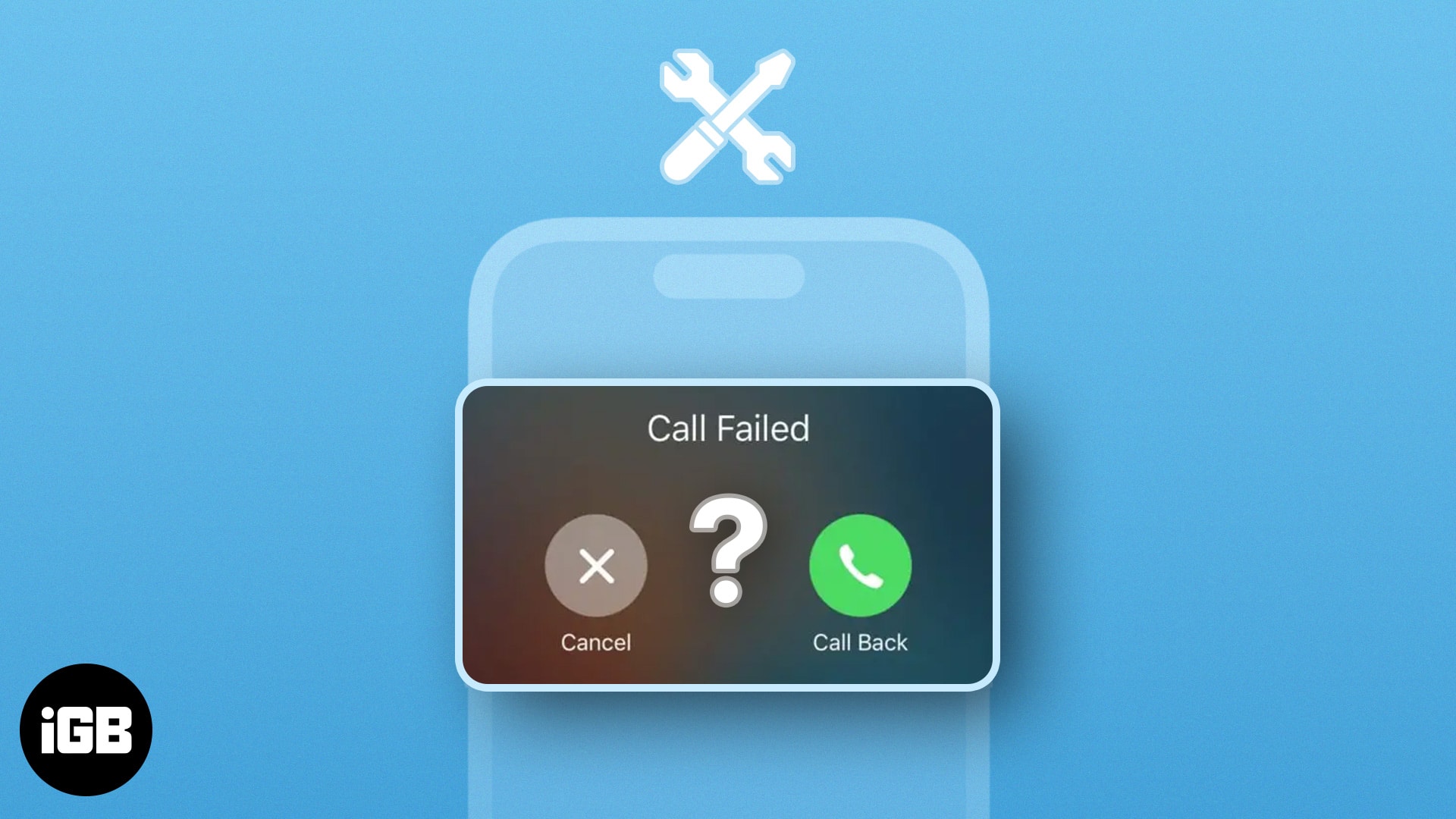
You’ve landed in the right place because I’ve compiled a list of quick and easy solutions to fix this error.
Why does my iPhone keep showing ‘Call Failed’?
If your iPhone continues to show “Call Failed”, it indicates that your device could not maintain a phone call and has lost communication with the cellular towers. There are many reasons behind such issues, such as low battery life or network problems.
So here are the common reasons for your iPhone being unable to make calls:
- Weak signal (or none): If you are in a place with bad cellular reception, your iPhone may have a hard time connecting to your carrier’s network.
- Network congestion: Heavy traffic on your carrier’s network, especially during peak utilization periods, can result in call failures.
- SIM card issues: A damaged, improperly inserted, or malfunctioning SIM card can prevent calls from going through.
- Software bugs or outdated iOS: A glitch in the iPhone’s system or an outdated iOS version can interfere with call functionality.
- Incorrect call settings: Some features such as Airplane Mode, Do Not Disturb, or blocked contacts may cause calls not to be completed.
- Carrier-specific issues: Sometimes, service issues at your mobile carrier (like service outages or unpaid bills) can result in failed calls.
Now that you understand why your iPhone keeps dropping your calls, let’s go through the troubleshooting steps to fix the problem.
How to fix the ‘Call Failed’ message on your iPhone
Below are 14 troubleshooting steps to resolve the issue.
1. Force close the Phone app
One of the simplest solutions to fix any app-related issues on your iPhone is to force close and relaunch the app. Here’s how to do so for the Phone app:
- Open the App Switcher on your iPhone by Swiping up from the bottom of the screen.
- Swipe up on the Phone app to close it.
- Then, relaunch the Phone app to see if you can place calls again.
2. Check your cellular reception
If you have weak cellular reception, you can try moving to a different room or location to see if that helps. However, if you continue to face issues, follow the steps given below to reconnect your iPhone to cellular services.
- Open the Control Center on your iPhone by swiping down from the top-right corner of the screen.
- Tap and enable Airplane mode for a few seconds → Then turn it off.
3. Force restart your iPhone
If your calls are still failing, try the tried-and-true method of turning your iPhone off and on again.
This will help resolve any temporary glitches that may prevent your iPhone from working correctly. However, if you don’t know how to do so, check out our in-depth guide on how to hard reboot any iPhone.
4. Turn off Wi-Fi calling
Disabling Wi-Fi calling can also help to fix this error. If you turn off Wi-Fi calling, the calls will be routed over the mobile network instead, which might resolve the issue.
- Go to Settings → Cellular.
- Tap Wi-Fi Calling → Toggle off Wi-Fi Calling on This iPhone.
If you have dual SIMs, you must select a SIM to access these options.
You can also toggle it off under Settings → Phone → Wi–Fi Calling.
5. Check for carrier updates
Most providers deploy regular carrier updates that can help improve your iPhone’s connectivity and make it compatible with newer technologies. However, if you’ve never installed a carrier update. We also have a detailed guide for if a cellular update fails on your iPhone.
- Go to Settings → General → About.
- Tap Update if a carrier update is available.
6. Enable automatic network selection
Enabling automatic network selection can help eliminate this issue by allowing your iPhone to automatically switch to a different network in case the current network fails to work as expected.
- Go to Settings → Cellular.
- Tap Network Selection → Toggle on Automatic.
If you have dual SIMs, you must select a SIM to access these options.
If automatic network selection is already enabled, you can try turning it off to select a mobile network manually to see if that can help you fix the issue. However, if that doesn’t stop your calls from failing, try the next solution.
7. Select the correct network mode
The “Call Failed” error can also occur because your iPhone is connected to the wrong network mode. To prevent this issue from occurring, you should select the correct network mode. Here’s how:
- Go to Settings → Cellular.
- Tap Cellular data options → Voice & Data.
If you have dual SIMs, you must select one to access these options. In this case, voice and data will be under the SIM chosen rather than Cellular data options. - Select 5G or any other network mode supported by your SIM.
You may disable VoLTE if you’re using 3G instead of 4G or 5G.
8. Dial *#31# to reset call settings
If your iPhone repeatedly displays the error, you may have accidentally modified your outgoing call settings — for instance, a hidden caller ID. By simply typing #31#, you can do a hard reset of these parameters, and it will all make your number visible when making calls. To use this:
- Open the Phone app.
- Tap the Keypad tab.
- Dial *#31# and press the Call button.
- A message will appear confirming that your settings interrogation has succeeded and calling line ID restrictions are disabled.
- Tap Dismiss at the bottom to finish the process.
9. Check your SIM
If you’re using dual SIM on an iPhone wherein one SIM supports calling while the other SIM is reserved only for data, make sure you’ve chosen the correct SIM or Default Voice Line that can be used for calls.
- Go to Settings → Cellular → Default Voice Line.
- Select your preferred SIM for voice/call.
Although the steps above can help you choose the default voice line, you can still change the SIM you’re using for specific contacts in the Phone app. Here’s how to ensure you’ve selected the correct SIM before placing calls:
- Open a contact in the Phone app on your iPhone.
- Tap the always use option above the contact’s name.
- Select your preferred SIM for calls → Tap Done.
10. Reinsert the SIM
If you’ve never removed a SIM card since the day you completed setting it up, it may need to be removed and cleaned before it can start working again.
If your iPhone uses eSIM instead of a physical card, you can delete the eSIM in Settings and add it again to fix the issues.
Aside from iPhone 14 and later models sold in the United States, all iPhones have a physical SIM card slot on the left side. Check out our guide if you don’t know which iPhone model you have.
Use the ejector tool or a pin to remove the SIM card. Then, clean it with a soft dry cloth before reinserting it.
If your iPhone uses an eSIM, follow these steps to delete and re-add it:
- Go to Settings → Cellular.
- Select the eSIM you want to Delete → Tap Delete eSIM.
- Tap Delete eSIM again to confirm your action.
- Tap Add eSIM → Follow the instructions to set up the eSIM again.
11. Check for iOS updates
Glitches in iOS can also cause calls to fail on you. If you think that’s the case with your iPhone, follow the steps below.
- Go to Settings → General → Software Update.
- Tap Update Now if an update is available.
12. Reset Network Settings
Unnecessary changes you might’ve made to your iPhone’s network settings can also cause calls to fail unexpectedly. If you think this could be the case with your iPhone, try resetting the network settings to their default values. Now, all your saved Wi-Fi passwords, cellular settings, DNS settings, paired Bluetooth devices, network configuration, etc. will be removed and set to the default settings.
- Go to Settings → General → Transfer or Reset iPhone.
- Tap Reset → Reset Network Settings.
- Enter your iPhone’s passcode.
- Tap Reset Network Settings again to complete the process.
13. Check if you’re blocked
If your number has been blocked, you may receive the “Call Failed” status on your iPhone. One of the easiest ways to find out is to place a call to another number.
Give our in-depth guide on how to know if someone has blocked you and look for more information.
14. Factory reset
If the previous fixes didn’t work, your last resort is to perform a factory reset on your iPhone. This will delete the user data and preferences to restore your iPhone to factory settings and fix any issues along the way.
Since factory resetting erases all photos, videos, files, and user settings, it’s important to back up your iPhone before doing so. Otherwise, your stored data will be lost without a way to recover it.
- Go to Settings → General → Transfer or Reset iPhone.
- Choose Erase All Content and Settings.
- Tap Continue → type the iPhone Passcode. Once the automatic iCloud backup is complete, you may follow the on-screen instructions.
Video: 7 Ways to Fix Call Failed on iPhone
Contact your carrier for support.
If none of the previously mentioned solutions were able to help you resolve the “Call Failed” issue, you will have to contact your carrier to see if they can assist you. Additionally, you can request a replacement SIM card for your existing number to phase out the possibility of SIM card-related issues.
If your carrier isn’t able to do much, try contacting Apple Support to schedule a Genius bar appointment at a nearby Apple Store. This way, you can get your iPhone diagnosed for potential hardware and software issues that might be causing the calls to fail unexpectedly.
Wrapping up…
Calls failing on iPhone can be a really frustrating issue when you’re in the middle of an important conversation. However, the fixes listed in this guide should help you resolve this issue quickly. If you found this guide helpful, let us know which solution did the trick for you in the comment section below.
FAQs
Possibly. It’s fairly easy to check: just place a call to another number, and if it goes through without a problem, you’ve likely been blocked by the original number. However, if your iPhone’s calls keep failing regardless of the number, you have another issue on your hands.
If your calls are failing but you can send a text message, it likely means your network service isn’t strong enough to handle the call. In that case, try moving to a different location.
Explore More :

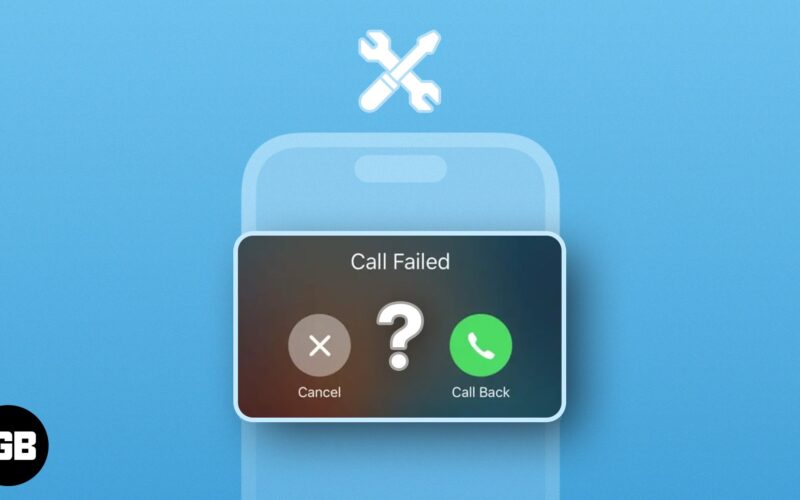
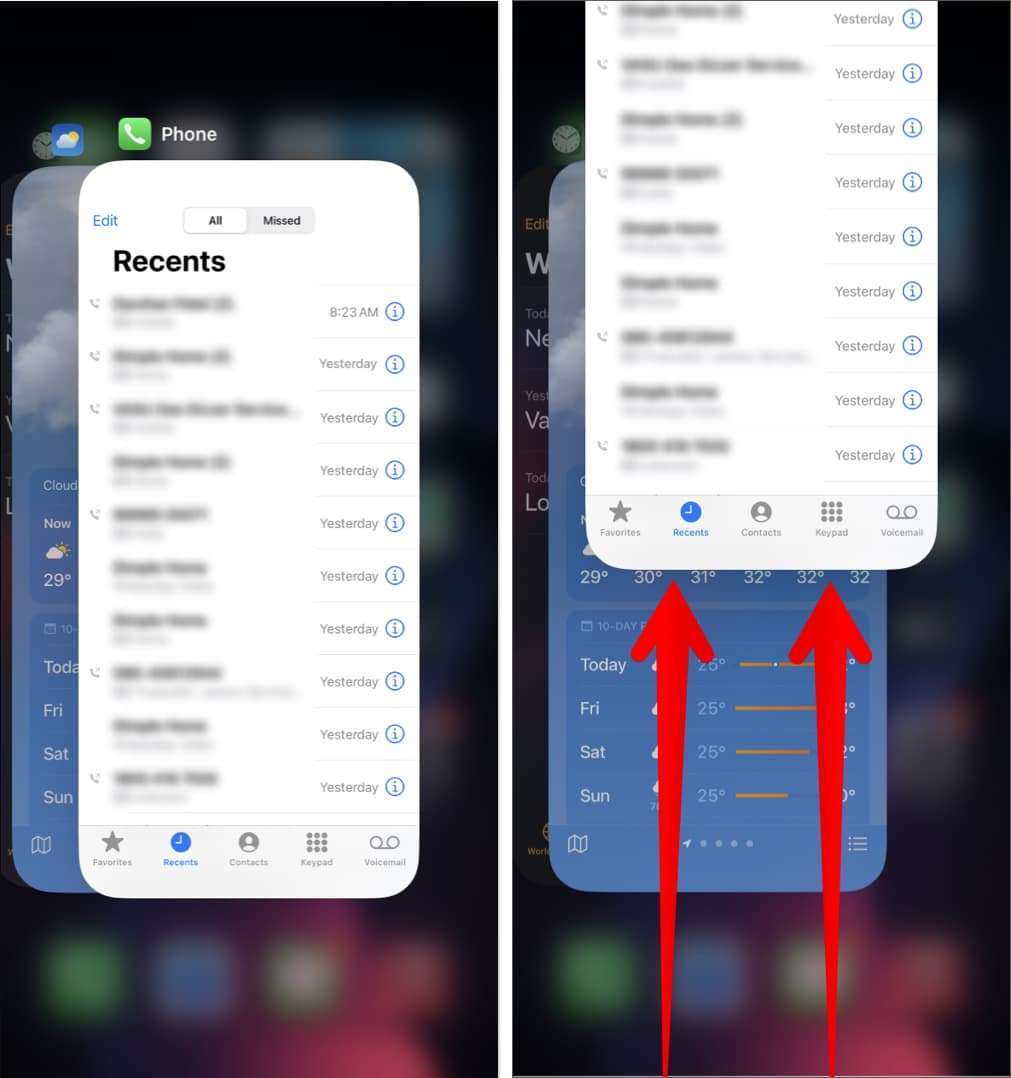
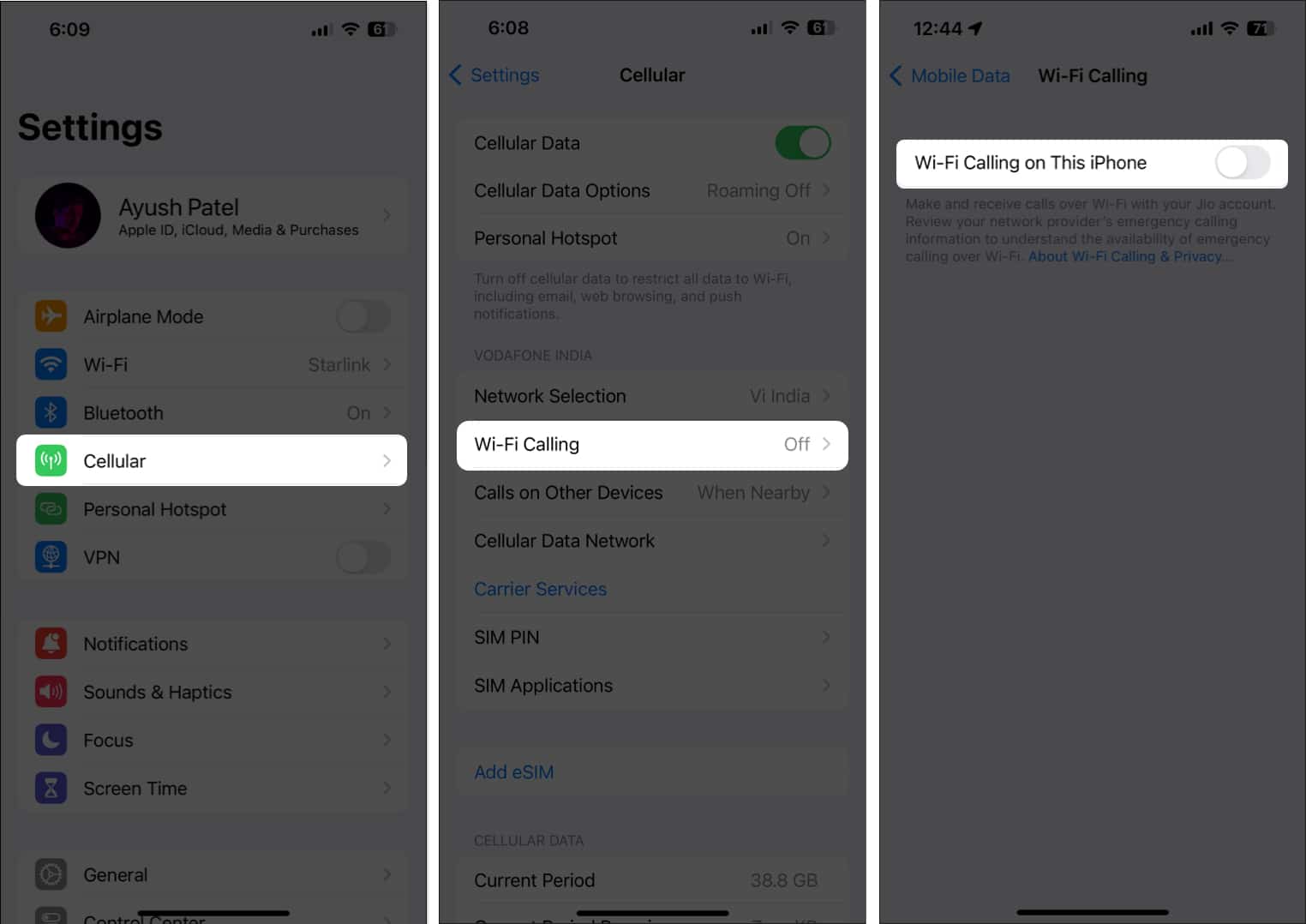
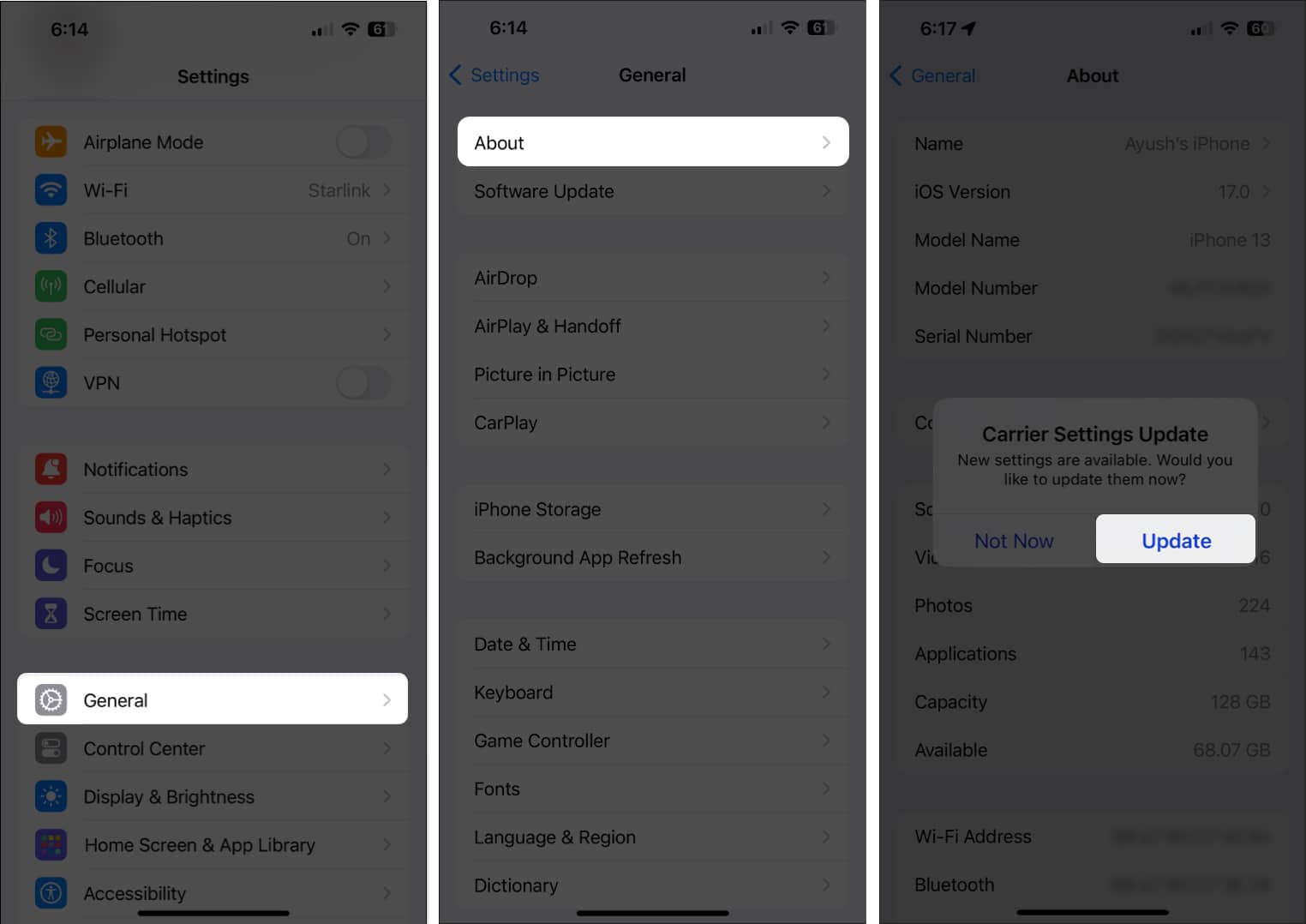
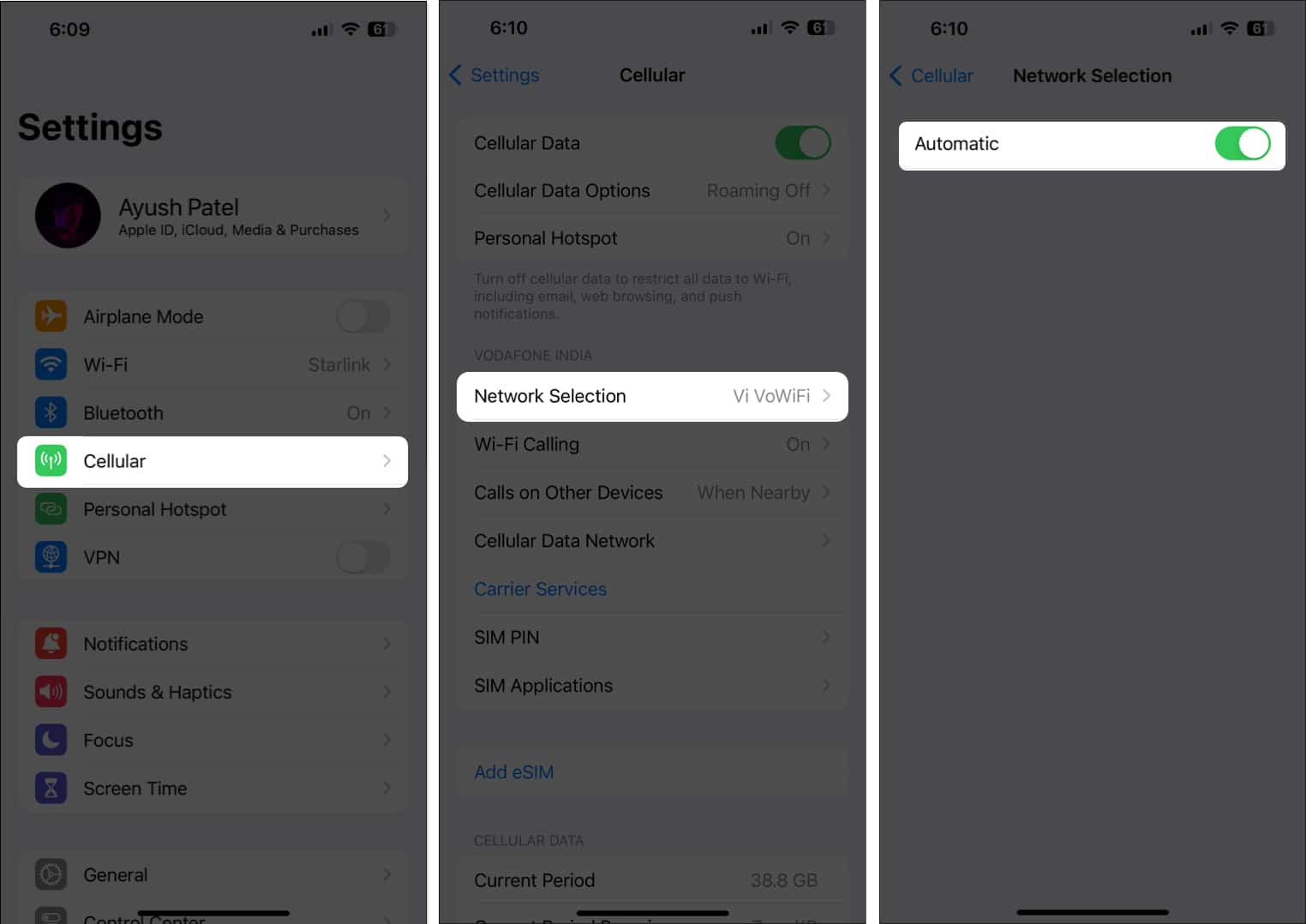
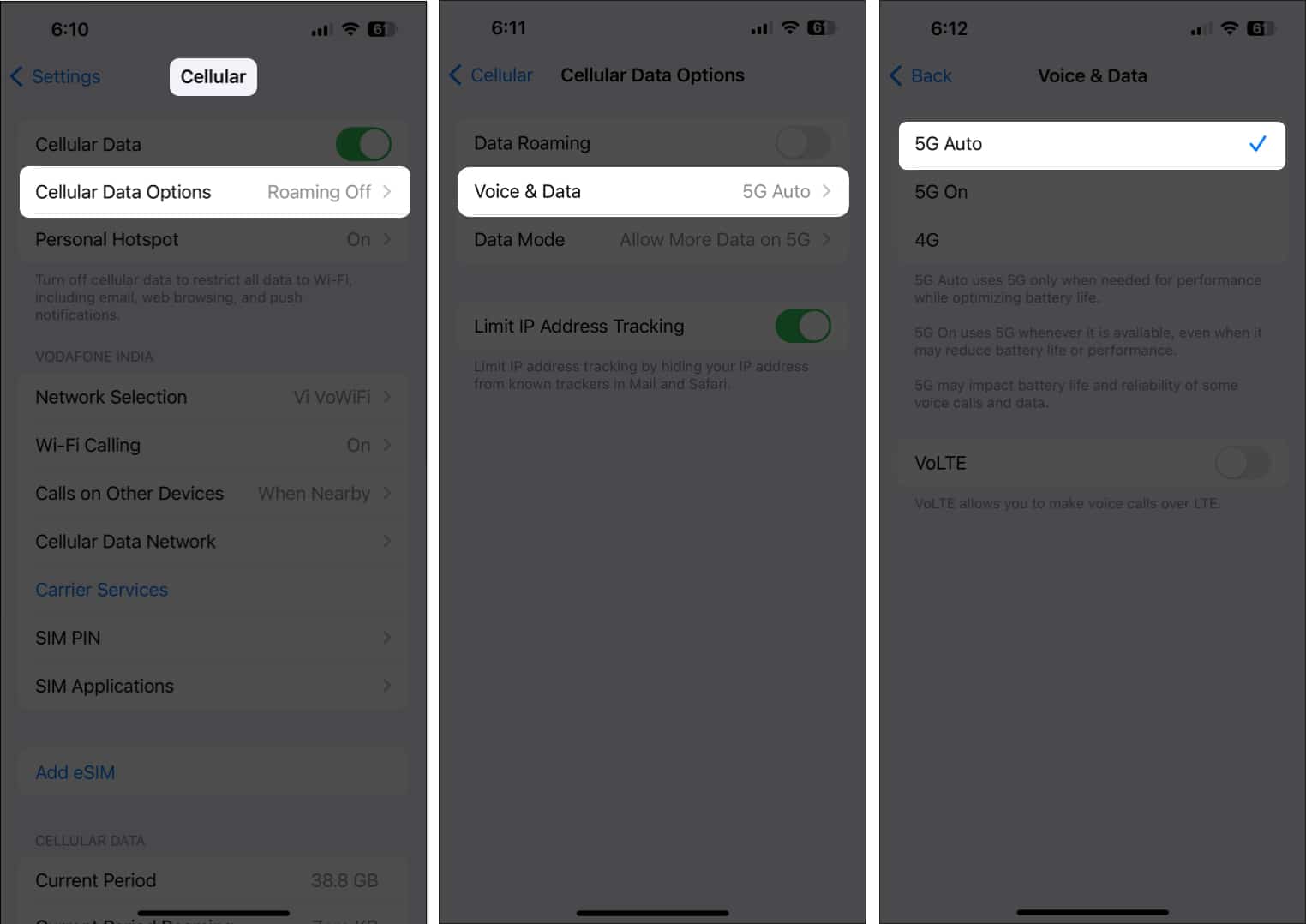
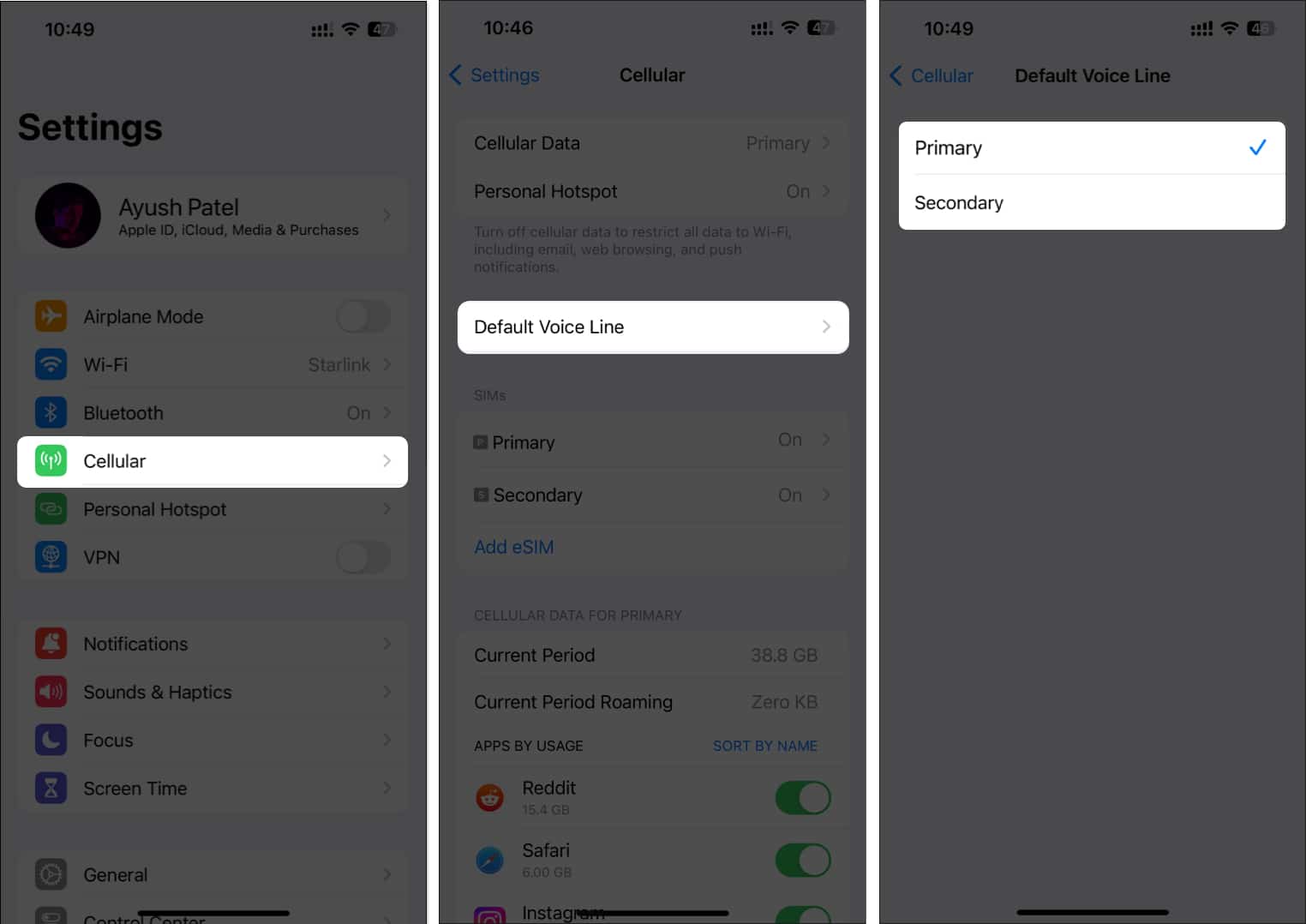
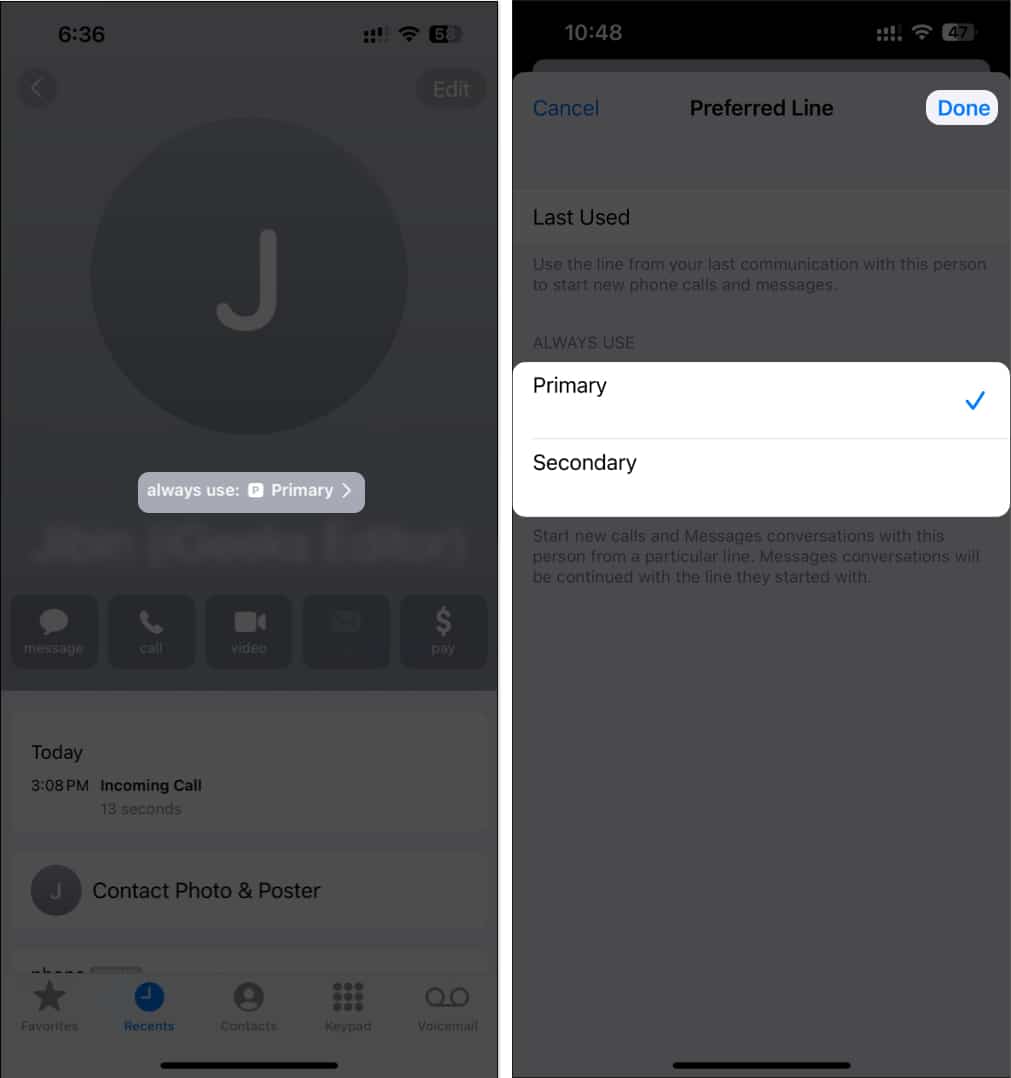
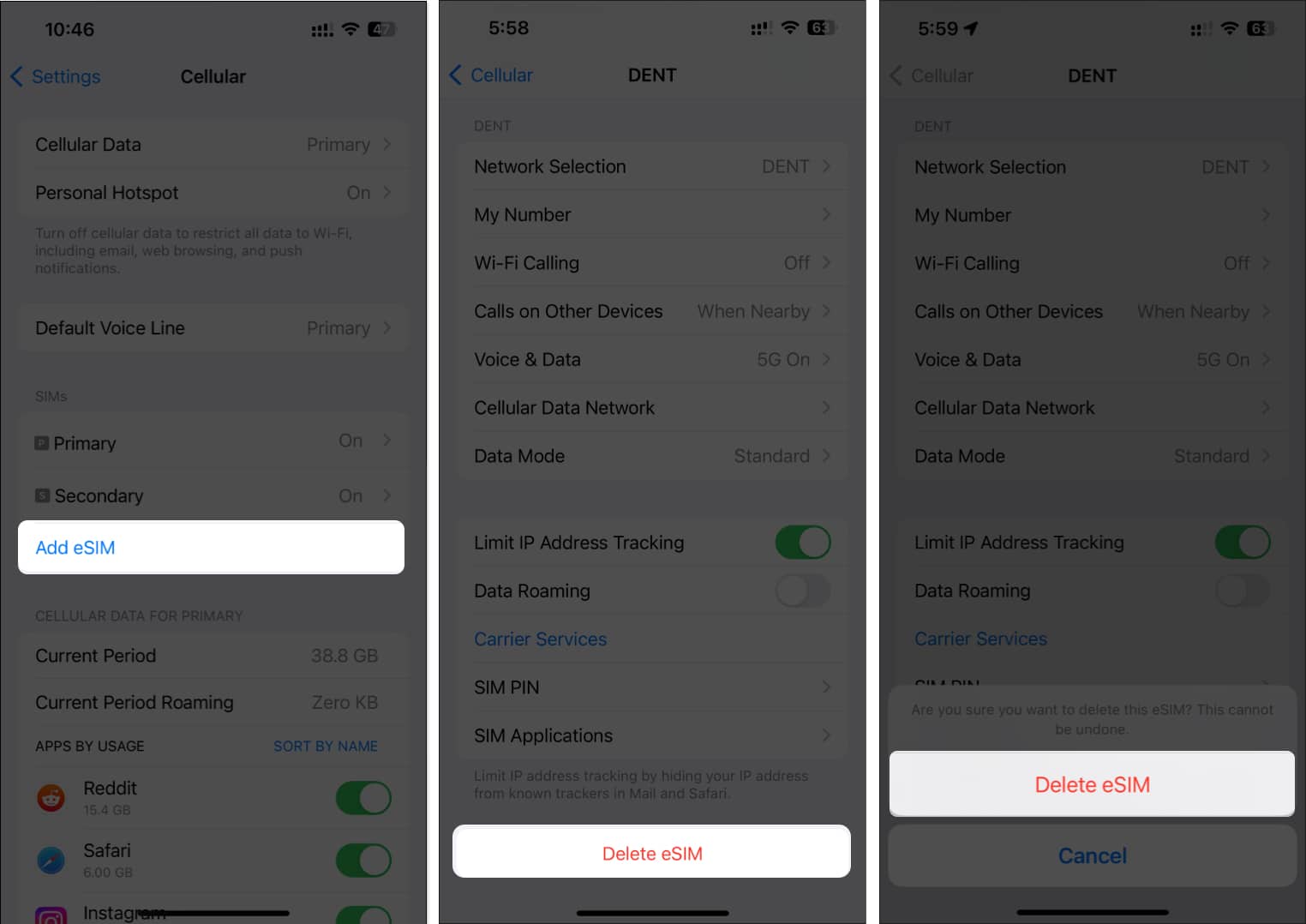
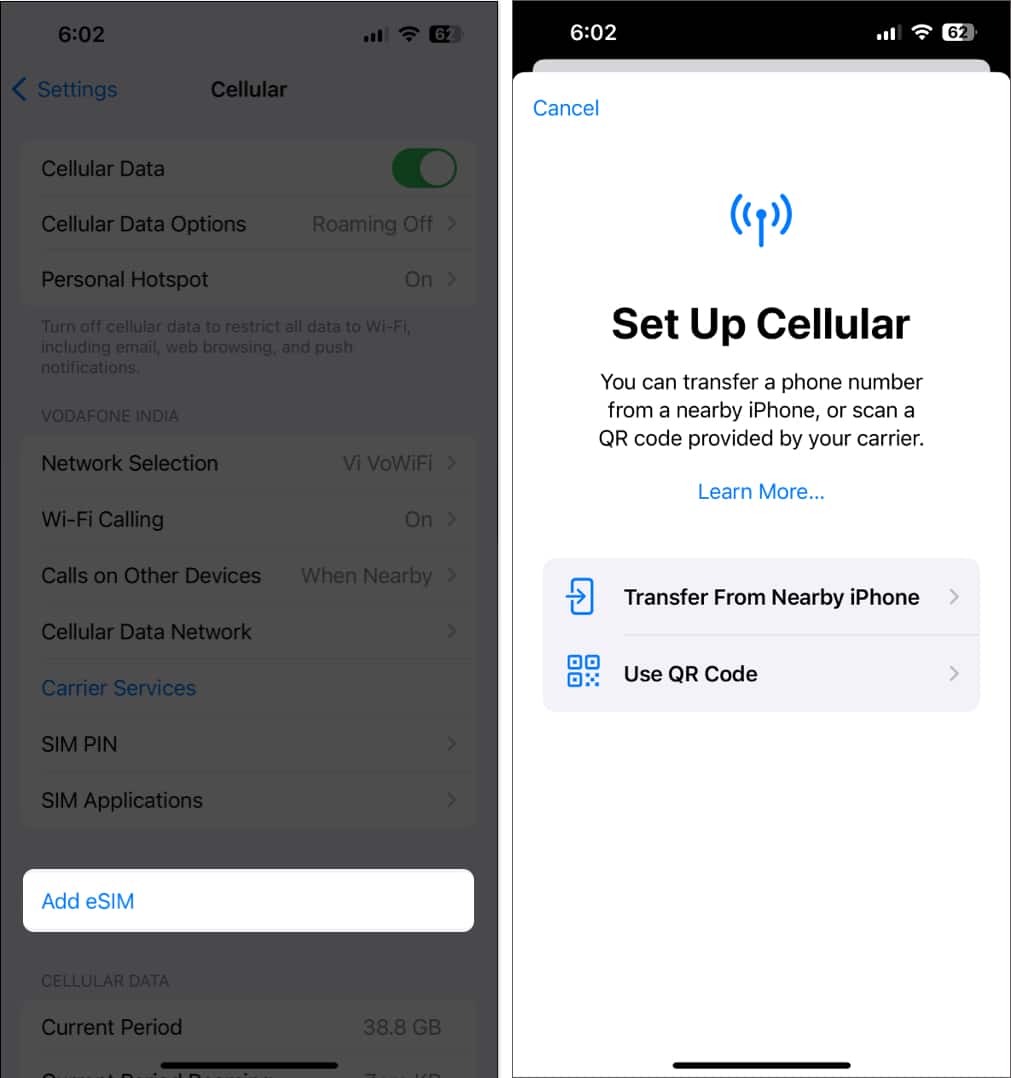

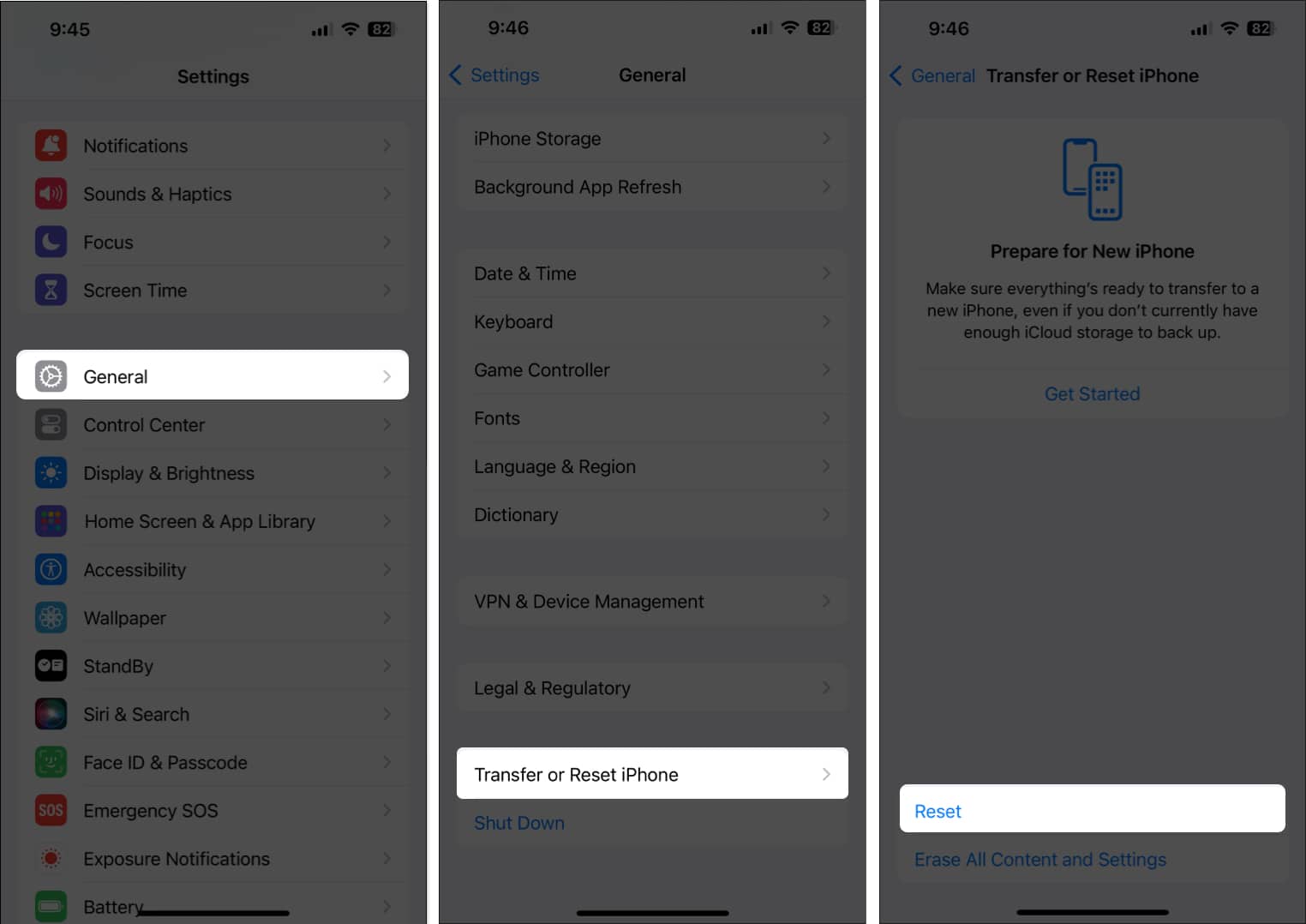



Regards for helping out, good info .