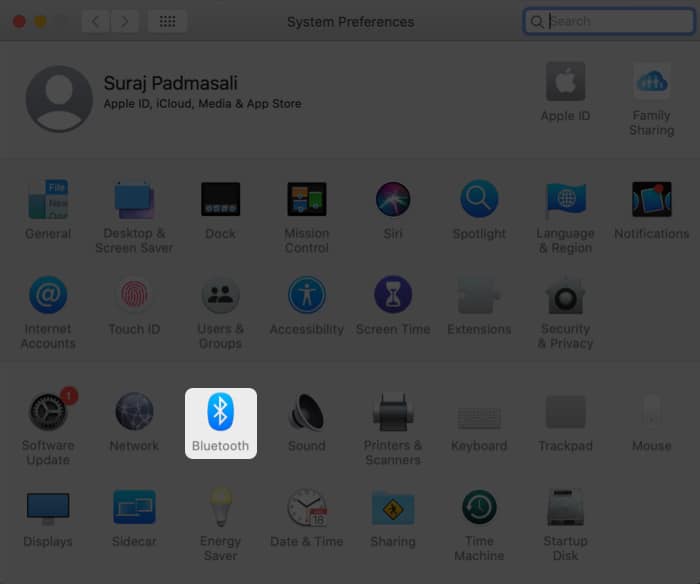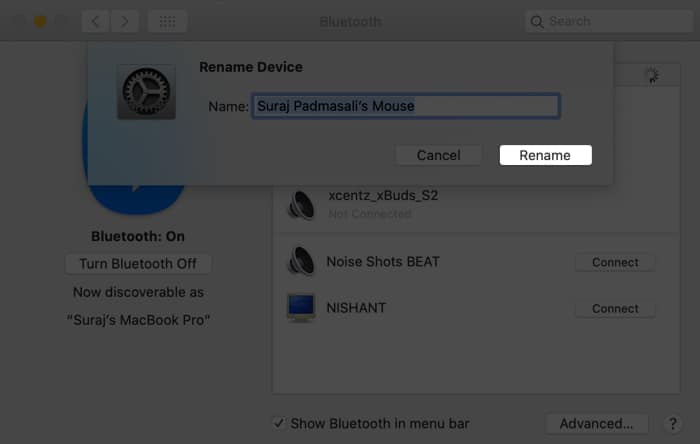By default, the Mac will identify your Magic Mouse as ‘Name’s Magic Mouse,’ making it easier to recognize. However, if you don’t like its current name due to privacy issues, want to change it for easy identification, or change it before handing it out to anyone, this article is for you. Let me show you how to rename Apple Magic Mouse on Mac.

Note: You can use the below method to rename Apple Magic Mouse and Apple Magic Mouse 2 on all models of Mac.
How to rename your Apple Magic Mouse on Mac?
Before proceeding, make sure that the wireless device you intend to rename is connected with your Mac. Once done, follow these steps to get the job done.
- Click the Apple Logo at the top left and select System Preferences.
- Next, click Bluetooth.
- Now, right-click the device you’d like to rename.
- Select Rename from the pop-up menu.
- Enter a new name and click Rename.
You can follow the same steps to rename any other third-party mouse or Bluetooth device connected to your Mac.
If you can’t rename your Apple Magic Mouse,
- Unpair and re-pair your Magic Mouse with the Mac. This should most probably resolve the problem.
- If it doesn’t help, restart your Mac. The recent macOS update may have caused this bug.
This is how you can rename the Apple Magic Mouse on Mac. If you still have an unanswered query, don’t hesitate to drop a comment below.
Read more: