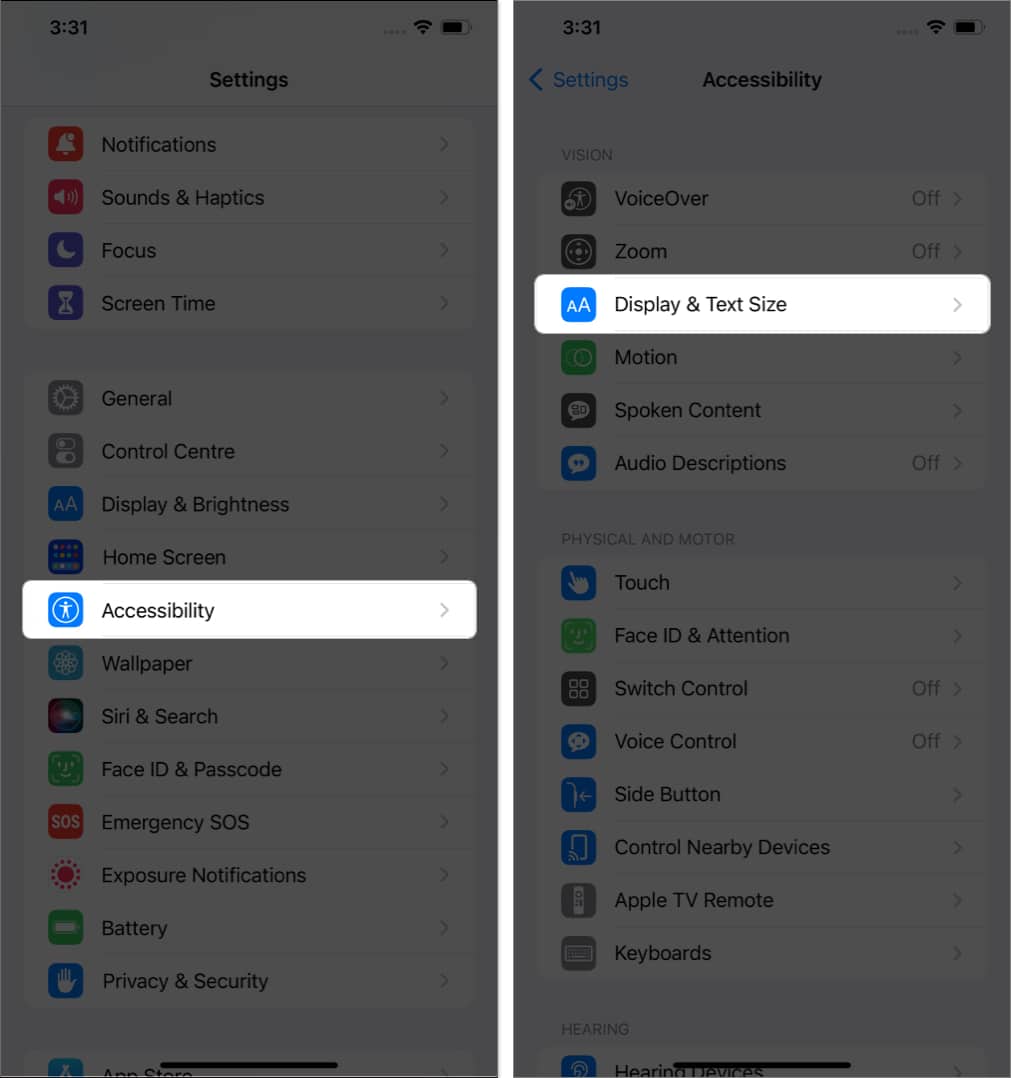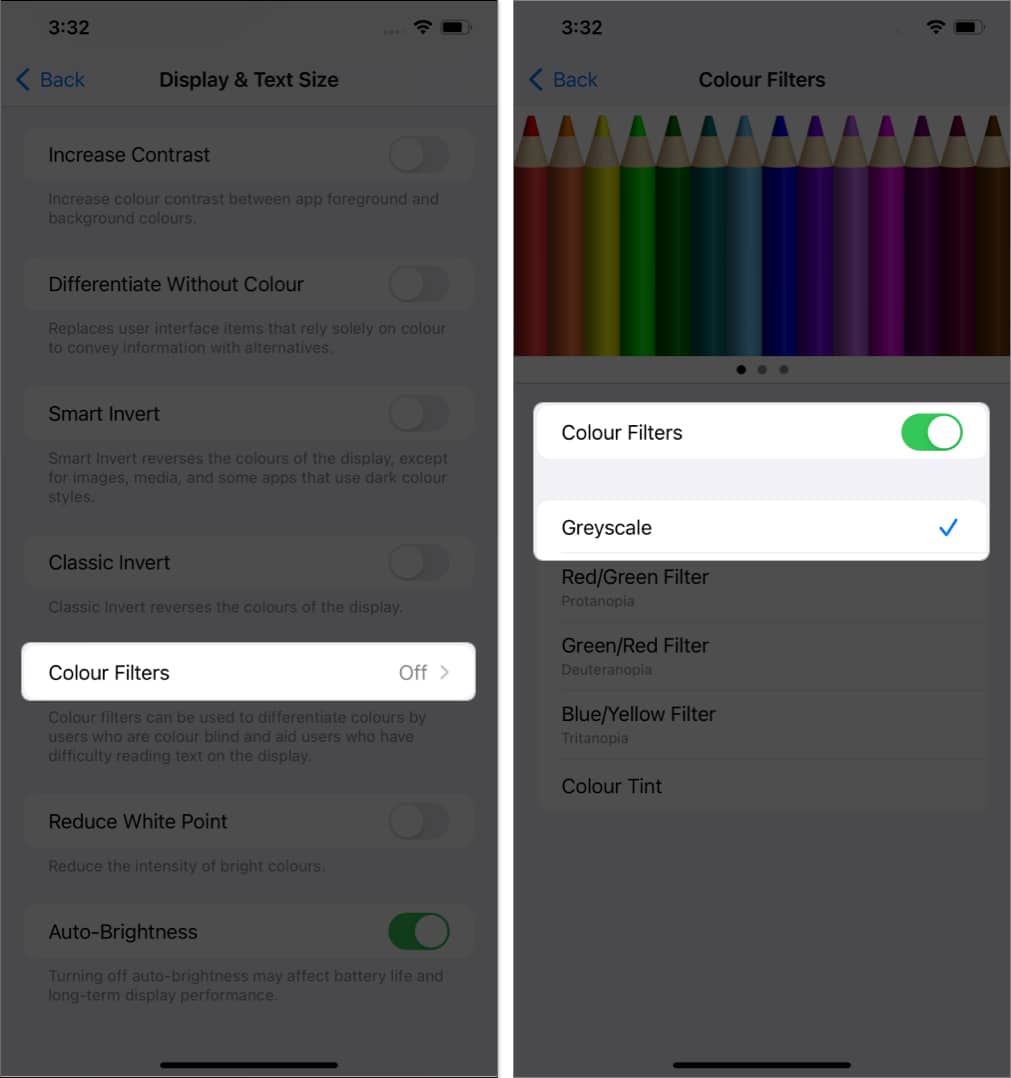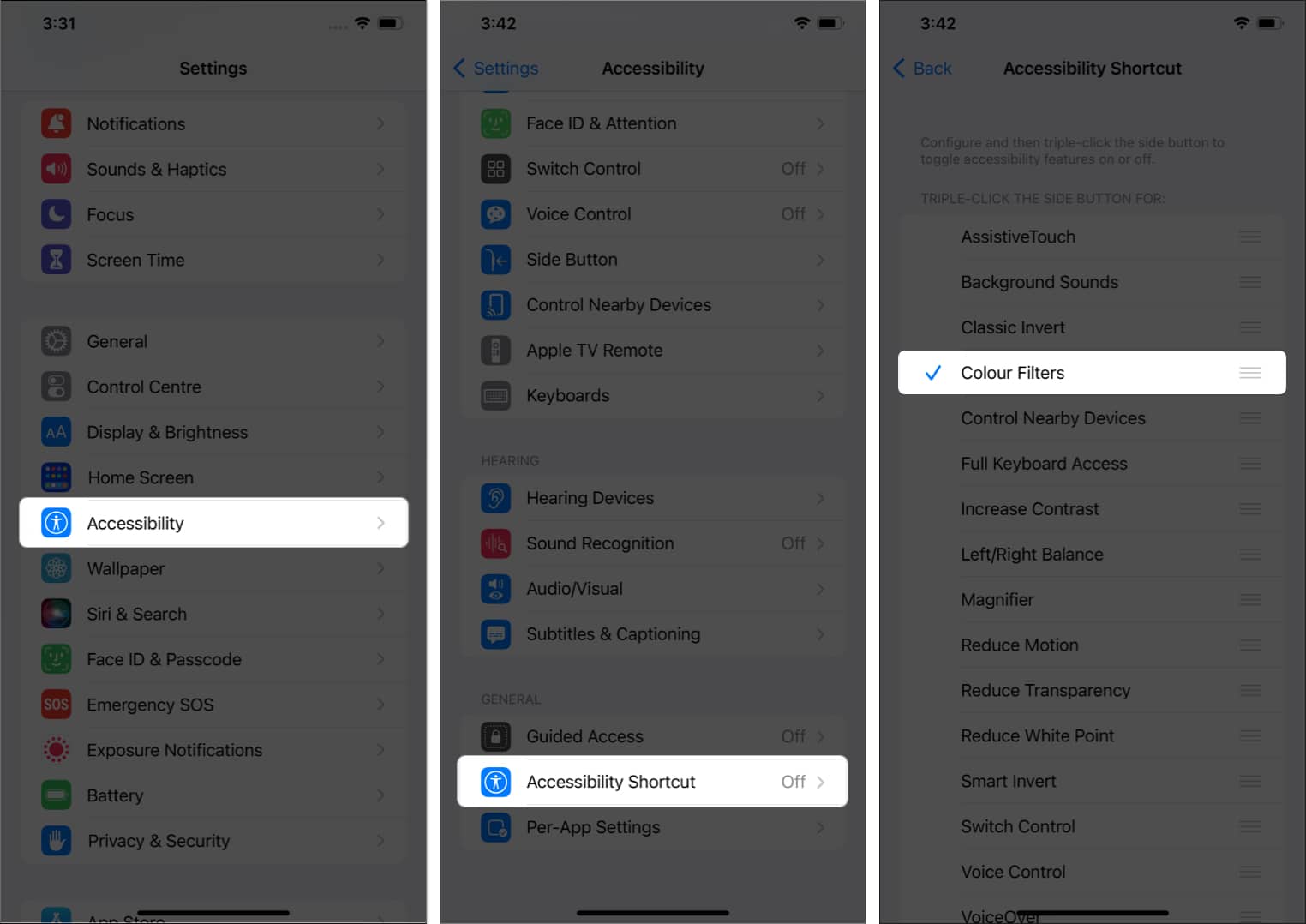Thanks to the Grayscale mode, you can turn your iPhone or iPad screen into black & white. Some visually impaired and colorblind users aren’t comfortable with vivid color schemes. They instead prefer looking at a grayscaled screen as they are more comfortable and convenient.
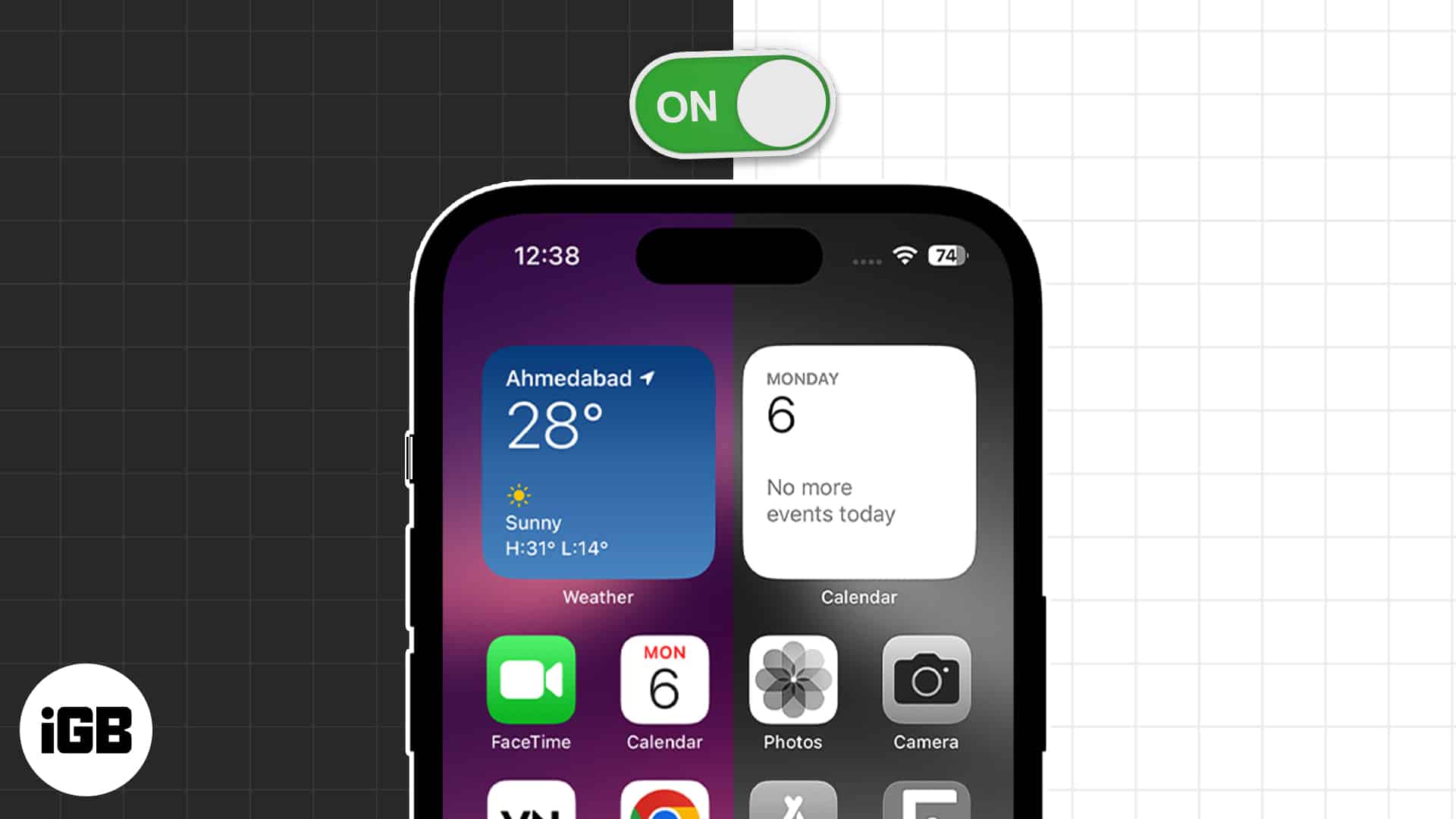
It also saves some battery life in dire situations!! If you are using iPhone 10 or higher with an OLED screen, the setting could indeed lend you some extra juice. Additionally, experts claim that using a black & white screen could help users overcome their smart addiction. What’s excellent is that once enables, you need only three-clicks to switch between the colored and grayscale mode.
How to enable Grayscale on iPhone or iPad
When the Grayscale mode is turned on, the screen appears black and white. Whether you open an app, videos, or photos, all will look gray. As and when you turn Grayscale off, your screen will return to its natural colors.
Interestingly, if you take a screenshot when the setting is enabled, it will look gray but will be colored when transferred to a computer or switched to a colored profile.
- Launch Settings app on your iOS device.
- Go to Accessibility → Select Display & Text Size.
- Tap Color Filters.
- Toggle on Color Filters → Select Grayscale.
If not set to Grayscale by default, select it from the options. Color-blind users can set the filter or tint as per their convenience. In case you don’t like the black-white effect, disable Grayscale by following the same steps and switch off the toggle. Or you can enable the Accessibility Shortcut to turn on or off black & white screen on your whim.
How to turn on Grayscale using Accessibility Shortcut on iPhone or iPad
Once configured, the Accessibility Shortcut will enable/disable Color Filters easily. All you have to do is triple-tap the side/home button to toggle the feature on/off.
- Open Settings → Accessibility.
- Tap Accessibility Shortcut → Select Color Filters.
- Now, triple-click the side button to enable greyscale.
If you like the effect, you can also try another option, such as Invert Colors or Dark Mode. In the former, the entire screen turns a bit darker than Grayscale. As for Dark Mode, instead of the regular light on a dark color scheme, you get dark on a light interface.
What’s your take on the Grayscale mode?
In all honesty, I liked the gray interface at first, but a few days after, I felt the need to switch back to some vividness. So now, I have the Accessibility Shortcut handy and switch between the two frequently. I even have unique wallpapers that look good in both versions; if you want them, ping us in the comment section below.
More iPhone guides: