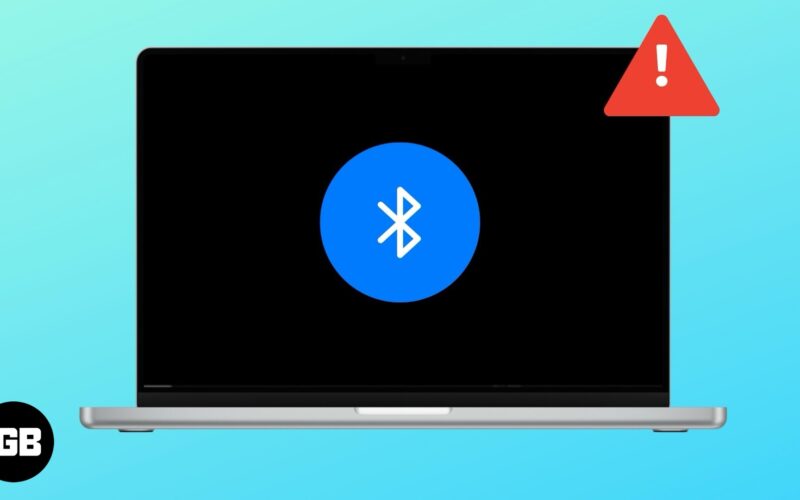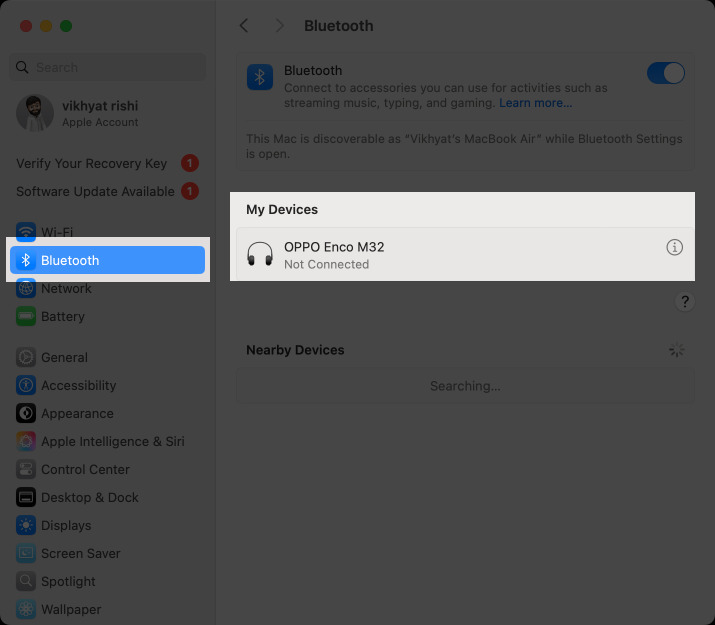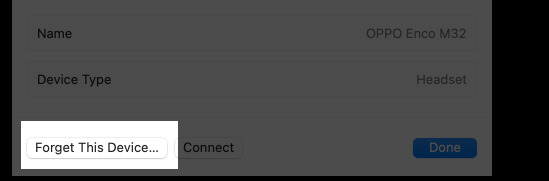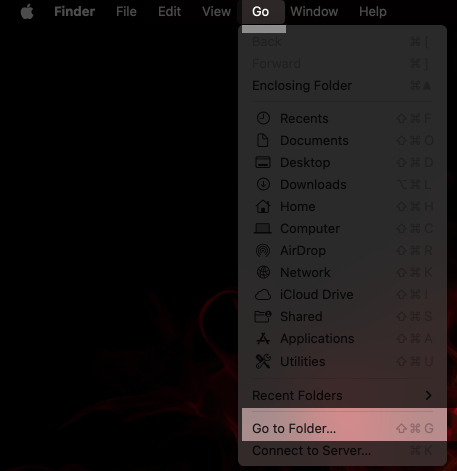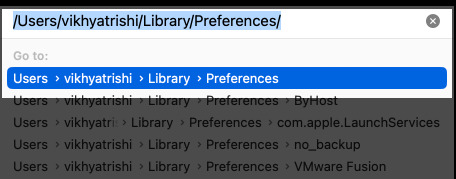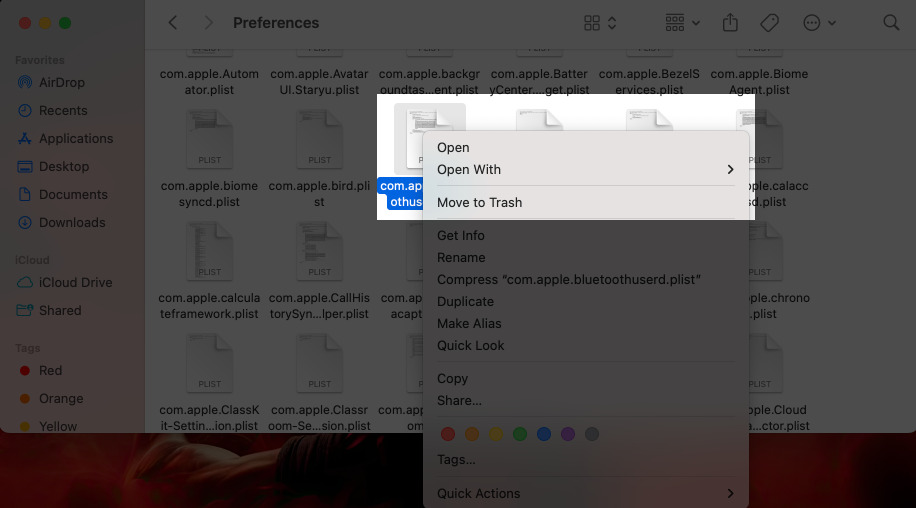Using wireless accessories like AirPods, keyboards, mice, and speakers via Bluetooth on your Mac is far more comfortable and less messy than wired accessories. But what if your Mac’s Bluetooth suddenly stops working? It can be that your devices are getting disconnected abruptly or not connecting at all.
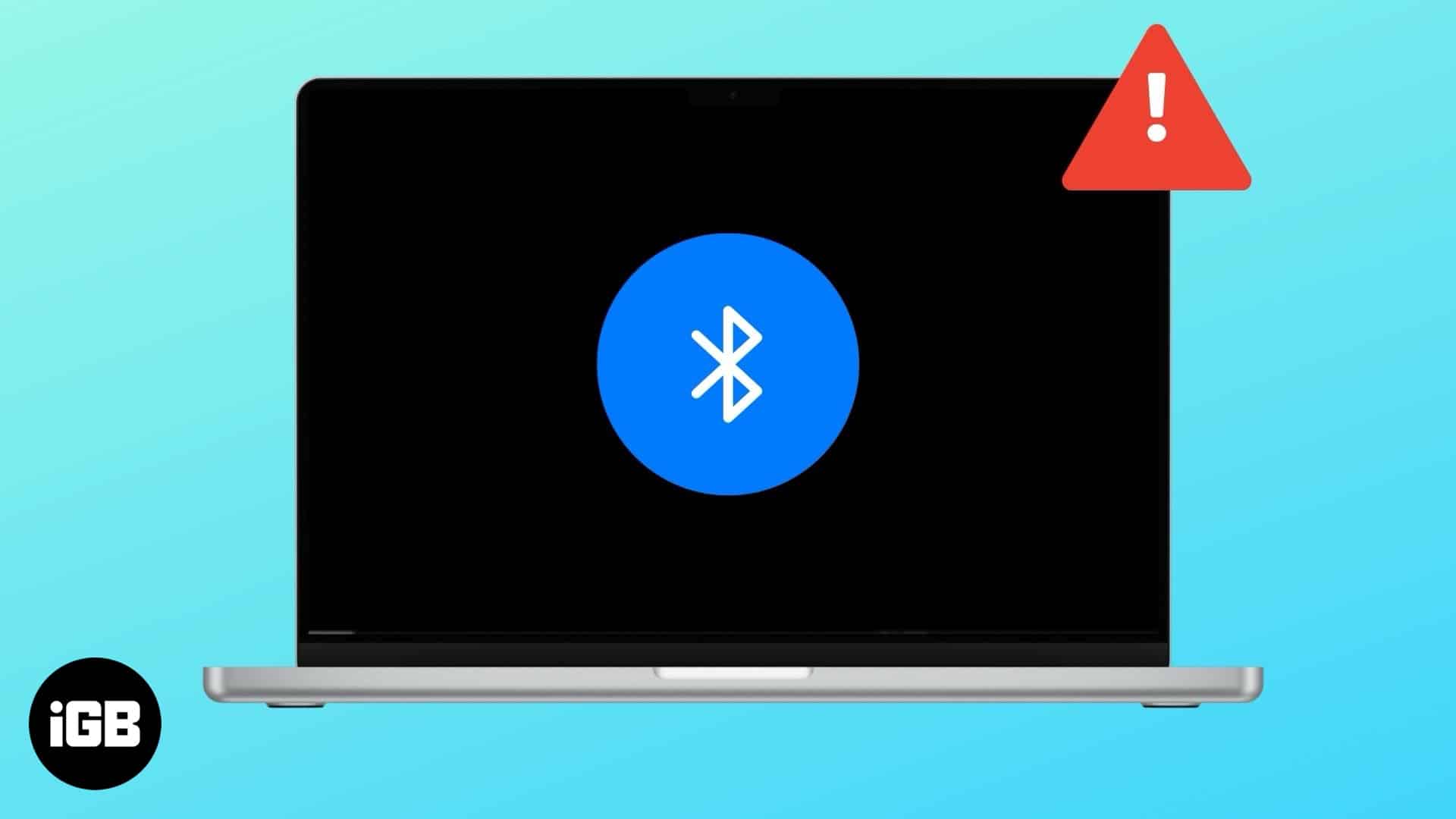
To help you out, I’ve compiled a list of the best troubleshooting tips to fix the Bluetooth issues on your Mac.
Why is Bluetooth not working on Mac?
Bluetooth not working on Mac is a common issue that can be caused due to various factors, including but limited to:
- Interference from other devices: While you can connect multiple Bluetooth devices to your Mac simultaneously, performance issues can occur due to multiple devices transmitting data simultaneously.
- Software glitches: A minor bug or system glitch might interfere with the Bluetooth functionality on the Mac.
- Corrupt system files: macOS stores Bluetooth preferences in system files, which may become corrupted over time.
- Outdated macOS: Older macOS or beta versions may have compatibility issues with certain Bluetooth devices.
- Hardware issues: Although the chances of this happening are slim, a damaged Bluetooth chip might be why Bluetooth isn’t working on your Mac.
7 ways to fix Bluetooth not working issues on Mac
Now that you know the most common reasons why Bluetooth might have stopped working on your Mac, it is time to learn how to quickly solve and minimize the downtime.
1. Restart your Bluetooth
Restarting the Bluetooth on your Mac can resolve connection issues, interference problems, and software glitches, as this action forces the macOS to reload the Bluetooth module, clearing temporary errors and refreshing device connections.
To do so, open Settings on your Mac → Go to Bluetooth → toggle off Bluetooth → wait a few seconds, then turn it On again.
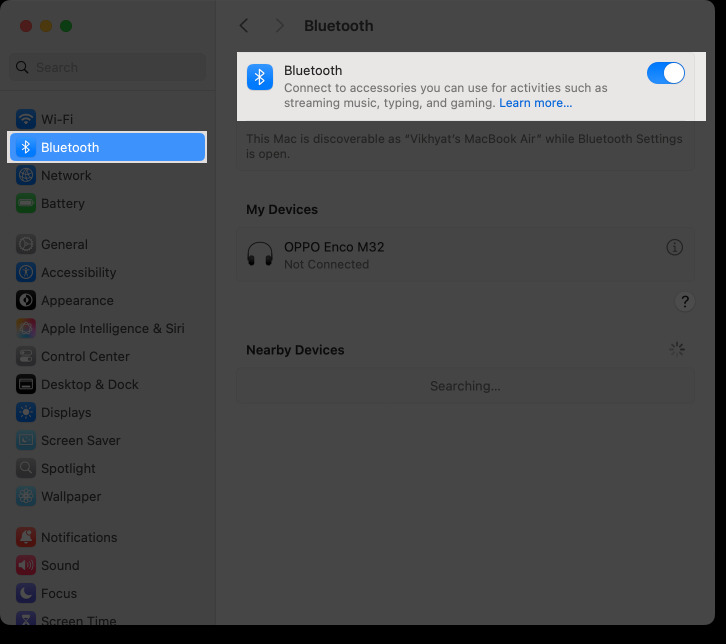
2. Restart your Mac
More often than not, a minor bug or software glitch causes certain macOS functionality to malfunction, including Bluetooth. While you can not know what the glitch is or where the bug arrived from, simply restarting your Mac can often eliminate them from the system.
To restart your Mac, click on the Apple logo at the top right corner → choose the Restart option in the drop-down menu.
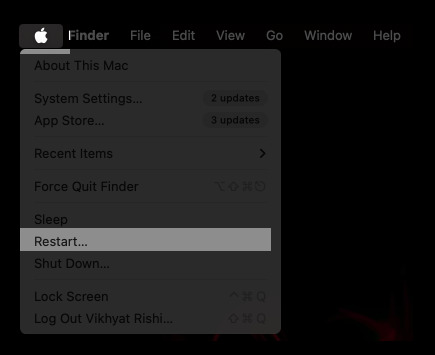
3. Disconnect all USB accessories
Some USB devices, such as USB hubs, dongles, etc., can sometimes cause wireless interference and disrupt Bluetooth connections. This is because USB 3.0 devices operate at a 2.4GHz frequency, the same as Bluetooth.
To solve this:
- Disconnect all the USB devices from your Mac.
- Restart your Mac and check if the Bluetooth is working.
- If yes, connect each USB device individually to see if a specific accessory is causing the Bluetooth not working issue on your Mac.
- If the Bluetooth stops working after connecting a particular USB accessory, you can try replacing it.
4. Forget and reconnect the Bluetooth device
In most cases, you may think your Mac’s Bluetooth isn’t working at all, but the issue might be with a particular Bluetooth device instead of a system-wide issue. In that case, first, check whether other Bluetooth devices are connecting and working fine with your Mac. If yes, try forgetting and reconnecting the one throwing tantrums. Here’s how:
- Open Settings on your Mac → Go to Bluetooth.
- Click the “i” button next to the Bluetooth device you are here to remove.
- Now, click the Forget this device button.
Next, put the Bluetooth device in pairing mode and connect it to your Mac.
5. Delete Bluetooth system files
As you know, macOS stores Bluetooth preference files to manage and maintain settings for connected devices. However, these files may become corrupt over time, resulting in the “Mac Bluetooth not available” issue. Deleting and regenerating these files can help resolve the problem.
Here’s how you can do this:
- Open Finder → click Go → Go to Folder.
- In the search field, type in /Library/Preferences/ and hit Enter.
- Here, find and delete the “com.apple.Bluetoothuserd.plist” file by moving it to Trash.
Once done, restart your Mac, and it will automatically regenerate the deleted file.
6. Update macOS
At times, older macOS versions might not support new-gen Bluetooth devices. This is another essential reason for keeping your Mac updated with the latest available macOS version.
To check whether a macOS update is available, open Settings → General → Software Update → If an update is available, download and install it.
7. Boot your Mac in Safe Mode
Safe Mode is a special startup mode in macOS that helps diagnose and fix software-related issues. So, if nothing works, try booting your Mac in Safe Mode. Here’s how to use it:
- Shut down your Mac.
- Now, press and hold the Power key until the Startup options appear.
- Here, select the Startup Disk, hold the shift key and click the Continue button.
Check if the Bluetooth is working fine in the Safe Mode. If yes, restart your Mac to see if the issue is resolved.
Signing off…
That’s it; I hope you were able to solve the issue of the Bluetooth not working on your Mac using the troubleshooting tips listed in this post. However, if the issue persists, we suggest you contact Apple Support. Experts there can help you find the underlying issue and fix it for you.
Feel free to reach out to us via comments if you need further help.
Recommended for you: