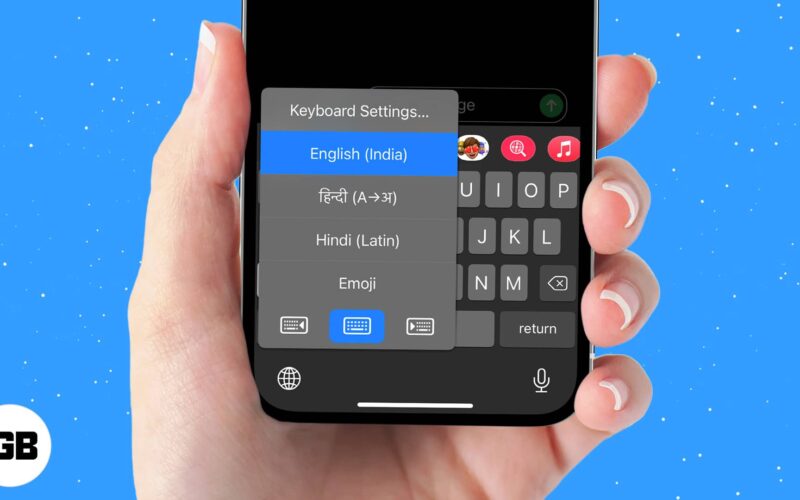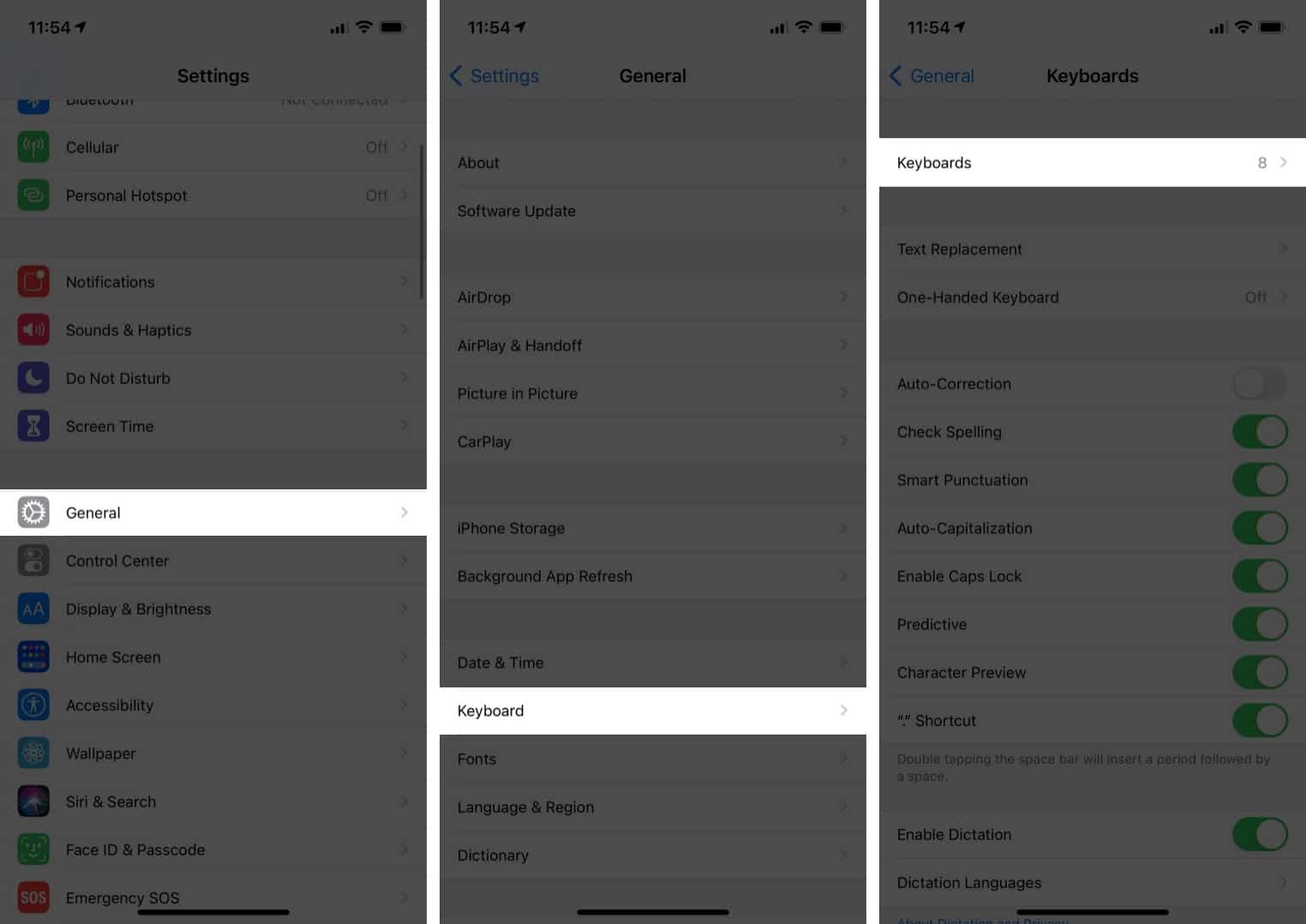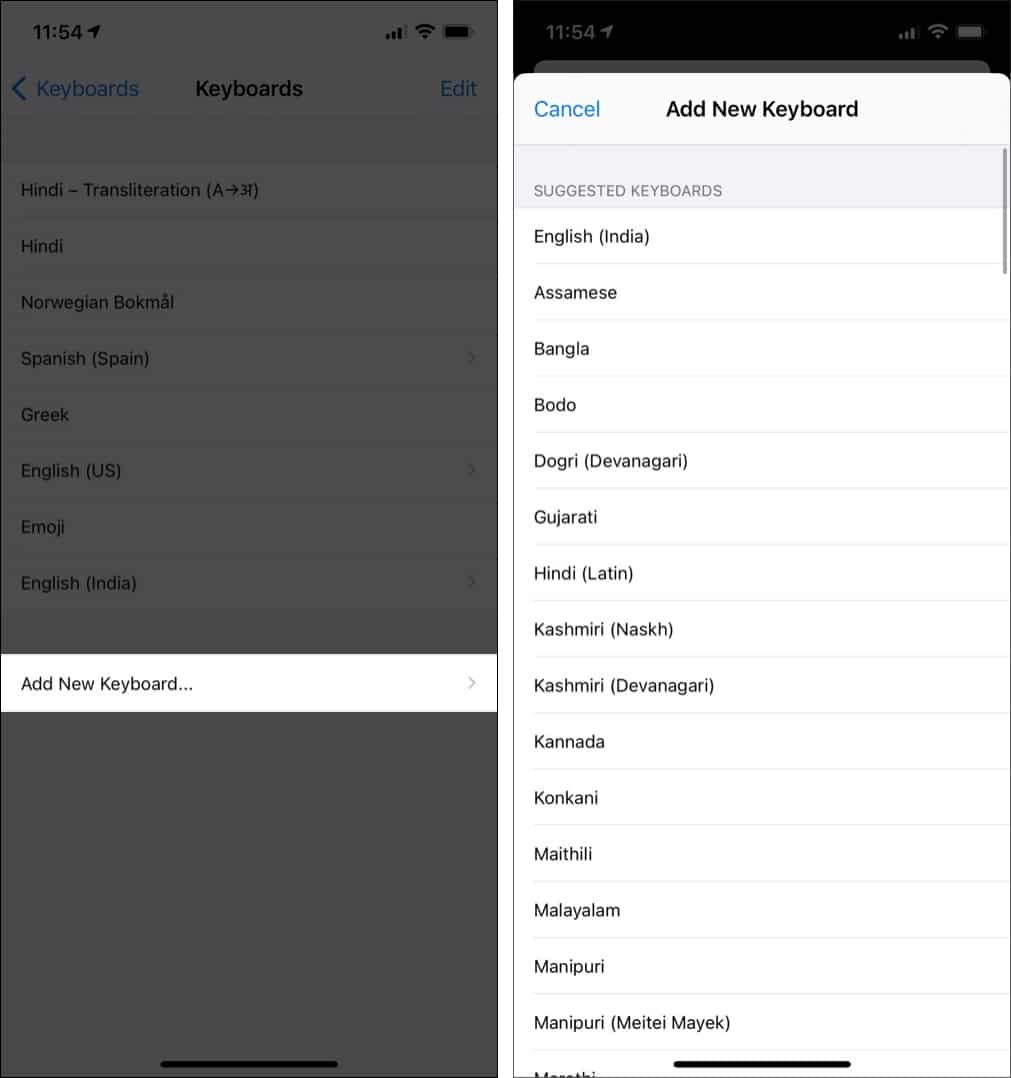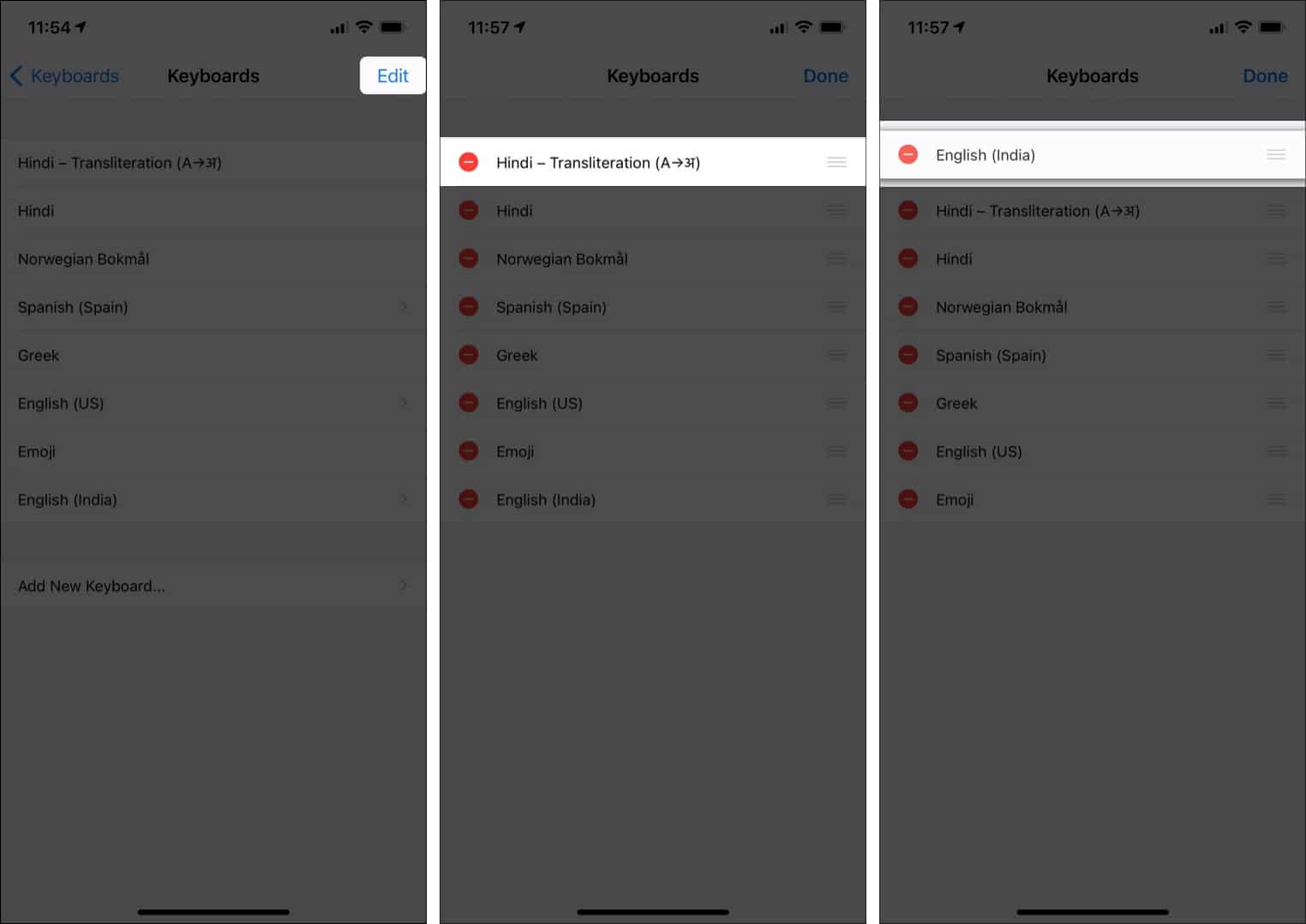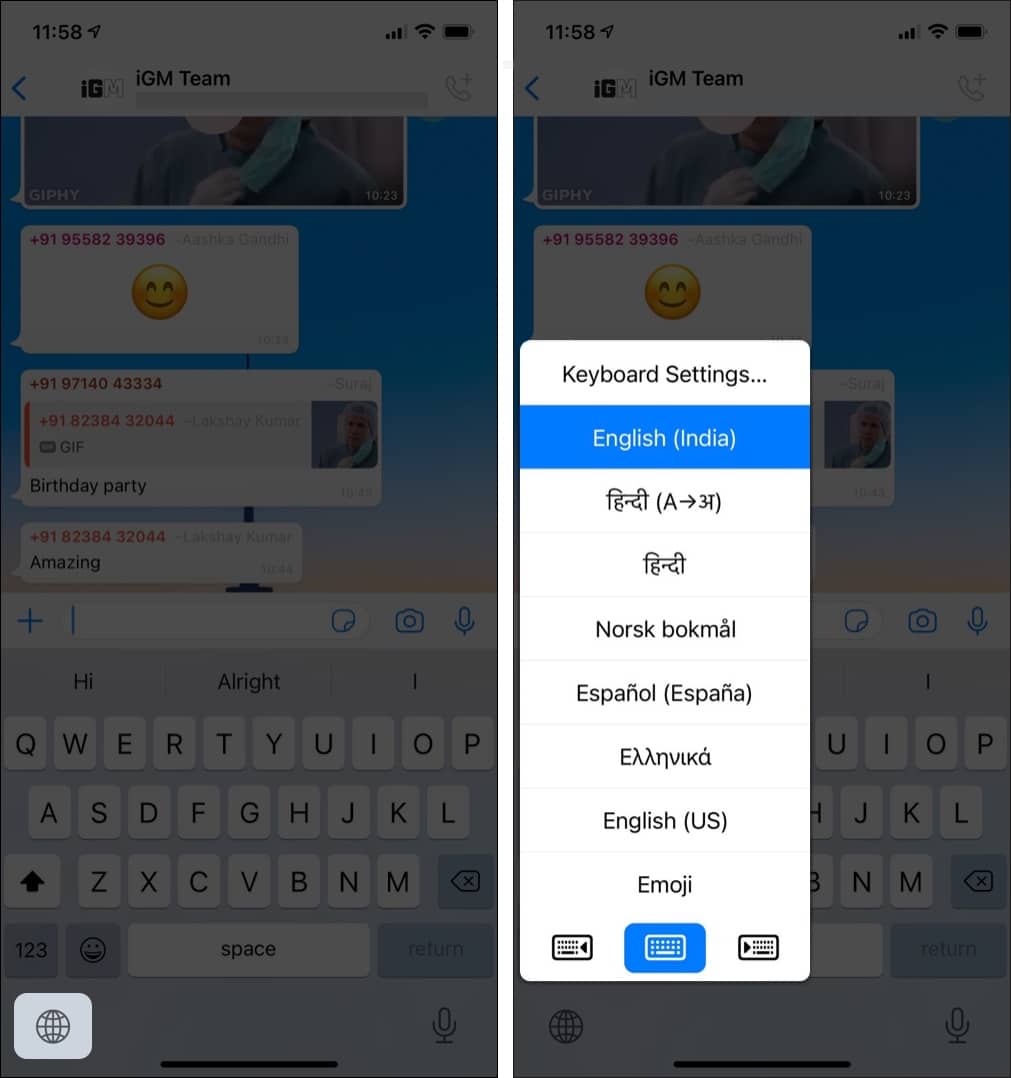With iOS 13, Apple made it easier to add multiple keyboards that enable you to type in various languages on iPhone. After you have more than one keyboard, it is easy to change and quickly switch between them, all while typing. So, without further ado, let us see how to add or change the keyboard on iPhone and iPad.
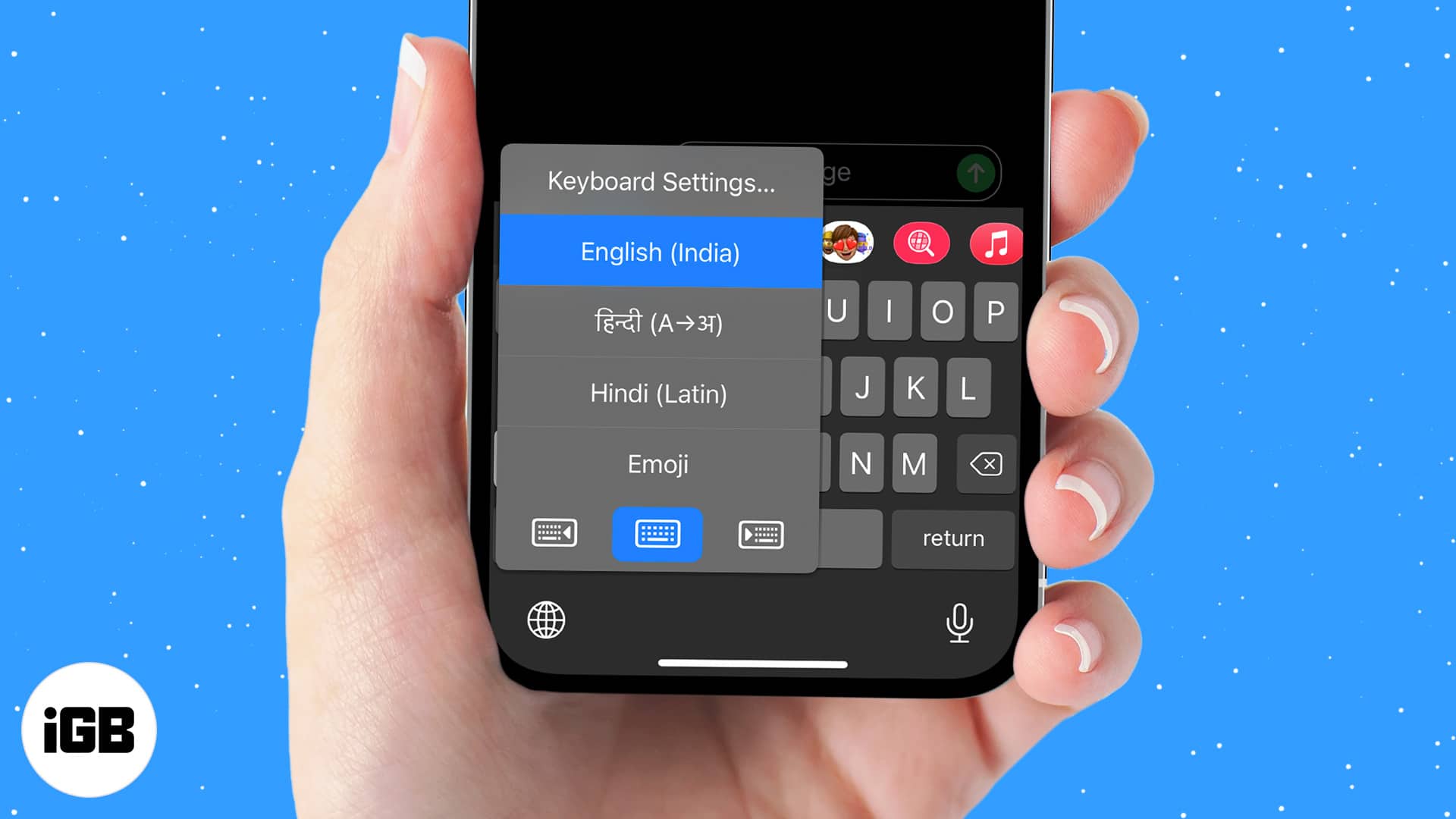
- How to add keyboard on iPhone
- How to change the default keyboard on iPhone
- Switch between keyboards on iPhone
How to add keyboard on iPhone
- Open Settings.
- Tap General.
- Under General, tap Keyboard.
- In here, tap Keyboards.
- Tap Add New Keyboard.
- Finally, choose your desired keyboard from the list.
That’s it! You have successfully added a keyboard. If you wish to delete a keyboard, follow the above steps, and once in the Add New Keyboard section, swipe left to the keyboard and tap Delete.
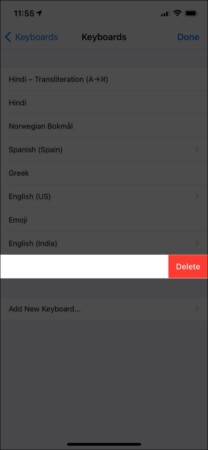
How to change the default keyboard on iPhone
- Open Settings.
- Tap General.
- Tap Keyboard.
- Under this, tap Keyboards.
- Then, tap Add New Keyboard.
- Now, tap Edit at the top right.
- Using the three lines, drag the keyboard you want to make default to the top.
Hence, the default keyboard has been changed. Similarly, the order of the keyboards can also be changed by tapping edit and using the three lines to drag up and down.
How to switch between keyboards on iPhone
- Touch and hold the Globe icon while using the keyboard.
- Now, select the keyboard you want to use from the pop-up list.
Thus, you can switch between keyboards while using it.
Alternatively, you can also use some of the best iPhone keyboard apps and can follow all the above steps to use them.
So, that’s how you can customize the keyboard on your iPhone. Want to type faster on iPhone? Check out our explainer. Have more queries? Share them in the comments below!
Read more: