How about switching off your PC without being anywhere near it? Or waking it up? Or changing the track currently playing on your iTunes?

Or better: how about controlling your PC or Mac from your friend’s house? Enabling a download, changing the screens, closing apps… there’s quite a lot you can get done remotely just by using your iPhone as a remote control for PC and Mac (and even Linux).
We’ve been taking a look at how powerful the iPhone can be, as a remote control, letting you control your PC, Mac, iTunes, Apple TV and more and it turns out – not quite surprisingly – that there are truckloads of apps that can get things done for you.
What follows is a roundup of some of the best iPhone apps that will let you remotely control your PC, Mac or Linux machine with your iPhone. Here we go:
How to set up remote control access on Mac
Ensure that both iPhone and Mac are connected to the same Wi-Fi network and logged in with the same iCloud account. Then proceed with the process below.
Besides Switch Control, you can remotely control your Mac from your iPhone using third-party apps. But before that, you must prepare your Mac.
- Click the Apple logo → Select System Settings.
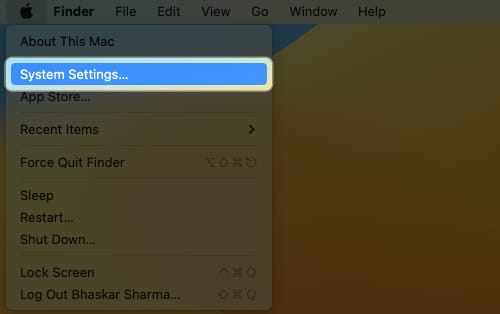
- Head to General → Sharing.
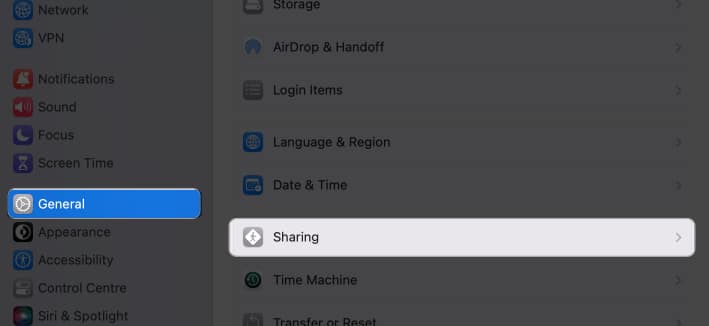
- Toggle on Remote Login and Remote Management.
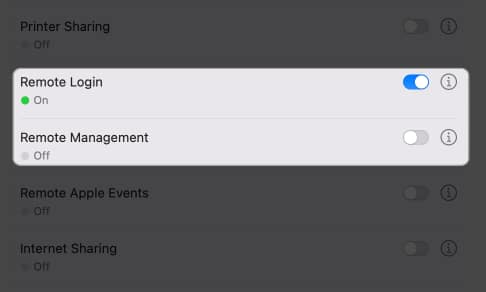
- Select the actions you want to give access to → Click OK.
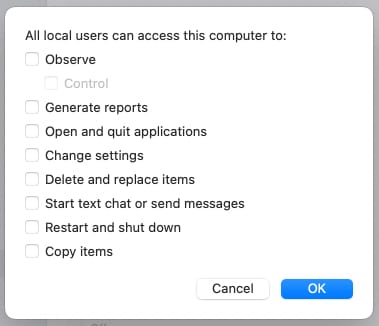
- Click the i icon beside Remote Management → Select Computer Settings.

- Check the box beside Anyone may request permission to control screen → Click OK.
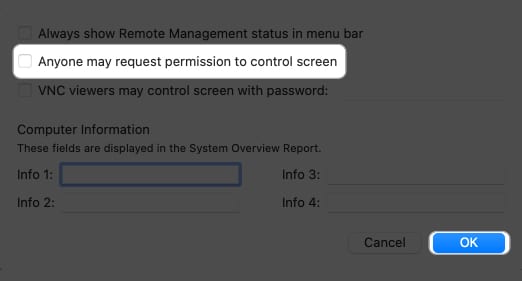
Now you have tweaked the settings, you must know the IP address of your Mac to let it connect to your iPhone.
- Click Wi-Fi in System Settings.
- Select Details beside your Wi-Fi name.
- Copy the IP address.
Third-party apps to control MacBook from iPhone
If you wish to get more control over remotely accessing Mac via iPhone, many options exist. Let’s have a look at the most feasible ones:
1. Remote, Mouse and Keyboard Pro – Editor’s Choice
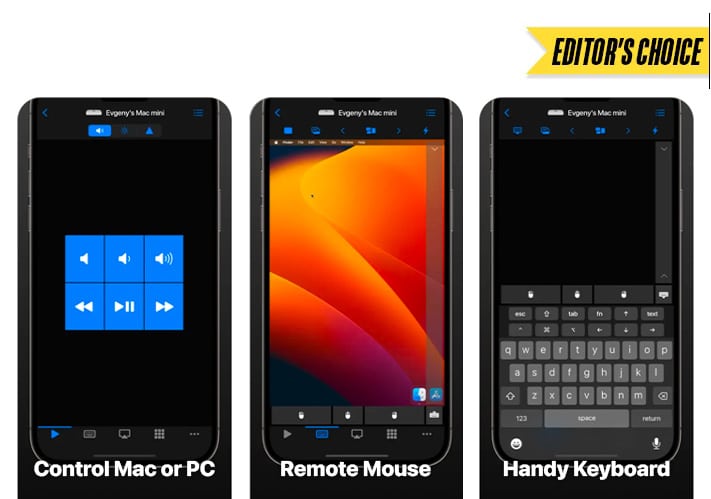
As the name suggests, the Remote, Mouse and Keyboard Pro act as a remote to operate your Mac. Upon pairing, you can handle all phonic operations on your laptop. It is equipped with each and every control segmented according to its requirements.
So, you can use it to navigate through your Mac’s files, launch apps, and control media playback. It also includes a trackpad and keyboard, so you can easily control your Mac. The app may be tricky for beginners, but it’s bliss once you get the hang of it.
Pros
- Easy to use
- Allows you to create Control Panels
- Siri Enabled
Cons
- Occasionally buggy
Price: $9.99
2. AnyDesk – The all-in-one remote controller
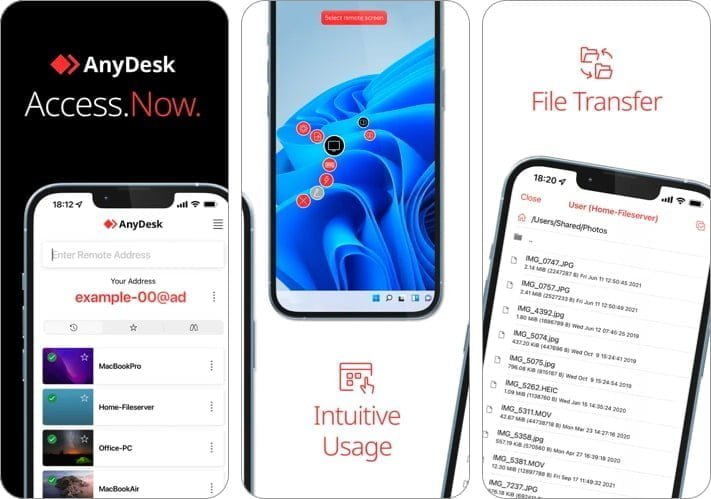
AnyDesk is a reliable, secure remote desktop solution. It offers a simple setup, an intuitive user interface, and multiple features such as file transfer, chat, and desktop sharing. In addition, AnyDesk has various customization options to make your remote sessions smoother and easier to manage.
Its popular remote access program enables you to safely control and access your computer from anywhere in the world. Its user-friendly interface and ease of use make AnyDesk an excellent choice for remote support, remote access, and online collaboration.
Pros
- High-end encryption
- Ad-free
Cons
- Two-factor authentication is not provided
Price: Free
3. TeamViewer- The OG
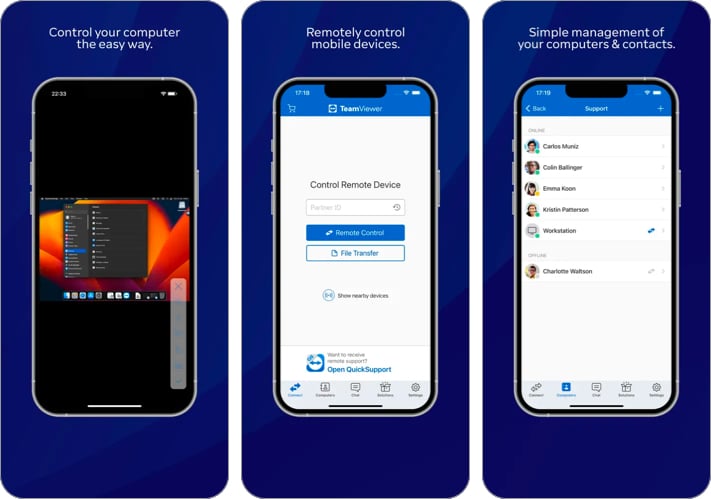
TeamViewer is a fantastic application for sharing files, providing remote assistance, and holding online meetings. It has been designed for desktop and mobile apps and supports multiple operating systems. The users can avail of TeamViewer for free on a trial basis or buy a yearly business plan.
It offers secure connections and features like file transfer, remote printing, and more. You can set automatic reconnects, making connecting from different networks easier. Additionally, TeamViewer is cross-platform compatible, so you can access their desktops from any device running the TeamViewer app.
Pros
- Multi-platform support
- Gesture control enabled
- Versatile
Cons
- The paid version is costly
Price: Free (In-app purchases start at $599.99)
Easy! Isn’t it?
Controlling your Mac with an iPhone is a great way to quickly access applications or files from any location. Whether you’re using Switch Control to project your iPhone screen onto your Mac or using a third-party app, you can turn your iPhone into a robust remote control for your Mac quickly. Let me know which one you prefer in the comments below.
Read More:
