Apple requires you to activate FaceTime on your new iPhone to use it. However, while trying to do so, many users see an error, “Waiting for activation,” on their iPhone, preventing them from making or receiving FaceTime calls.
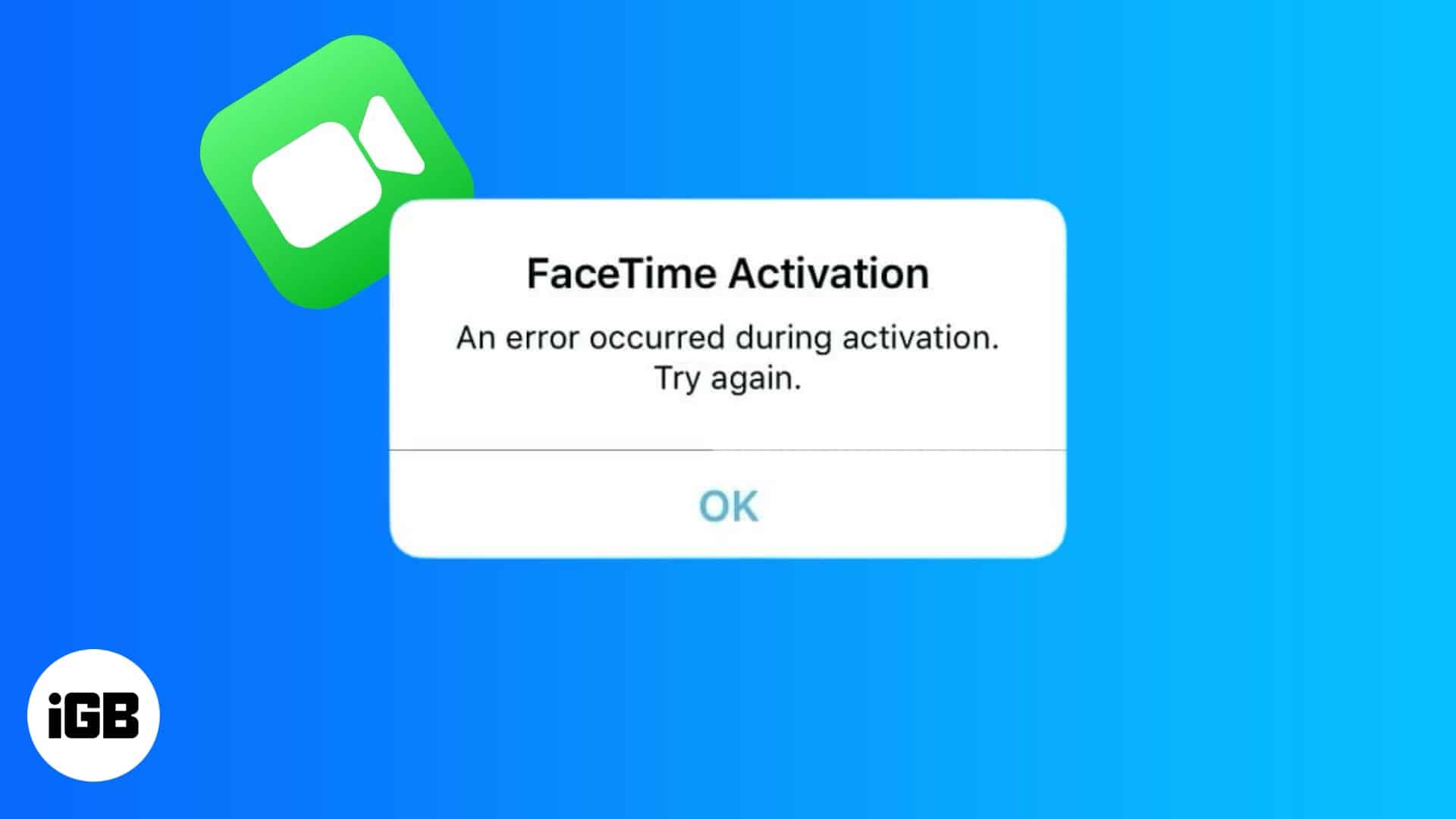
This typically occurs when you upgrade to a new device, switch to a different carrier, or change your phone number. In this guide, I will talk about what the error means, when it appears, and the solutions you can try to fix when FaceTime says “Waiting for activation” on your iPhone.
What does the “Waiting for activation” error mean in FaceTime?
You typically see the “Waiting for activation” error when you fail to complete the FaceTime setup on your iPhone. It implies that FaceTime can’t verify your Apple Account, phone number, or email address to activate the service. Unless you properly activate it, you won’t be able to make or receive FaceTime calls on your device.
When this issue occurs, you may see one of the following error messages:
- Waiting for activation: This means FaceTime is still trying to complete the activation process but hasn’t succeeded yet.
- Activation unsuccessful: FaceTime tried to activate it but failed.
- An error occurred during activation: There was a problem with the activation request, possibly due to network issues.
- Could not sign in, please check your network connection and try again: This suggests that FaceTime cannot connect to Apple’s servers.
Sometimes, the issues get fixed on its own as FaceTime activation can take up to 24 hours. If the error persists beyond that, you need to manually troubleshoot it. In the following sections, I will explain the possible reasons behind the error.
Why does FaceTime say “Waiting for activation”?
When FaceTime displays a “Waiting for activation” message, it means that your iPhone is struggling to complete the setup process. Here are the most common reasons why FaceTime may not activate on your iPhone:
- Unstable or no internet connection: FaceTime requires a stable internet connection to activate. If your Wi-Fi or cellular network is weak or inconsistent, your device may fail to communicate with Apple’s activation servers.
- Incorrect date and time settings: Your iPhone needs to have correct date and time settings for FaceTime to activate. If these settings are incorrect, Apple’s servers might not validate your device correctly.
- SMS activation issues: FaceTime activation relies on SMS verification, especially when linked to your phone number. If you cannot send or receive SMS messages, FaceTime may not activate. Some carriers may also charge for the activation SMS.
- Apple Account problems: Your Apple Account is essential for FaceTime activation. If there is an issue with your Apple Account, such as a sign-in error or outdated credentials, FaceTime may fail to activate.
- Pending carrier updates: Sometimes, your carrier settings need to be updated to enable FaceTime activation. If your carrier doesn’t support FaceTime or your network configuration is out of date, the activation process may fail.
- Outdated iOS version: Using an outdated iOS version can cause activation issues. Apple frequently releases updates to fix bugs and improve performance.
- Server glitch on Apple: Sometimes, FaceTime activation problems are due to temporary server issues on Apple part. You won’t be able to activate FaceTime until the issue is sorted out on their end. You can rule it out by heading to Apple’s System Status page.
- Multiple devices using the same Apple Account: If you’re using multiple Apple devices with the same Apple Account, activation issues may arise due to conflicts between devices.
- Availability: FaceTime is not accessible in certain regions and countries. So, if you’re living in such region, you can’t turn on and use it. Check Apple Support page to verify this.
9 ways to fix FaceTime when it says “Waiting for activation”
Now that you understand the reason, you may wonder what to do when FaceTime returns the “Waiting for activation” message. Below, I have shared several fixes you can try to troubleshoot the issue.
1. Ensure a stable internet connection
A strong and stable internet connection is essential for FaceTime activation. To refresh your iPhone network, go to Control Center and tap the Airplane Mode button. This will turn on Airplane Mode. Wait for a few seconds and tap it again to turn it off. Ensure your Wi-Fi or cellular plan has an active internet connection.
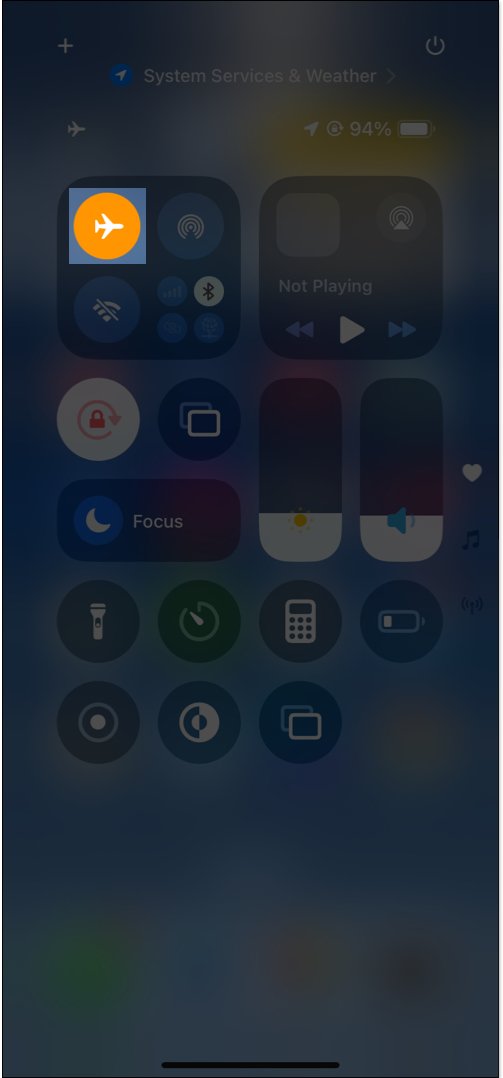
Also, check whether FaceTime has access to your cellular data. Open Settings, select Cellular, scroll down, and tap Show All. Here, toggle on FaceTime. Additionally, VPN can interfere with FaceTime activation by blocking Apple’s servers. So, if you have a VPN enabled, disable it temporarily and try activating FaceTime again.
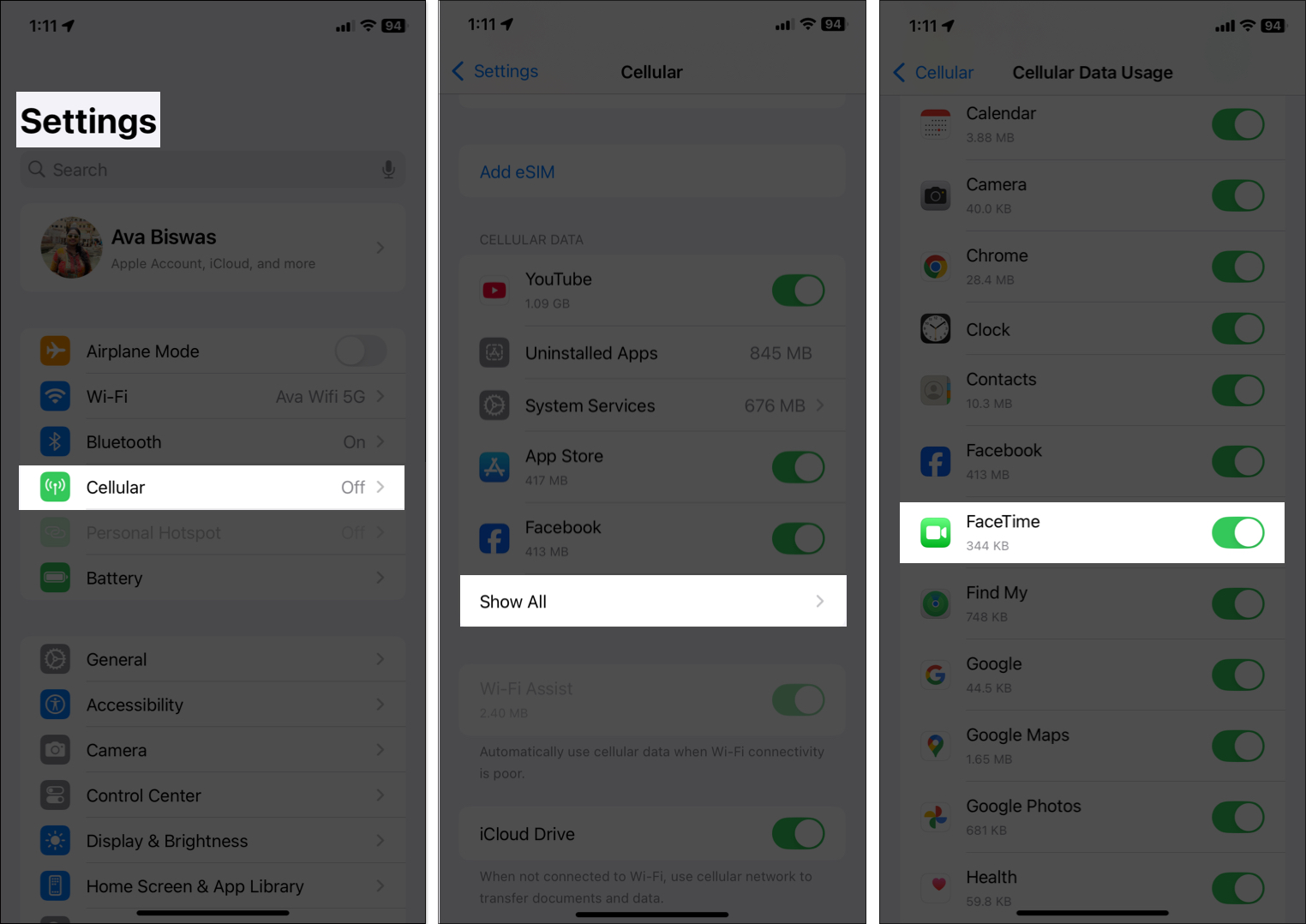
2. Disable and enable FaceTime
Occasionally FaceTime won’t be able to activate due to some temporary issues in the system. Resetting FaceTime can refresh its connection to the Apple servers, and start a new activation attempt. This is one of the simplest and most effective solutions to fix FaceTime when it says “Waiting for activation” error.
Go to the Settings app on your iPhone. Next, scroll down, tap on Apps, and select FaceTime. Toggle off FaceTime (it will turn gray). Next, switch off your iPhone, wait 30 seconds, and turn it back on. Go back to FaceTime settings and turn the FaceTime toggle on again. Give it a few minutes. If all goes well, FaceTime will activate.
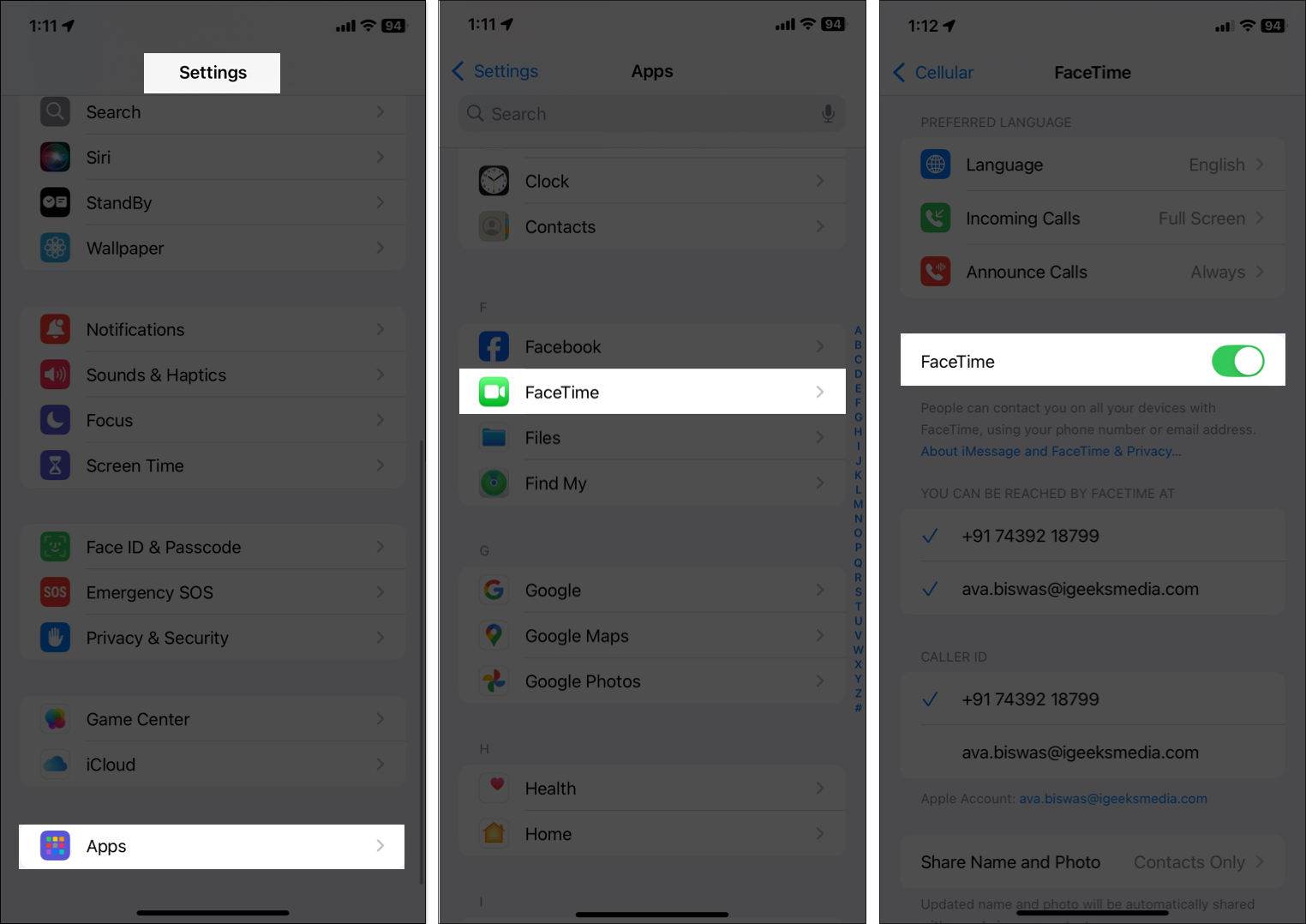
3. Set the correct date and time zone on your iPhone
Having the wrong date and time settings on your iPhone can cause FaceTime activation to fail. Apple’s servers rely on accurate time synchronization to verify your phone number and Apple Account, and if your device’s date, time, or time zone is incorrect, the connection to Apple’s servers may not be established properly, resulting in a failed activation attempt.
That’s why Apple recommends using the automatic time-setting feature, which syncs your device with Apple’s servers and your local network. To do this, open Settings, go to General, and tap Date & Time. Now, toggle on Set Automatically and ensure your time zone is correct. If it’s incorrect, restart your phone and check again.
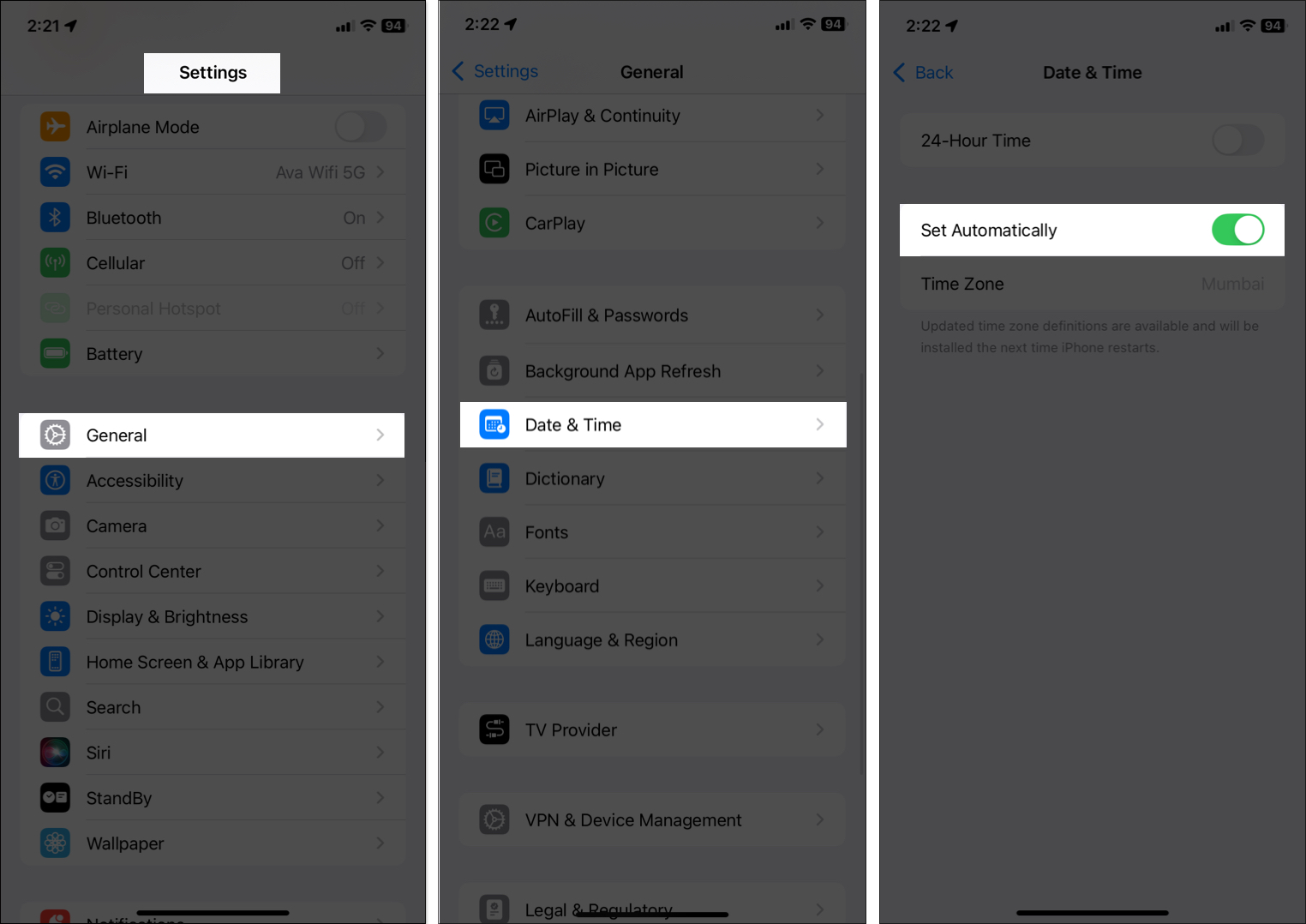
If the Set Automatically toggle is grayed out, it may be due to a restriction set by Screen Time or your carrier. You can disable Screen Time by going to Settings → Screen Time → Content & Privacy Restrictions and toggling it off and see if the option appears.
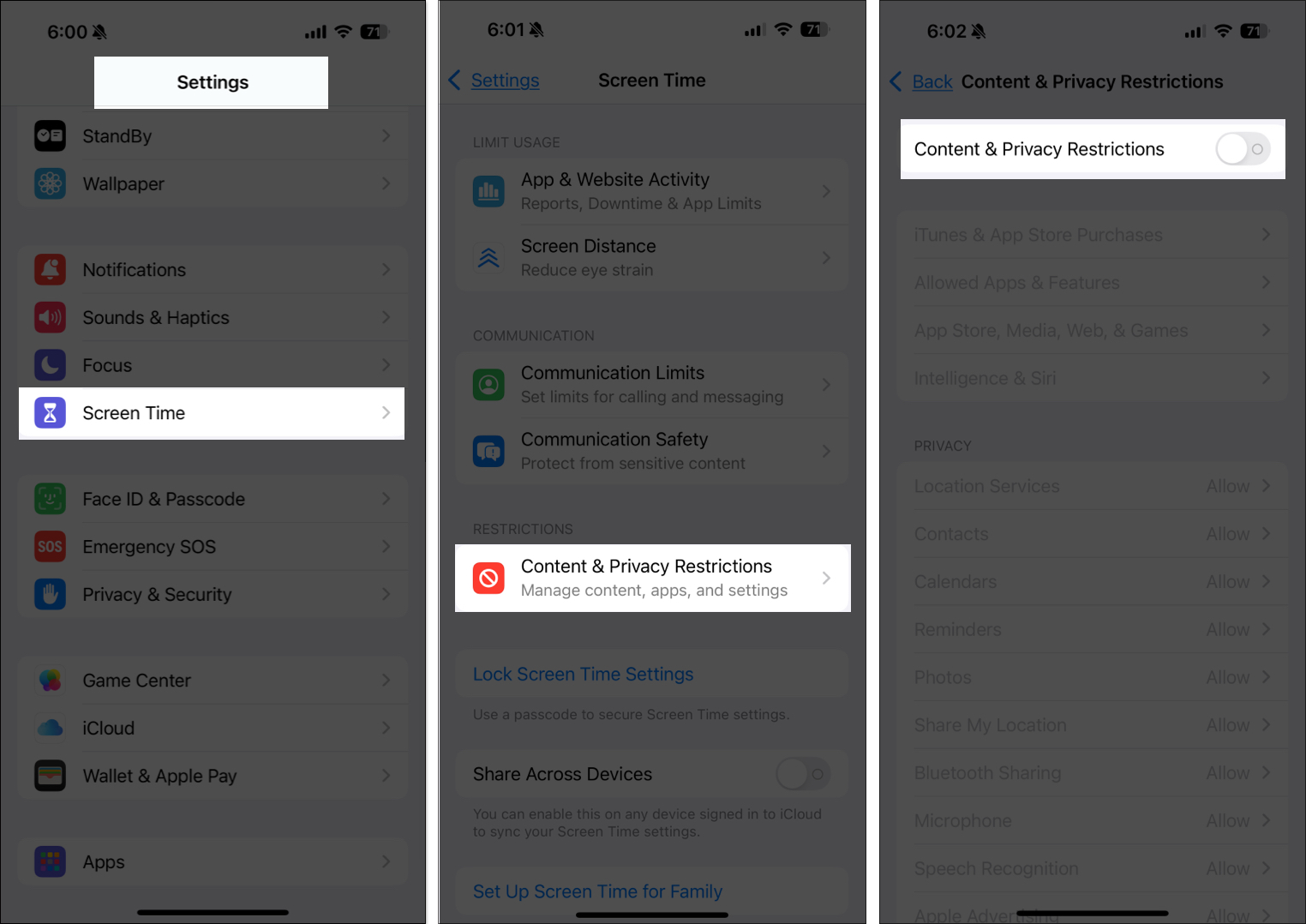
Alternatively, you can disable the Set Automatically option to adjust date, time, and time zone manually. Tap Time Zone and type in your city or nearest major city. Next, select Date & Time section and set it to the correct time. Lastly, restart your iPhone and see if FaceTime works.
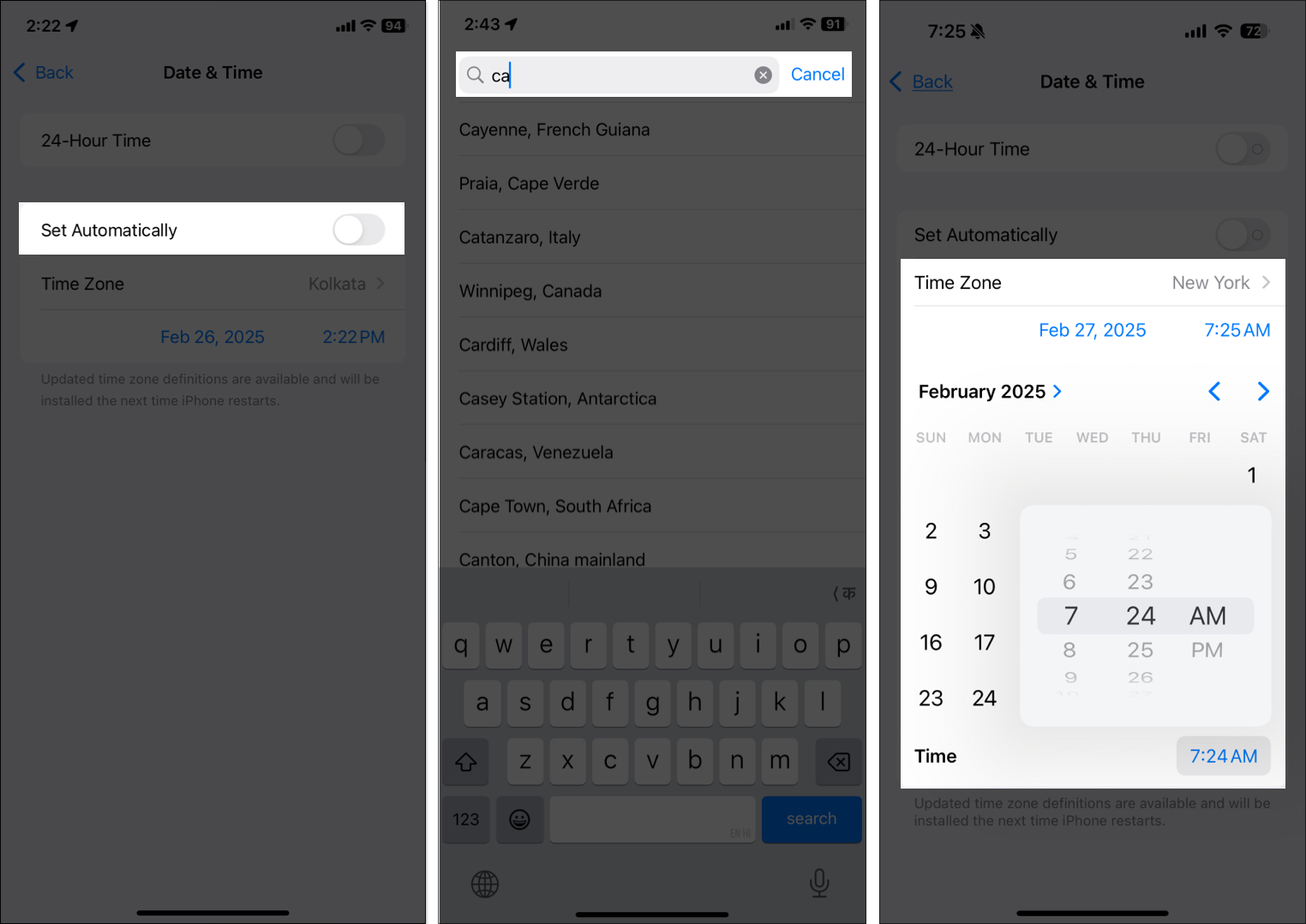
4. Ensure you can send SMS
FaceTime activation requires sending an SMS message to Apple’s servers for verification, especially when linking your phone number. If your iPhone cannot send or receive SMS messages, the activation process may fail, and FaceTime could show the “Waiting for activation” error.
So, ensure SMS is enabled on your iPhone by going to Settings → Apps → Messages and ensuring Send as Text Message is enabled. Now, try sending a text message (not an iMessage) to an Android friend or another phone number. If the message fails to be sent, you may have a carrier or SIM card issue.
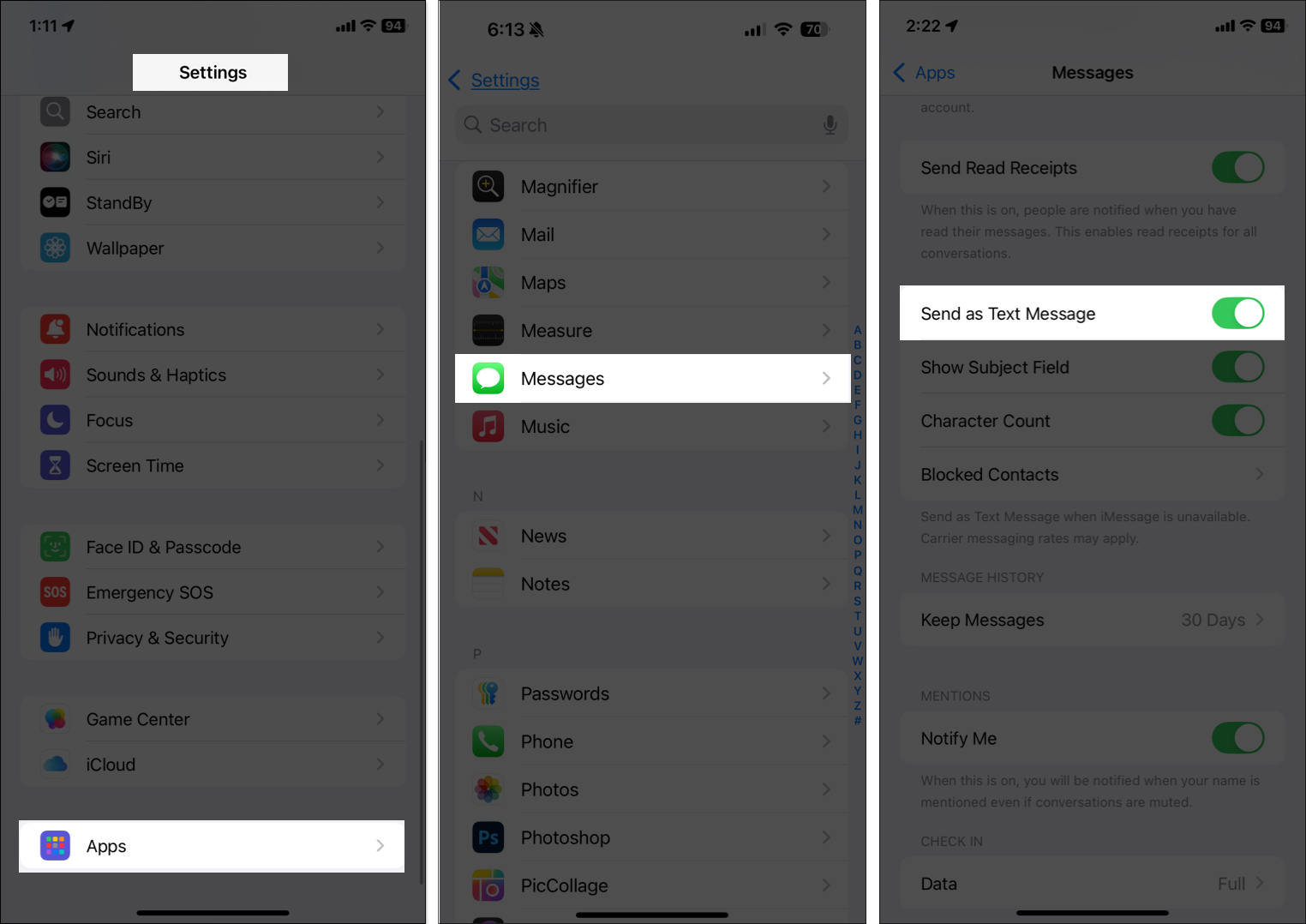
In that case, check if you have an active mobile plan with SMS capabilities. Some carriers also charge a small fee for this activation SMS, and if you don’t have enough balance (on a prepaid plan), the message may not be sent. You may also contact your carrier to ensure that international SMS is not blocked and troubleshoot the issue.
5. Verify your phone number
If you wish to use FaceTime over cellular data, it requires linking your phone number to your Apple Account. If your phone number is incorrect, missing, or not recognized by Apple’s servers, FaceTime may give you the “Waiting for activation” message. So, you must verify your phone number is correctly registered for FaceTime.
Go to Settings, select Cellular, and look for My Number. If your phone number is missing or incorrect, tap My Number, enter the correct number, and tap Save. Next, toggle on Turn ON This Line. This makes sure your iPhone can access your phone number.
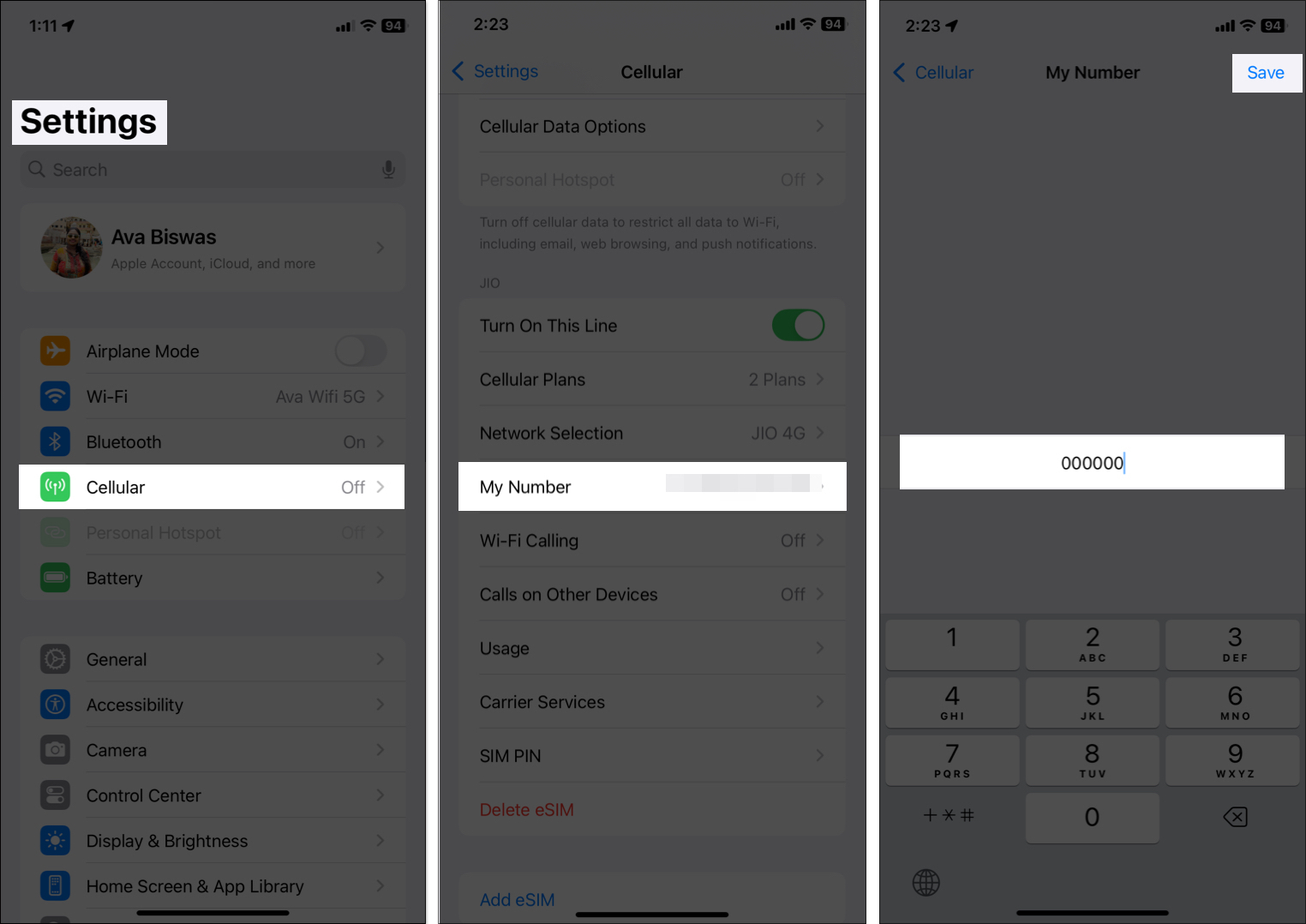
Additionally, if your phone number is not linked to your Apple Account, FaceTime may fail to activate. To resolve this, tap on your name at the top Settings app to access your Apple Account settings and select Sign-In & Security. If your number is missing, tap Add Email or Phone Number, select Phone Number, enter your number, and tap Continue. Follow the on-screen instructions to verify your number.
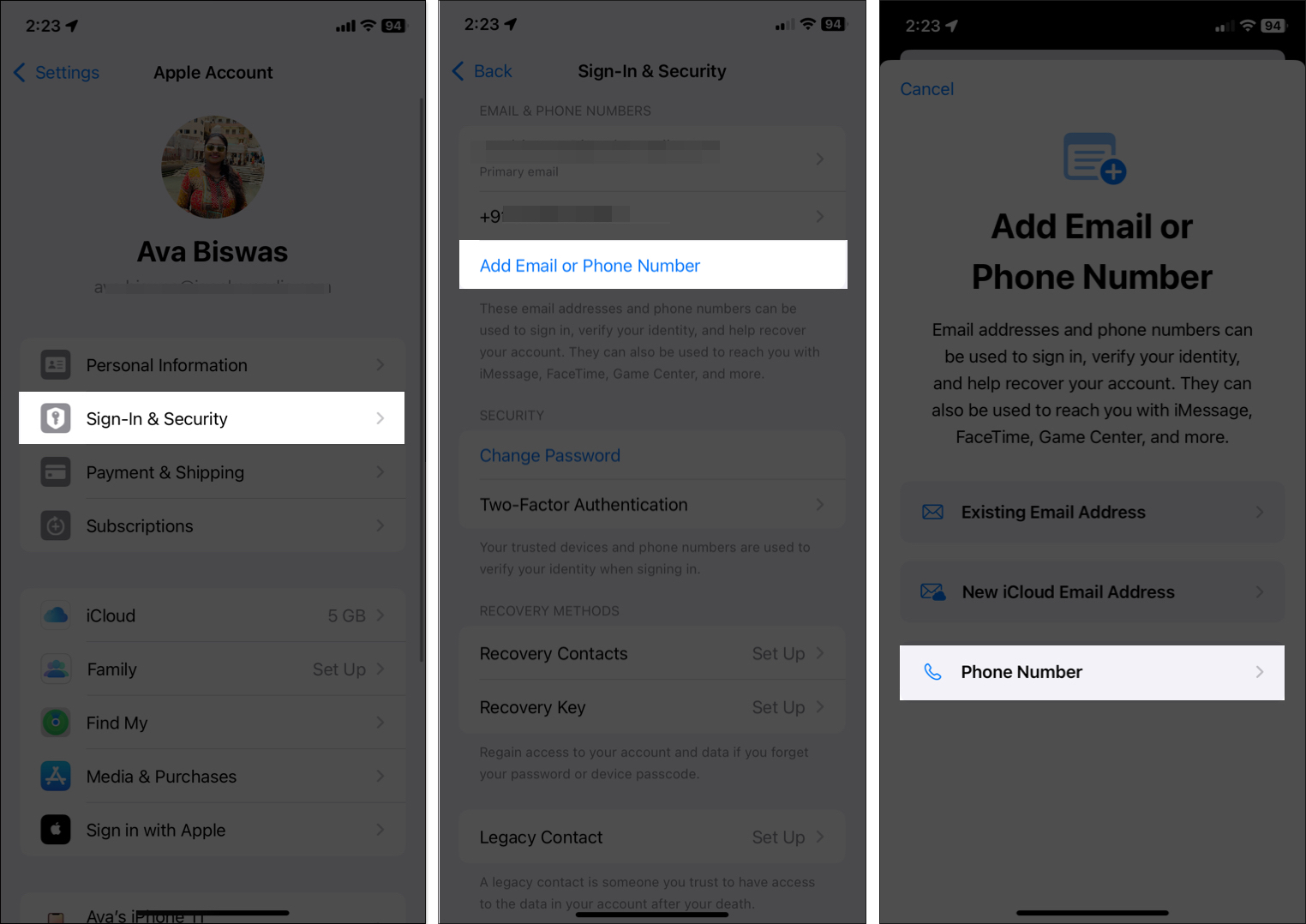
6. Select the right phone number for Send & Receive settings
FaceTime may be stuck on “Waiting for activation” because your iPhone isn’t using the correct phone number for FaceTime. You need to check and select the right number or email address in your Send & Receive settings to ensure that FaceTime activation is successful.
For this, launch the Settings app, go to Apps, and tap FaceTime. Under You Can Be Reached By FaceTime At, you will see a list of phone numbers and email addresses associated with your Apple Account. Ensure the correct ones are selected (blue tick mark beside them). If your phone number is displayed but not checked, tap it to enable it.
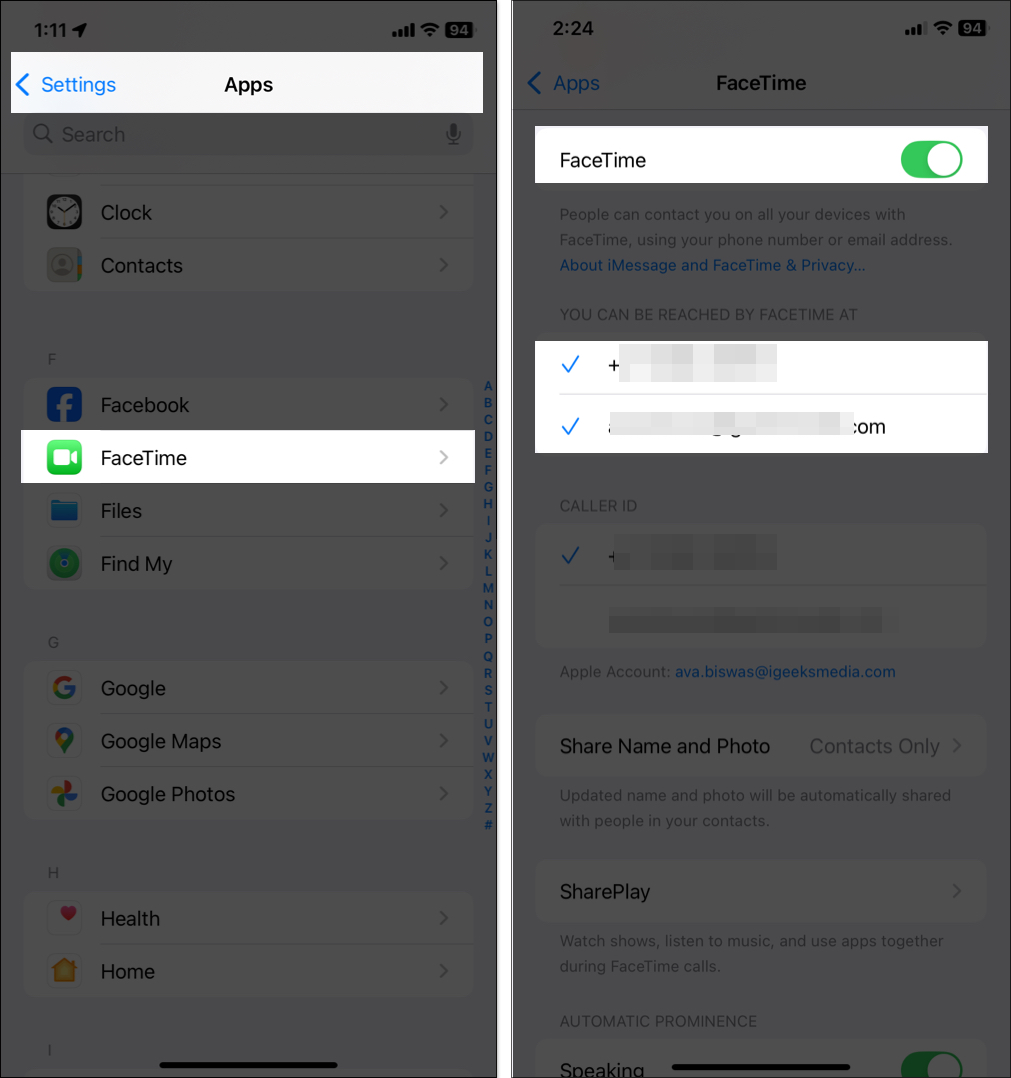
7. Update iOS and carrier settings
Running an outdated iOS version may lead to errors like “Waiting for activation” on your iPhone. So, you should keep your iPhone updated to resolve compatibility issues and fix activation-related bugs. Go to Settings → General → Software Update and tap Install Now if any new version is available. Once your iPhone restarts, try activating FaceTime.
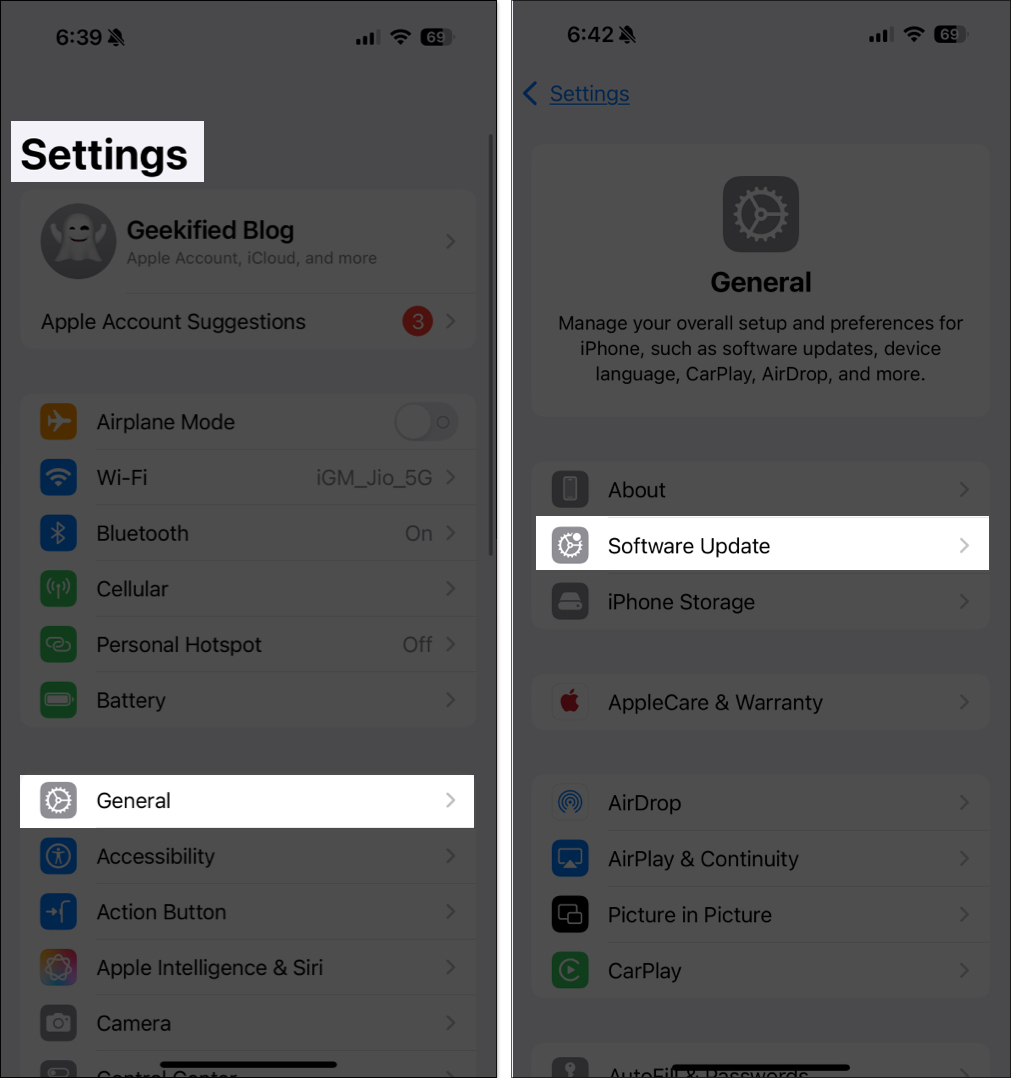
On the other hand, mobile network providers push updates to improve network connectivity, messaging services, and overall cellular performance. To update your carrier settings, open Settings, select General, and tap About. If an update is available, you will see a pop-up. Tap Update to install it.
8. Sign out your Apple Account
Sometimes, Apple’s servers may not correctly sync your Apple Account with FaceTime or a temporary glitch in your iCloud settings can interfere with FaceTime activation. In this instance, signing out forces your iPhone to re-register your Apple Account, which can fix activation errors.
Open Settings on your iPhone and tap your name at the top. Then, scroll down on the following page and tap Sign Out. Enter your Apple Account password when prompted. Select Keep a Copy of your important data and tap Sign Out to confirm. Now, restart your iPhone, sign back into your Apple Account, and turn on FaceTime from Settings.
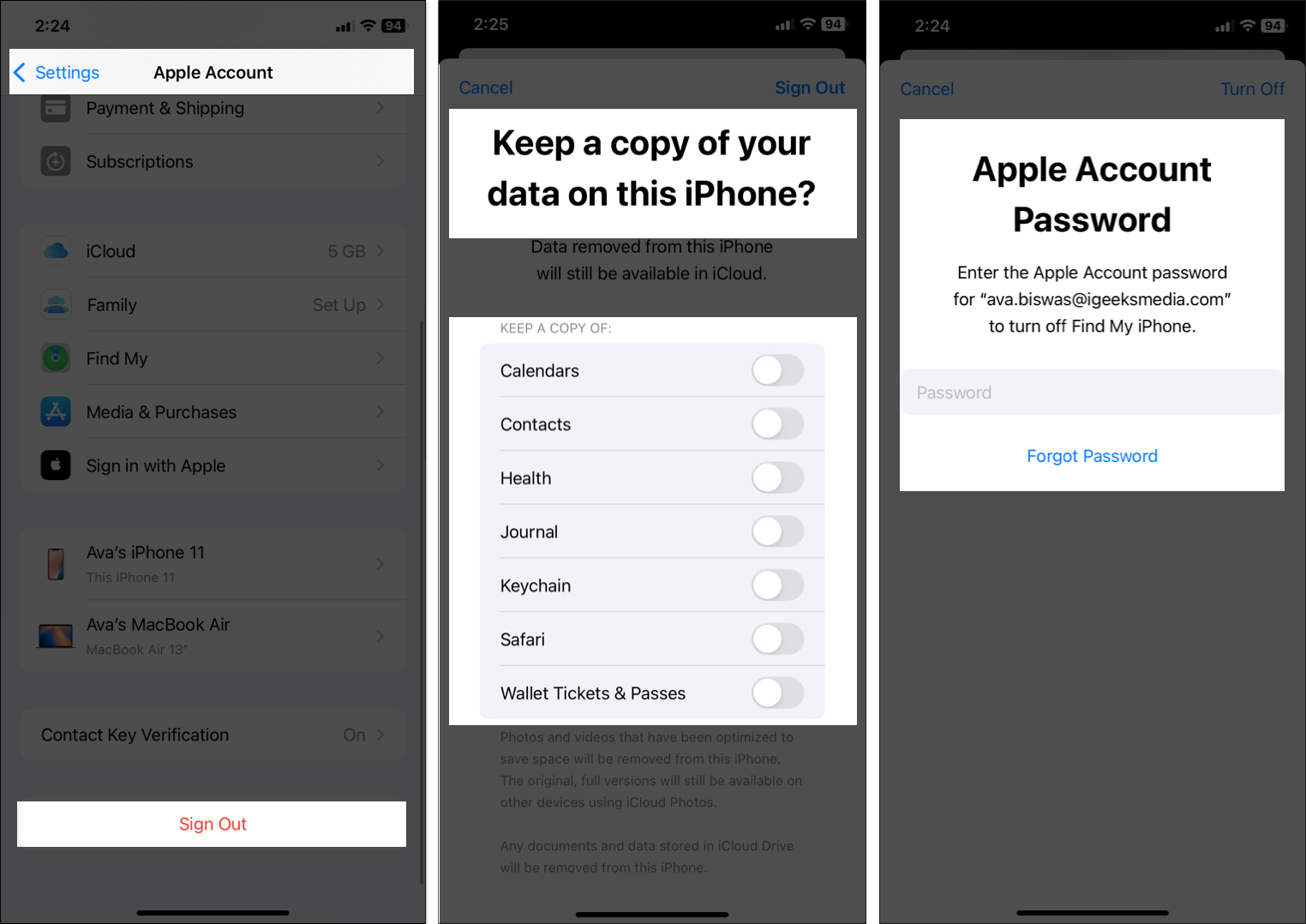
9. Reset network settings
If FaceTime still won’t activate after trying all the methods, a network-related issue could be causing the problem. So, you must remove any corrupted network configurations that may be interfering with FaceTime activation. The best way for this is to reset network settings on your iPhone.
Launch Settings, go to General, and select Transfer or Reset iPhone. Then, tap Reset, select Reset Network Settings, enter your passcode, and confirm your decision. It will erase all saved Wi-Fi networks, cellular settings, VPN configurations, and custom DNS settings. Also, your iPhone’s connection to Apple’s servers is reset, allowing a fresh activation attempt.
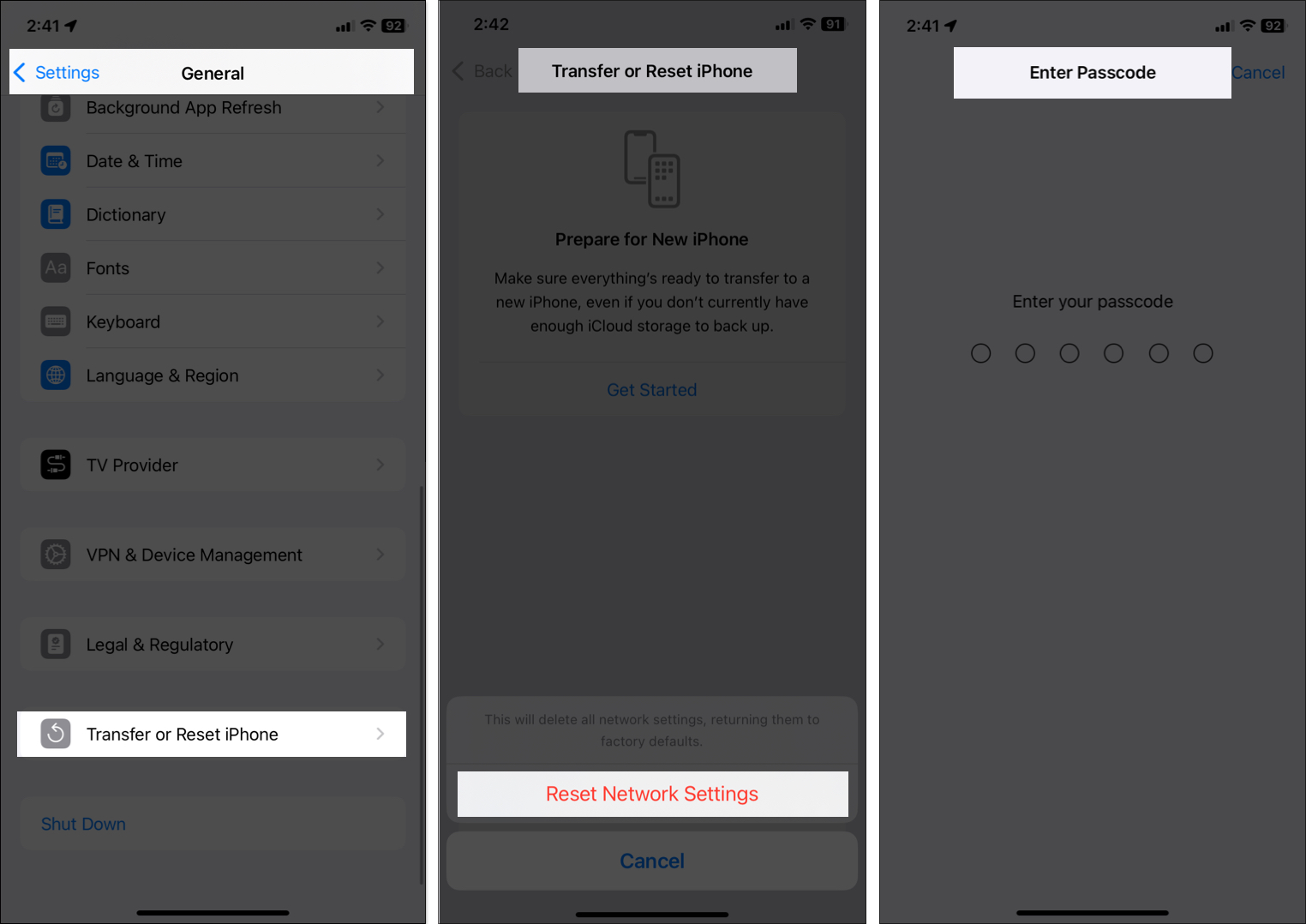
Signing off
You should be able to fix the “Waiting for activation” error on your iPhone successfully using the solutions above and, subsequently, be able to enjoy FaceTime calls with your family and friends. Sadly, if none of the solutions work, you must reach out to your carrier. If that doesn’t help either, contact Apple Support, and they should be able to fix it for you.
If you have any more queries, do let us know in the comments below. We’ll be happy to help!
You might also like:

