Sometimes you may see an iMessage ‘Waiting for Activation’ error when trying to activate iMessage on your iPhone or iPad. This prevents you from using this messaging service. If you don’t know why this is happening or are trying hard to figure out the solution, let me help. This article explains why you may see the ‘Waiting for Activation’ error and how to fix it.
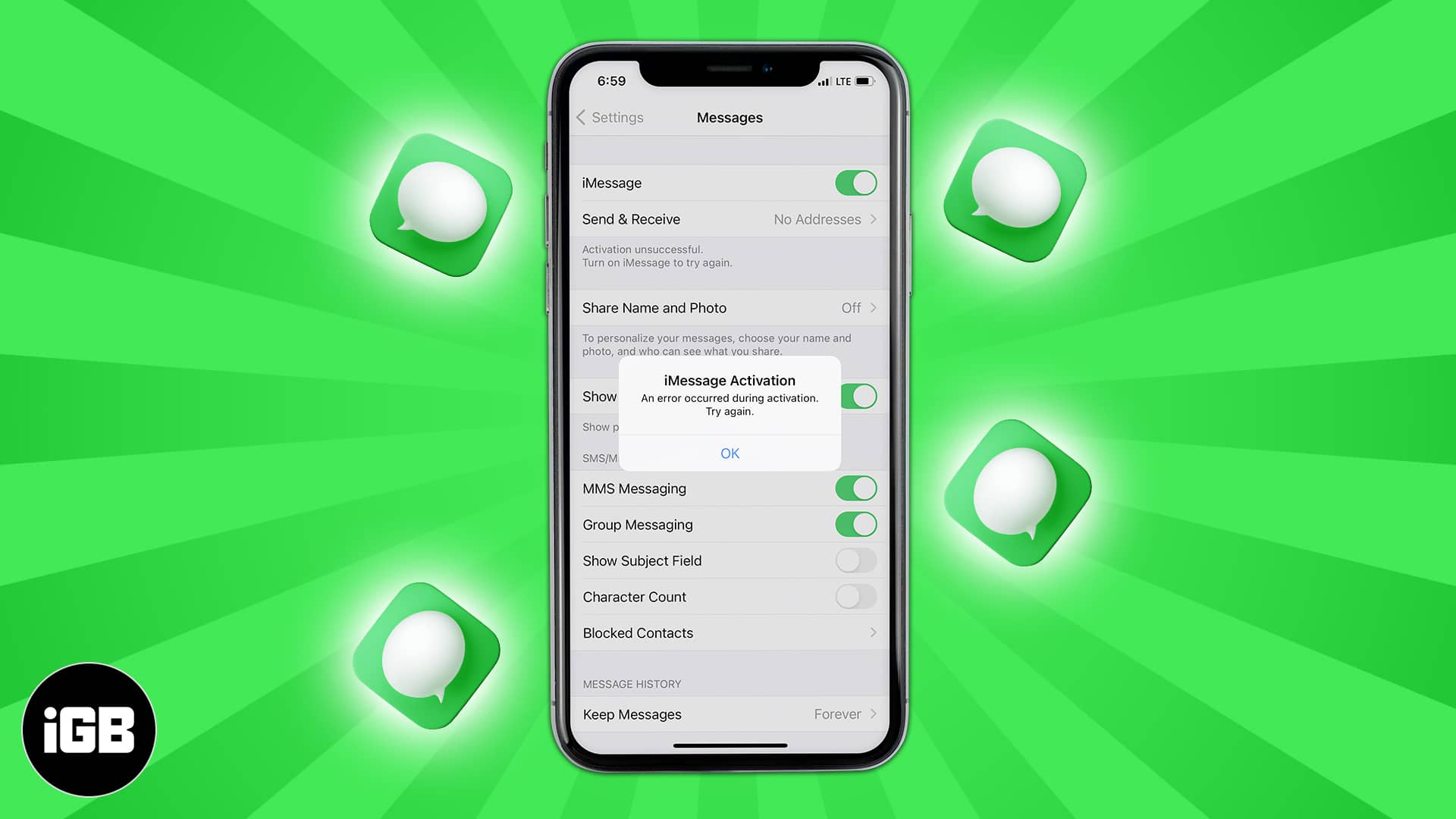
Different iMessage activation errors you might see on iPhone
According to Apple, the following are the different errors:
- Waiting for activation.
- Activation unsuccessful.
- An error occurred during activation.
- Could not sign in, please check your network connection.
- Unable to contact the iMessage server. Try again.
Before looking at the fixes, let’s get to the problem’s root and understand why it may happen.
Why does my iMessage say waiting for activation?
It is not that people often face this problem. It only happens when there are a few basic faults. Take a look at some of the reasons below.
- You may not be connected to working cellular data or Wi-Fi.
- Your iPhone settings fail to send an SMS.
- Something from your carrier’s end is broken, which prevents sending and receiving text messages.
- You do not have sufficient balance to send the iMessage activation text message.
- iPhone date and time settings are incorrect.
- There is a temporary problem with Apple’s server.
Most of the above problems have a similar fix. Interestingly the solutions listed in this article also work when you can not activate FaceTime. So, let us dive right in and get your iMessage working again!
Note: Apple says that iMessage can take anywhere up to 24 hours for successful activation. You may consider waiting before looking at the fixes.
How to fix the iMessage ‘Waiting for Activation’ error on iPhone
1. Check if you can send text messages or not
For iMessage activation, your iPhone sends a standard SMS text message. Thus, it is vital to ensure it can send it.
To check;
- Open the Messages app and choose a friend or family (preferably those who use an Android phone).
- Send an SMS and see if it is successfully delivered.
- If yes, move on to the next fixes. If not, please see how to fix iPhone not sending text messages issue.
2. Ensure iPhone has Wi-Fi or cellular data connection
To activate iMessage, your iPhone must have a working internet connection. Open Safari or the YouTube app and try to visit a website or play a video. If it loads, your internet is working fine. If not, see these guides:
- Wi-Fi Not Working on iPhone or iPad? 10 Ways to Fix It!
- iPhone cellular data not working? 11 Ways to fix it!
Notes:
- If you are on cellular data, open the Settings app → Cellular → scroll down and make sure the toggle for Settings and FaceTime is green.
- Are you using a VPN? If yes, turn it off and then try activating iMessage.
3. Set the correct date and time
iMessage activation also requires the correct date and time. A straightforward way to ensure this is by letting your iPhone set these automatically.
- Open the Settings app and tap General.
- Tap Date & Time.
- Toggle on for Set Automatically.
4. Turn Airplane Mode ON and OFF on iPhone
This is a pretty easy and neat hack that often fixes issues like this. You can enable and disable AirPlane mode from the iPhone Control Center or using the Settings app.
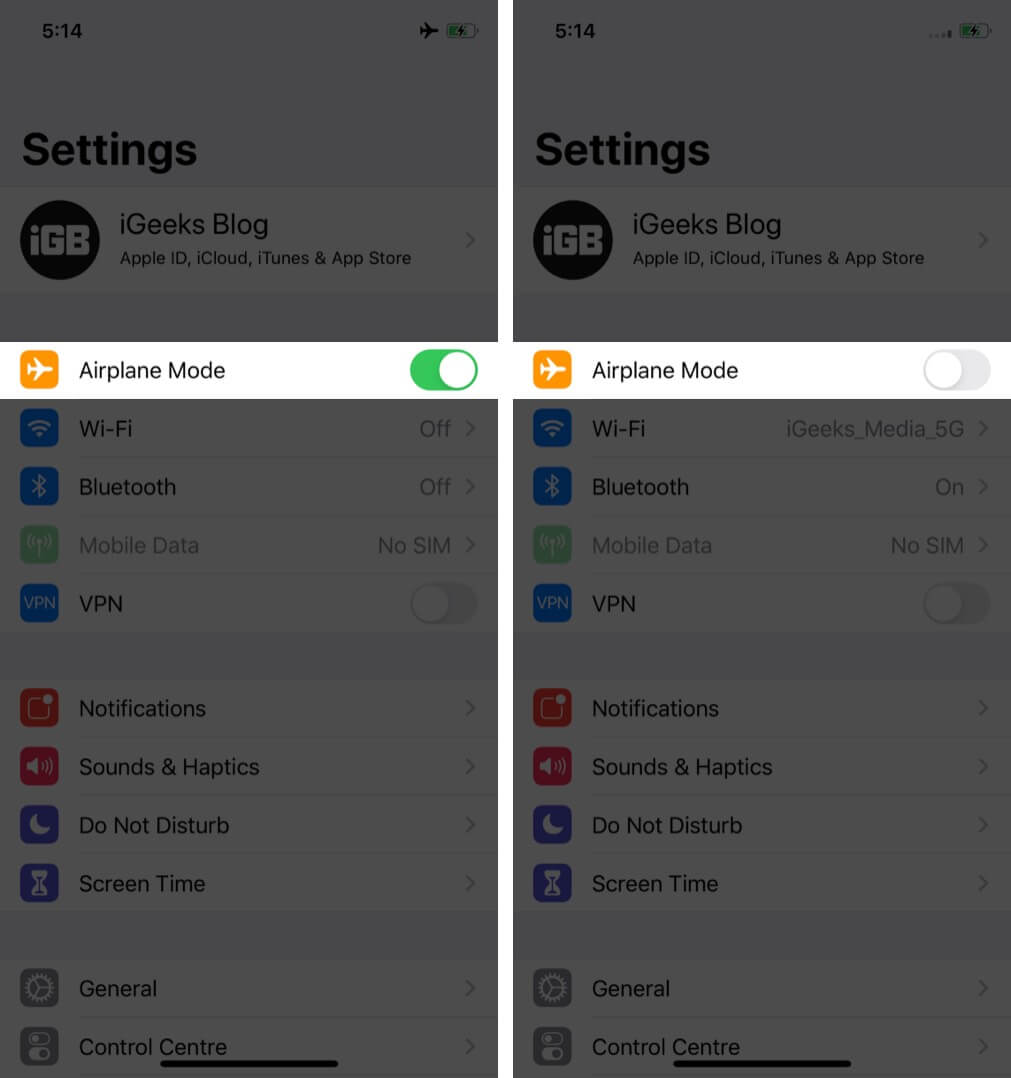
5. Restart your iPhone
People are often tempted to ignore this fix. But please understand that turning off your mobile, computer, router, or any device and turning it back on is a great way to address numerous problems. Thus, to fix iMessage activation problems, go ahead and restart your iPhone.
6. Check Apple’s server status
It is possible that the fault is not from your end but Apple’s. Before proceeding with the remaining fixes, ensure to check Apple’s server status and see if Apple ID and iMessage are working. If they are experiencing downtime, please wait for some time. Apple usually fixes these quickly.
7. Turn iMessage OFF and back ON
- Open the Settings app and tap Messages.
- Toggle off iMessage.
- After a minute, toggle it on.
8. Sign out of your Apple ID and sign in again
- Open the Settings app and tap your name at the top.
- Scroll to the bottom and tap Sign Out.
- Enter your Apple ID password and proceed to sign out successfully.
- Next, restart your iPhone.
- Open the Settings app and tap Sign in from the top.
- After signing in, see if the iMessage problem is fixed. If not, try to turn iMessage off and on again.
9. Update carrier settings on iPhone and fix related problems
Carriers ensure a good call, text, and internet experience by issuing carrier updates. To fix iMessage problems, it is advisable to check and install any pending carrier updates.
Additionally, it is also essential to reach your carrier’s customer support and see if there is some issue related to your account. Please ask if they have restricted your message sending capabilities or blocked you from activating iMessage.
10. Update your iPhone
Apple regularly pushes iOS updates to fix bugs, resolve existing issues, and introduce new features. If iMessage fails to activate due to a software glitch, you must update your iPhone from the Settings app → General → Software Update.
11. Reset network settings on your iPhone
This is one of the essential fixes for iMessage activation errors. When you follow the steps below, all your network settings will reset. Personal data like apps, photos, videos, etc., are not affected.
- Open the Settings app and tap General.
- Tap Reset.
- Tap Reset Network Settings.
- Enter your iPhone passcode and confirm.
- Once done, restart your iPhone and try to activate iMessage again.
Note: If this does not work, consider Reset All Settings in step 3 above. This will only delete the modified settings, not your personal data. To be on the safer side, consider backing up your iPhone before proceeding.
iMessage is working perfectly now!
I believe the above solutions helped you fix the issue successfully. However, if you still get the same error, contact your carrier and Apple Support. You can reach them via call, chat, or even Twitter. Apple also has the Support app. Most carriers, too, have official apps that make contacting them easier.
Here are the support numbers for the most popular US carriers.
- AT&T: 1-(800)-331-0500
- Verizon: 1-(800)-922-0204
- T-Mobile: 1-(877)-746-0909
- Sprint: 1-(888)-211-4727
I hope this helps resolve the issues. If you have any other concerns, share them in the comments below.
Read next:

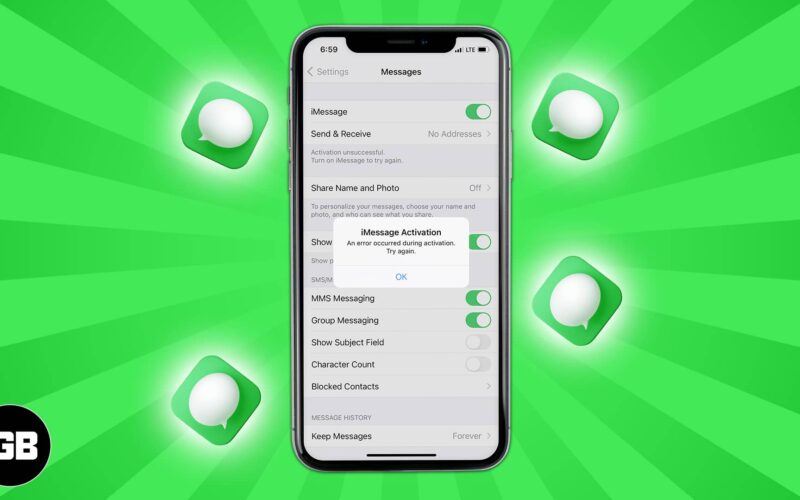
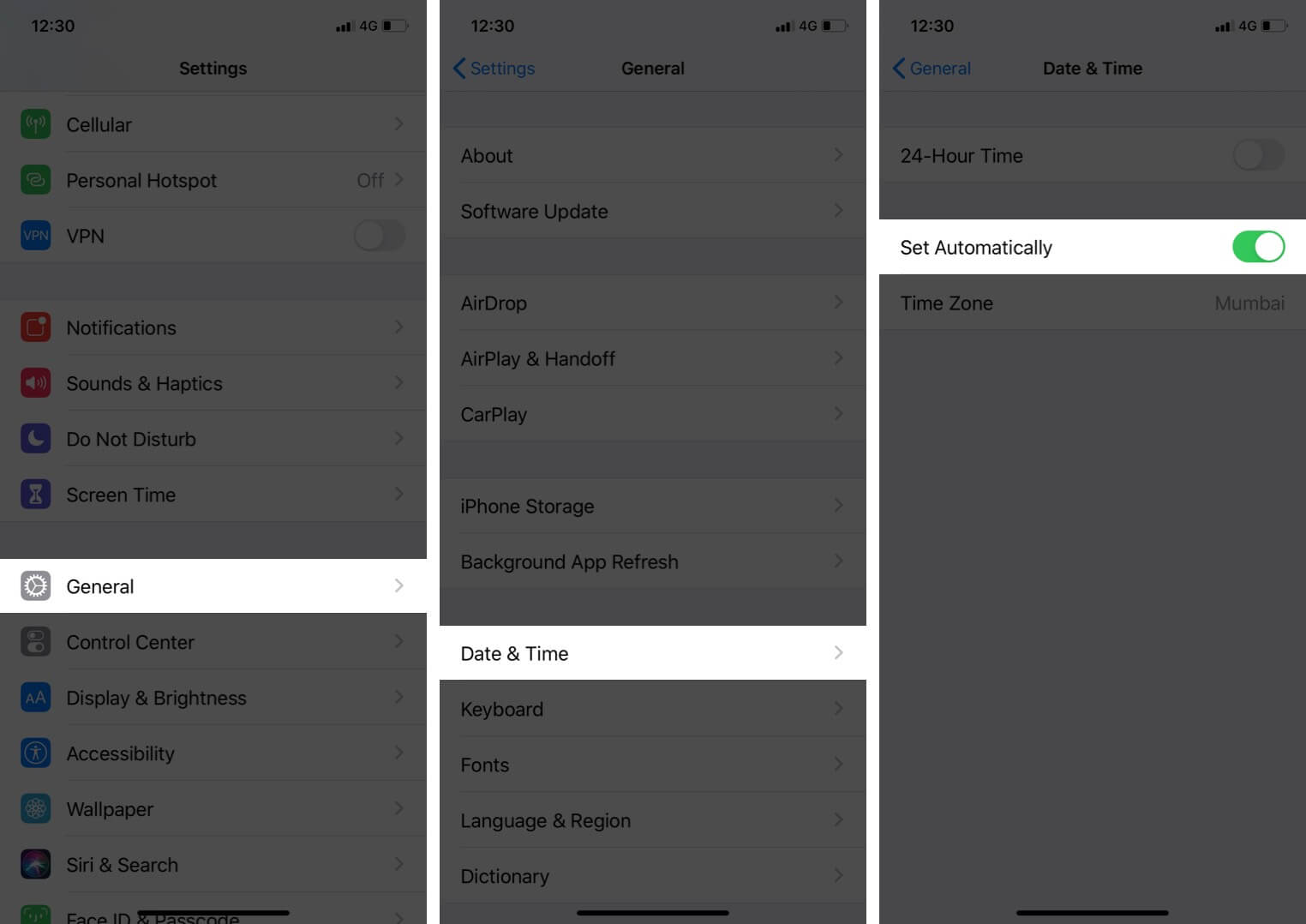
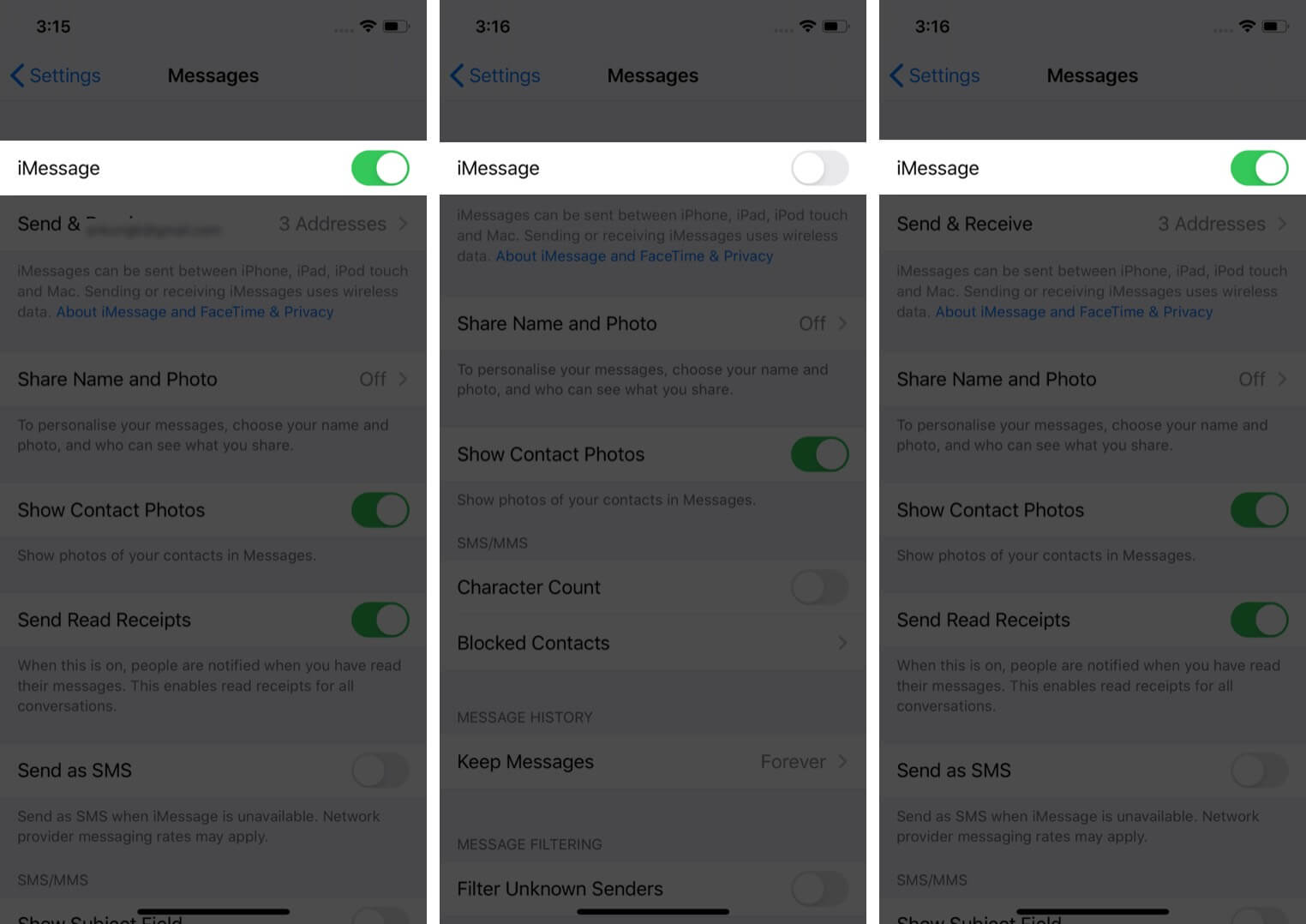
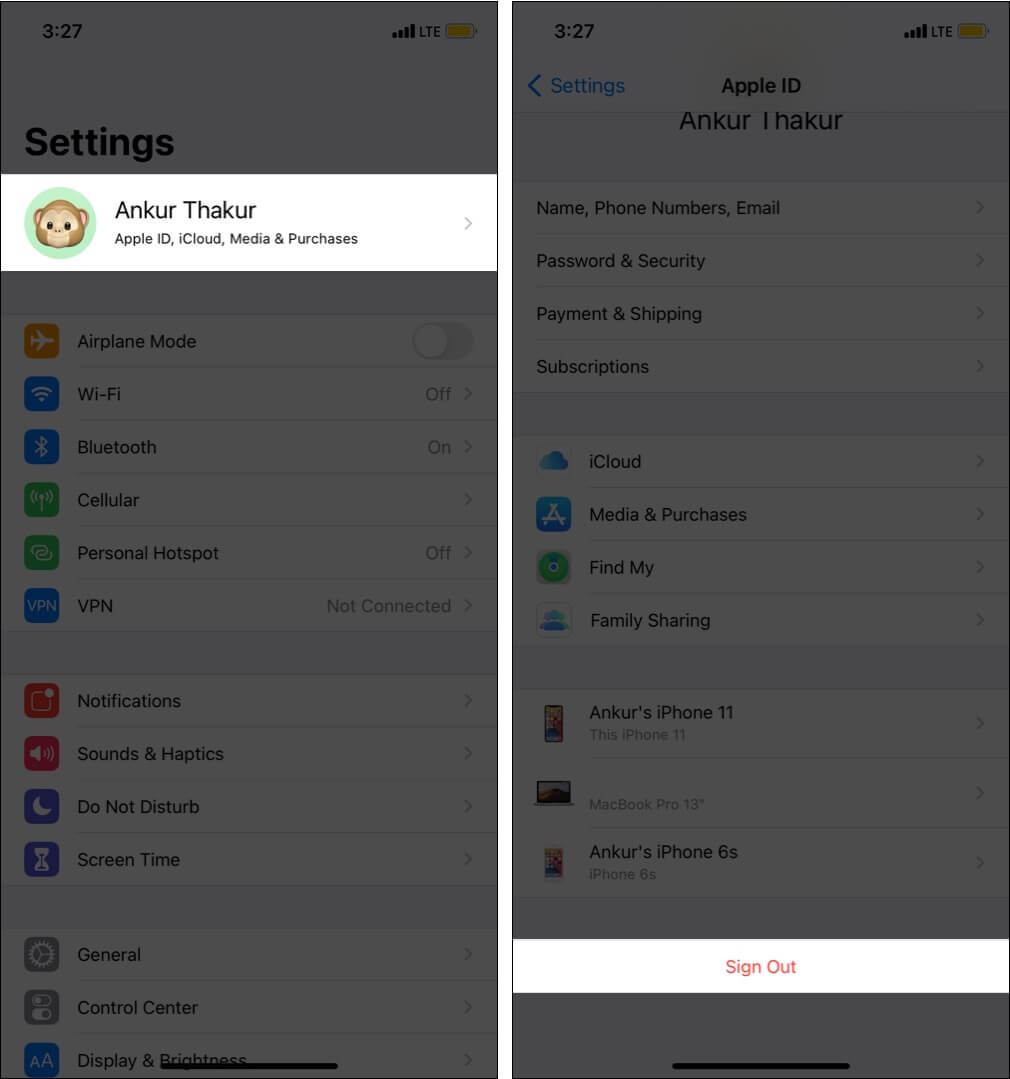
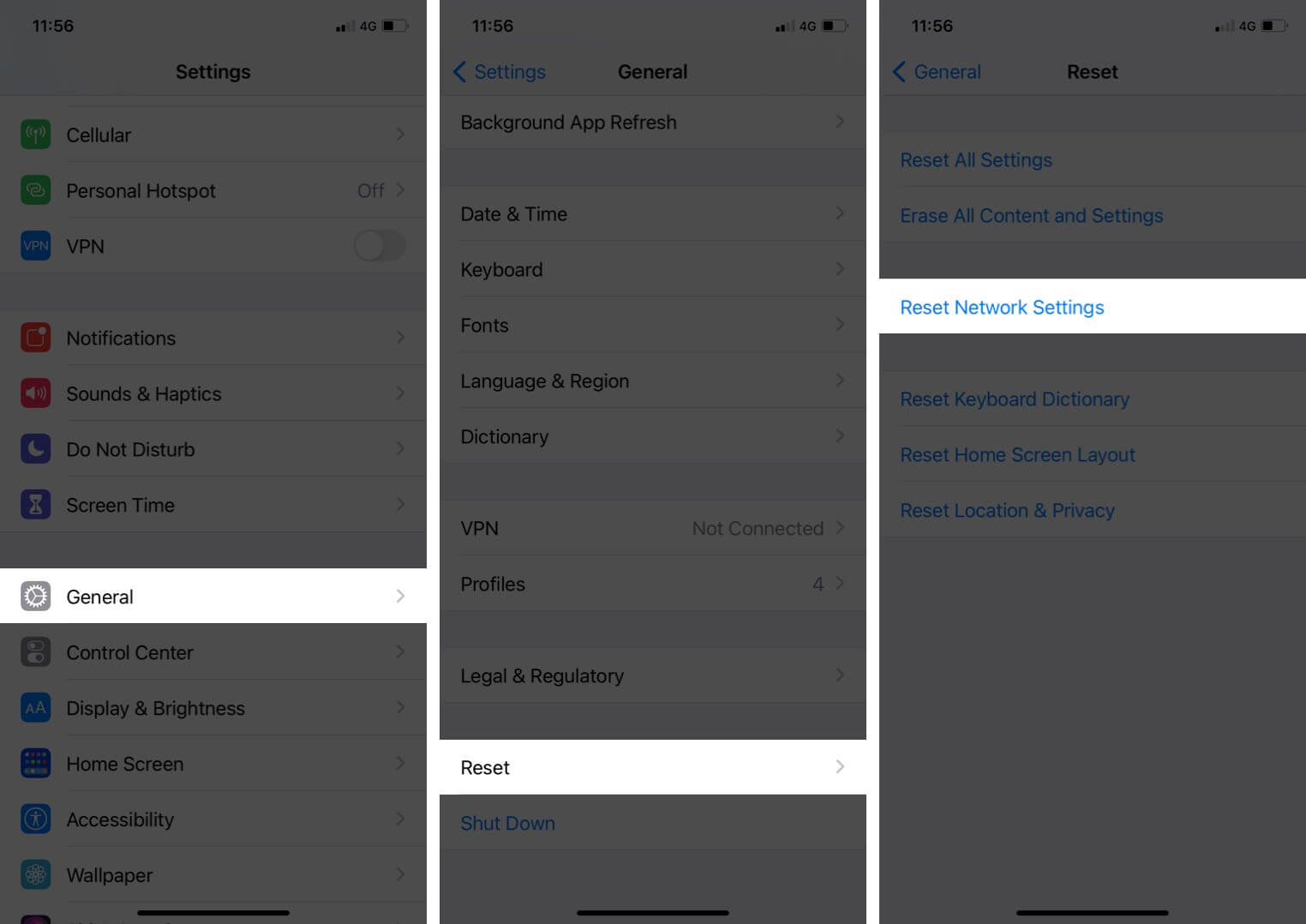

Thank you for the detailed guide! I was really struggling with the iMessage activation error, and your step-by-step instructions helped me resolve the issue quickly. I appreciate the tips on checking the network settings and making sure my Apple ID is logged in. Keep up the great work!
Thank you for this helpful guide! I was struggling with the iMessage activation error and your troubleshooting steps really made a difference. The part about checking the date and time settings was especially useful. Keep up the great work!
Thank you for this helpful guide! I was struggling with the iMessage activation error for days, and your steps made it so much easier to resolve the issue. I appreciate the clear explanations and tips!