Sharing the purchased apps and content on your iPhone is a cost-effective and convenient way to ensure everyone in the Family Sharing group can access the apps they need. Hidden beneath the Family Sharing settings, you can use Purchase Sharing to share all your purchased apps, books, music, and movies with all the members without incurring any additional costs.
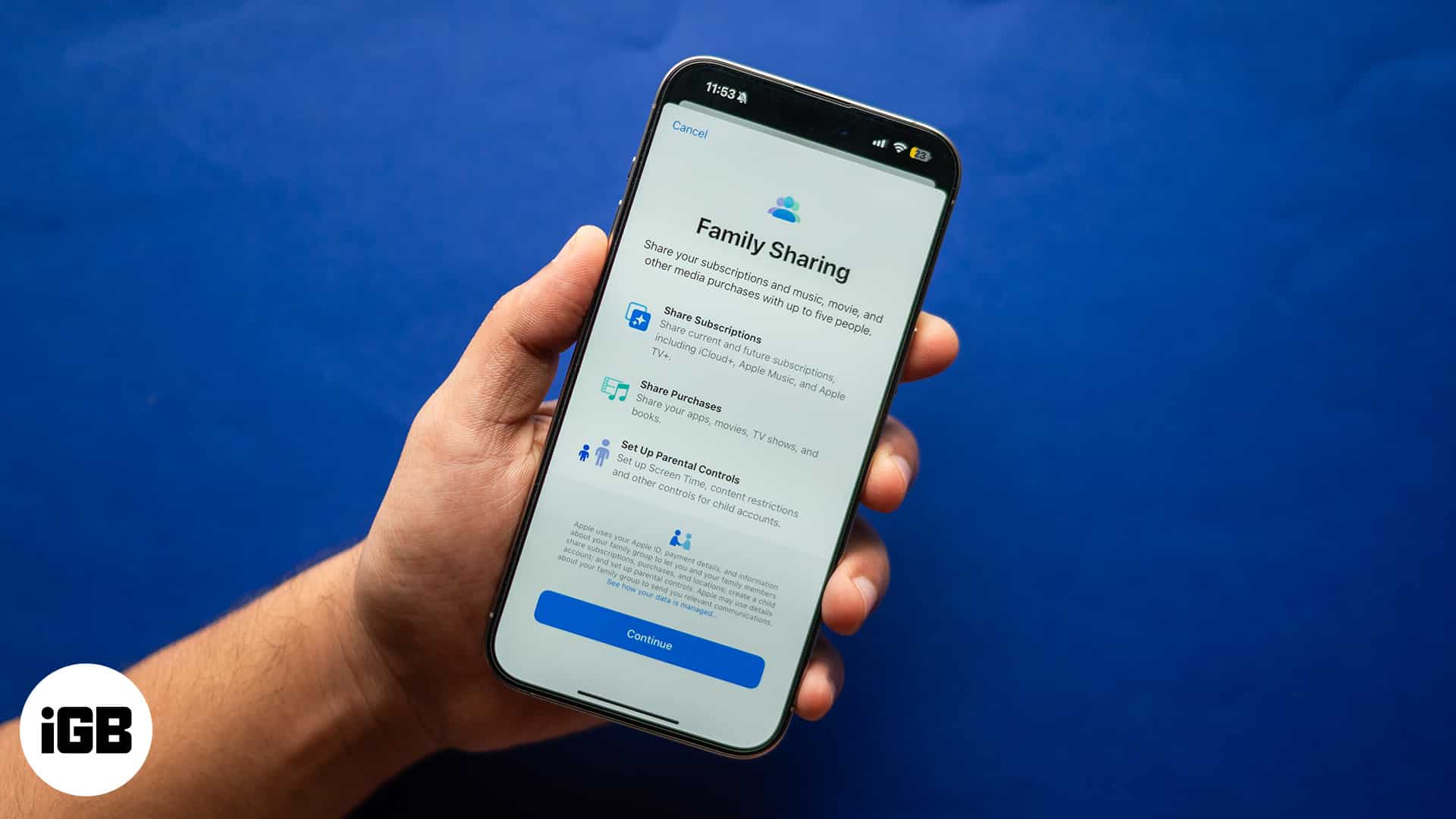
With the basics out, let’s head on to learn how to share apps and purchases with your family on iPhone.
What is Purchase Sharing on iPhone?
A part of Apple’s Family Sharing service, Purchase Sharing on your iPhone allows you to share your purchased apps and content from the App Store, iTunes Store, and Apple Books with your Family Sharing group members.
When Purchase Sharing is enabled, any purchase made by any family member is immediately available to all the group members. However, for a child member, the group organizer can agree or deny any app downloads from the App Store.
The group organizer can also provide a shared payment method for all group members to use to make family purchases. Each family member has the power to manage their purchases and decide which purchases they want to share and which they do not. Members can also hide individual App Store purchases from other members.
How to enable Purchase Sharing on iPhone
- First and foremost, ensure you already have set up Family Sharing on your iPhone.
- Open the Settings app and tap on Family under your Apple Account.
- Next, tap on Purchase Sharing.
- Hit the Continue button on the Purchase Sharing welcome screen.
- Tap the blue Turn On button.
Purchase sharing is now enabled for your Family Sharing group, and every member can download your purchases from the App Store, iTunes Store, and Apple Books. You can exit from here or message group members to let them know about Purchase Sharing and invite them to do the same. Here’s how:
- Tap the Send a Message button.
- The iOS will automatically draft the invite message for you, and all you need to do is hit the Send button.
- Finally, tap the Done button on the subsequent screen.
As soon as the group members accept your invitation and agree to share their purchases, you can download them from the purchased tabs in the App Store, iTunes Store, and Apple Books.
How to enable Ask to Purchase for children
With the increasing screen time, keeping an eye on your child’s App Store activity is more important than ever. While you can use Screen Time on your iPhone to limit your child’s screen time, you won’t know what sort of apps the child is installing on their iPhone. Fortunately, with Purchase Sharing enabled in your Family Sharing group, you can monitor it.
However, to do so, you must turn on Ask to Buy for your Child’s account beforehand. Here’s how you can do this:
- Open the Settings app and tap on Family at the top.
- Here, tap on the child member account.
- Next, tap the Ask to Buy tab.
- Finally, hit the Turn on Ask to Buy button at the bottom.
Now that Ask to Buy is turned on for your child’s account, you can stop or prevent your kid from buying apps from the App Store. You will be notified each time the child tries to download any app, and you can approve or deny any download or purchase on your child’s iPhone.
How to download apps and content that your family members have purchased
Once the Family Sharing group members enable Purchase Sharing, you can easily download the apps and content they will purchase from now on and the previously purchased ones. Here’s how:
- Open the App Store and tap your Profile icon at the top right corner.
- Here, tap on Apps.
- Next, select the family member profile.
- Now, search for the purchased app and hit the Download button next to it.
How to turn off Purchase Sharing on iPhone
While you can save a lot with Purchase Sharing enabled for your Family Sharing group, you might want to turn it off if the other group members don’t agree to share their purchases. Here’s how you can:
- Open the Settings app and tap on Family.
- Here, tap on Purchase Sharing.
- Next, hit the Stop Purchase Sharing.
- Finally, tap the Stop Sharing button on the confirmation prompt that appears.
Sharing is caring…
This is how you enable purchase sharing in your family sharing group on an iPhone. Each family member can enjoy apps and content purchased by other members without having to pay anything extra.
I hope this article answers all your queries. However, feel free to comment below if you still have any.
Read More:

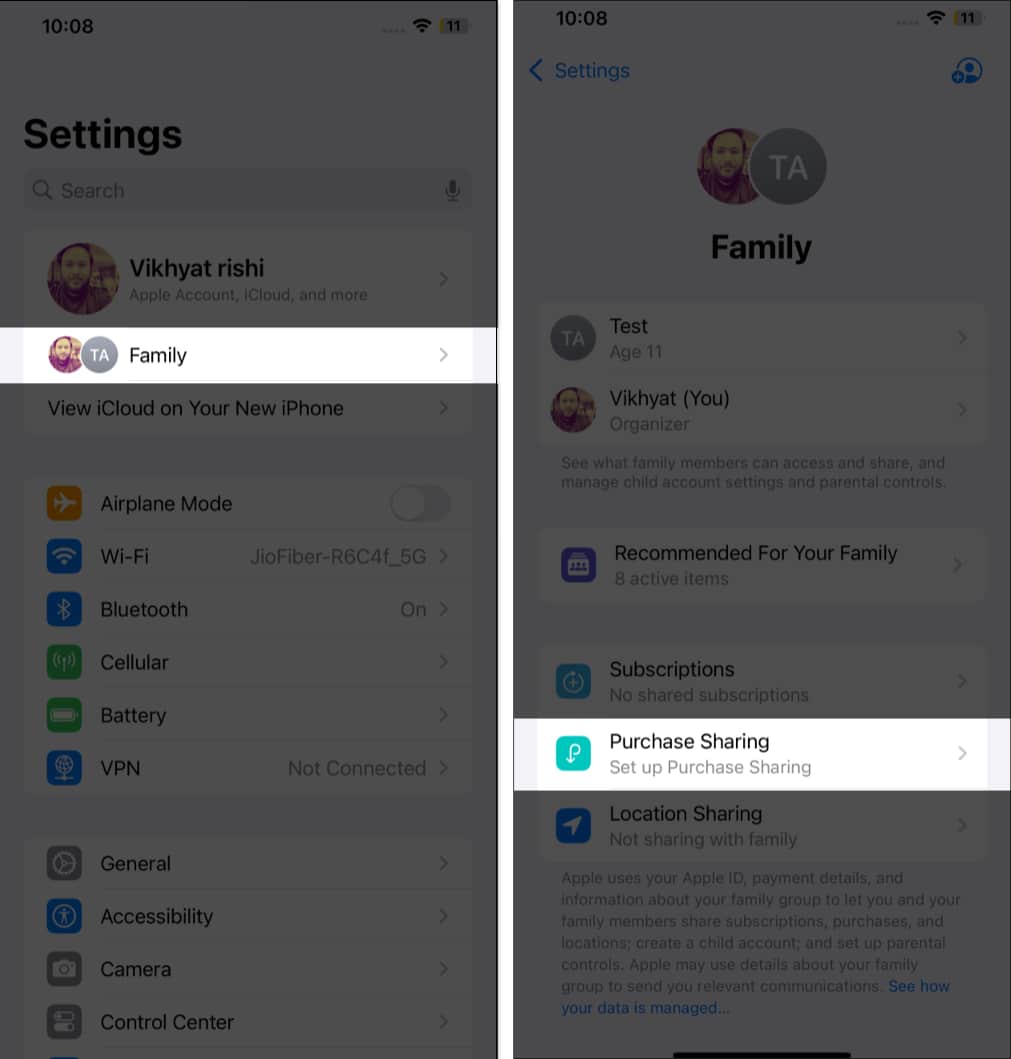
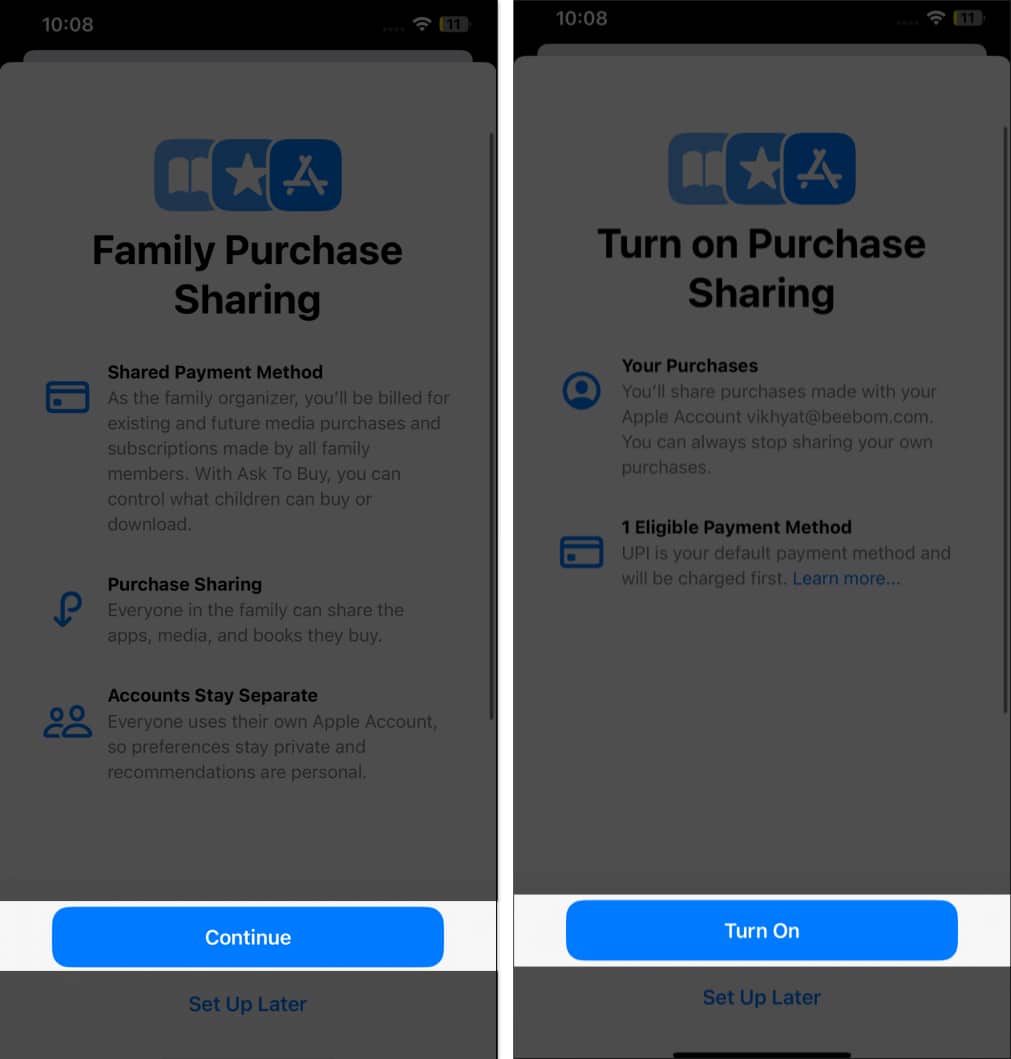
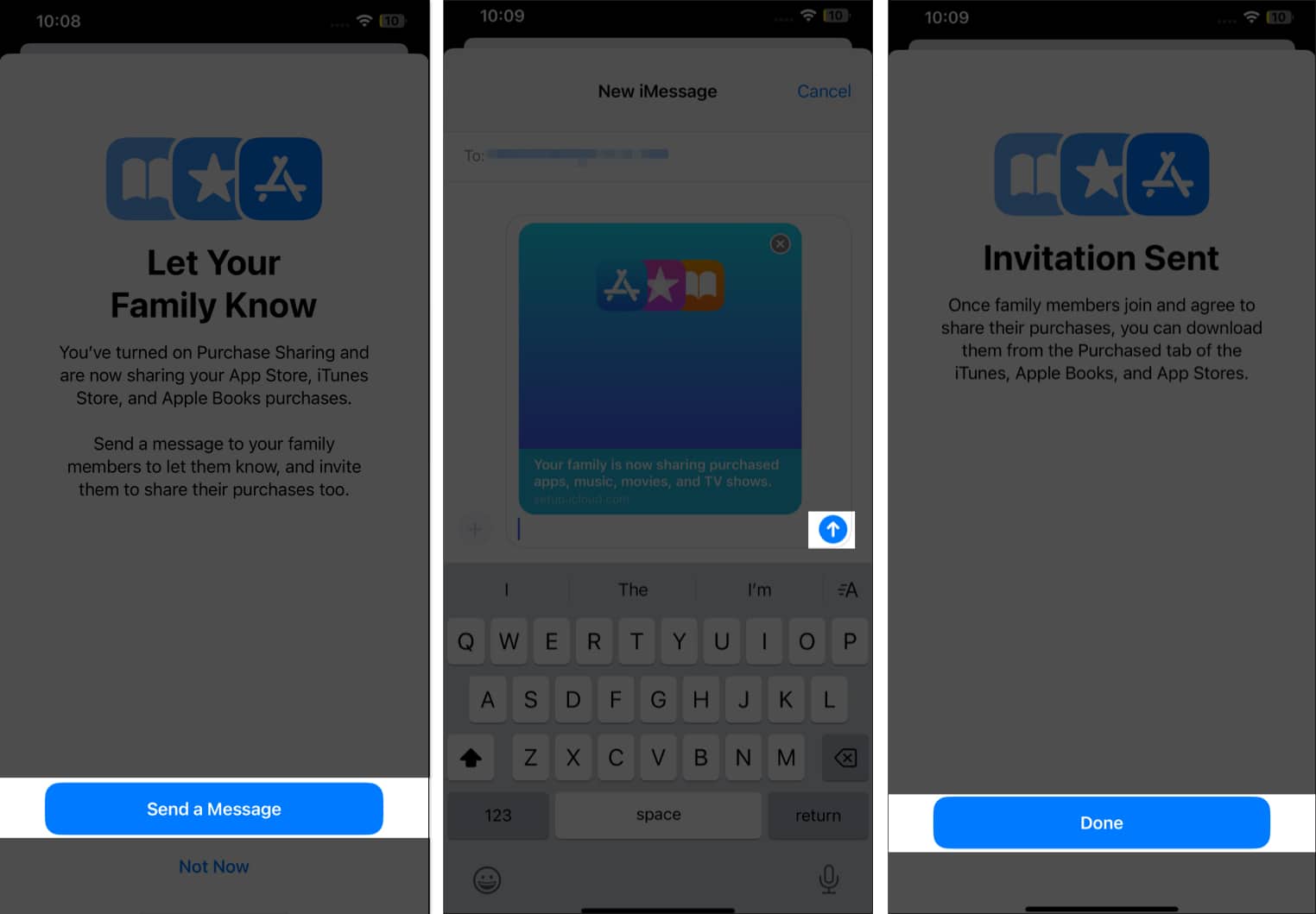
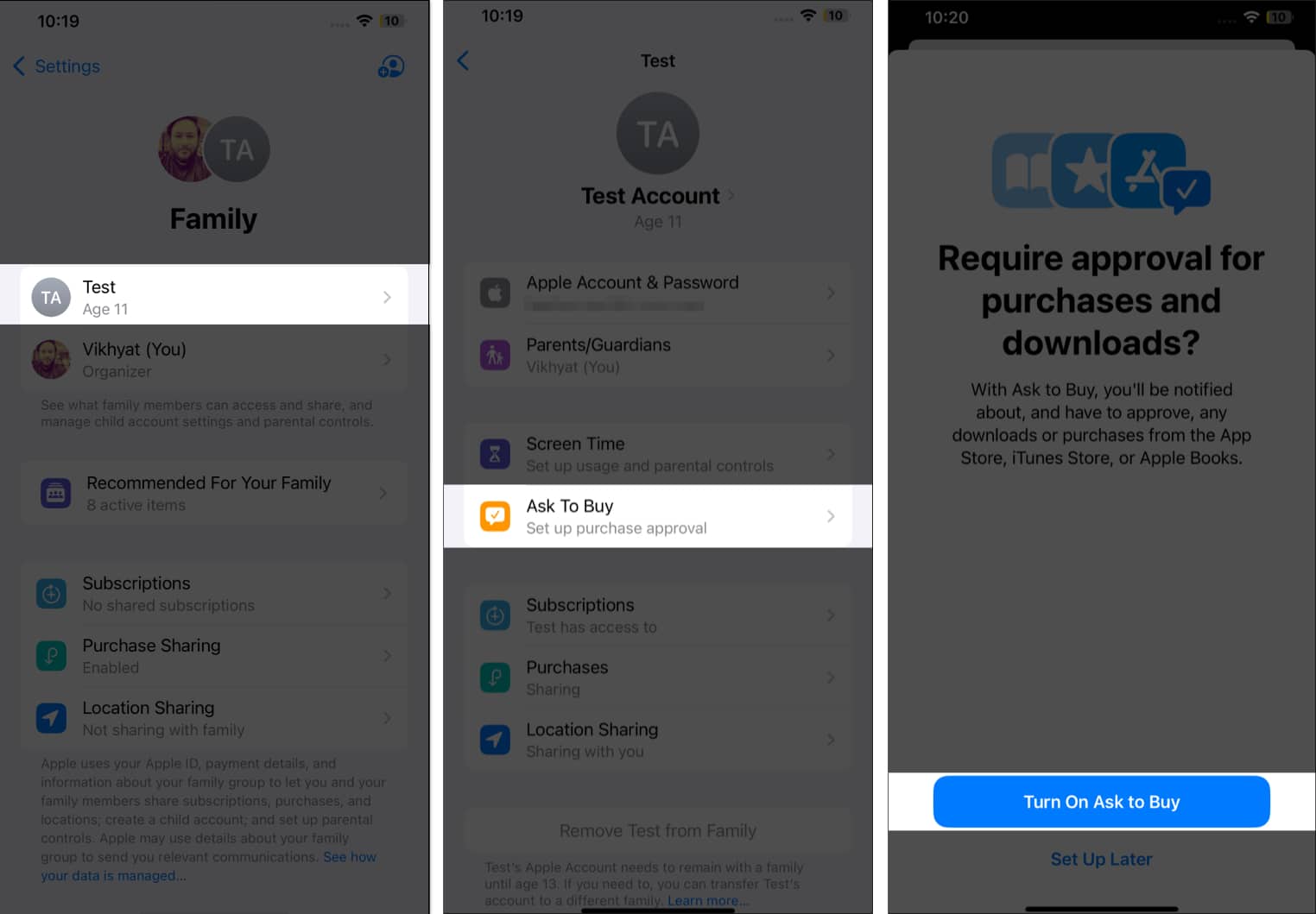
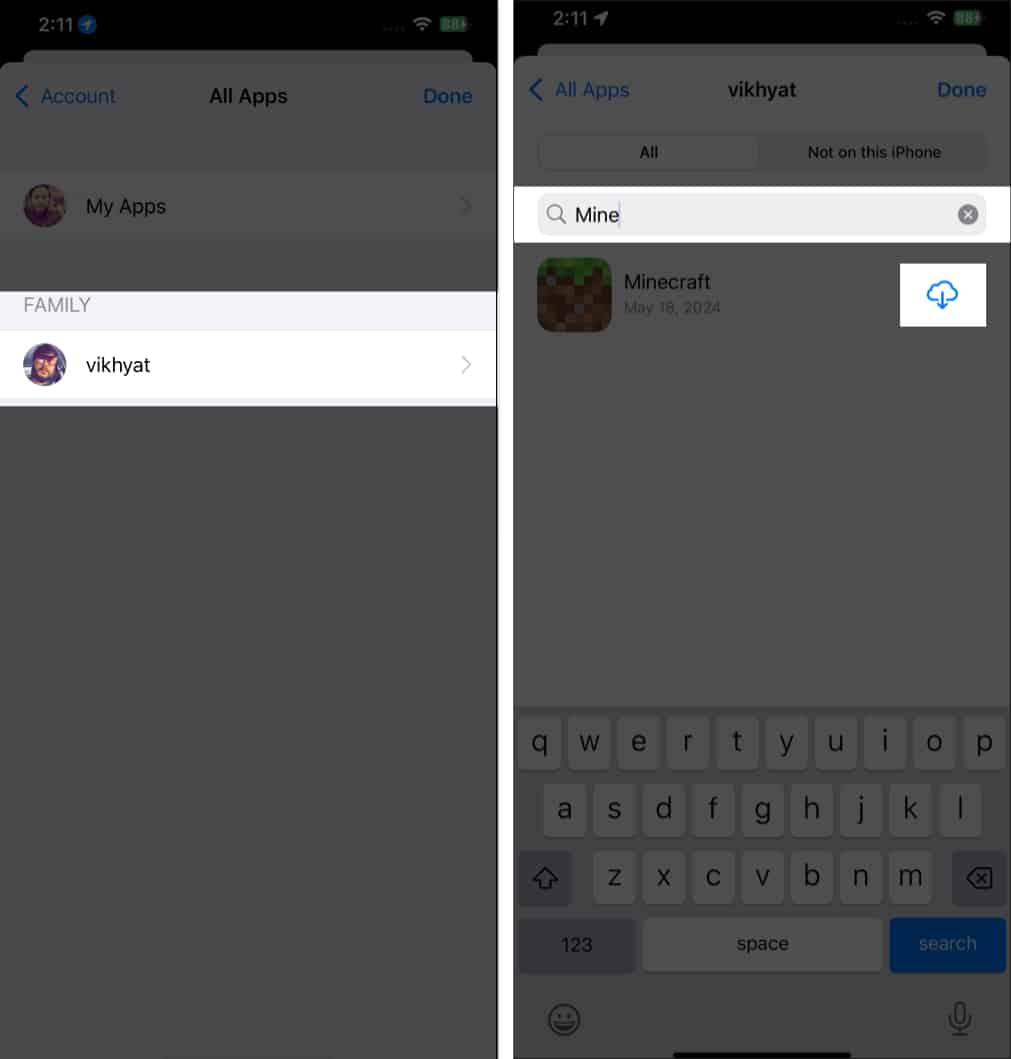
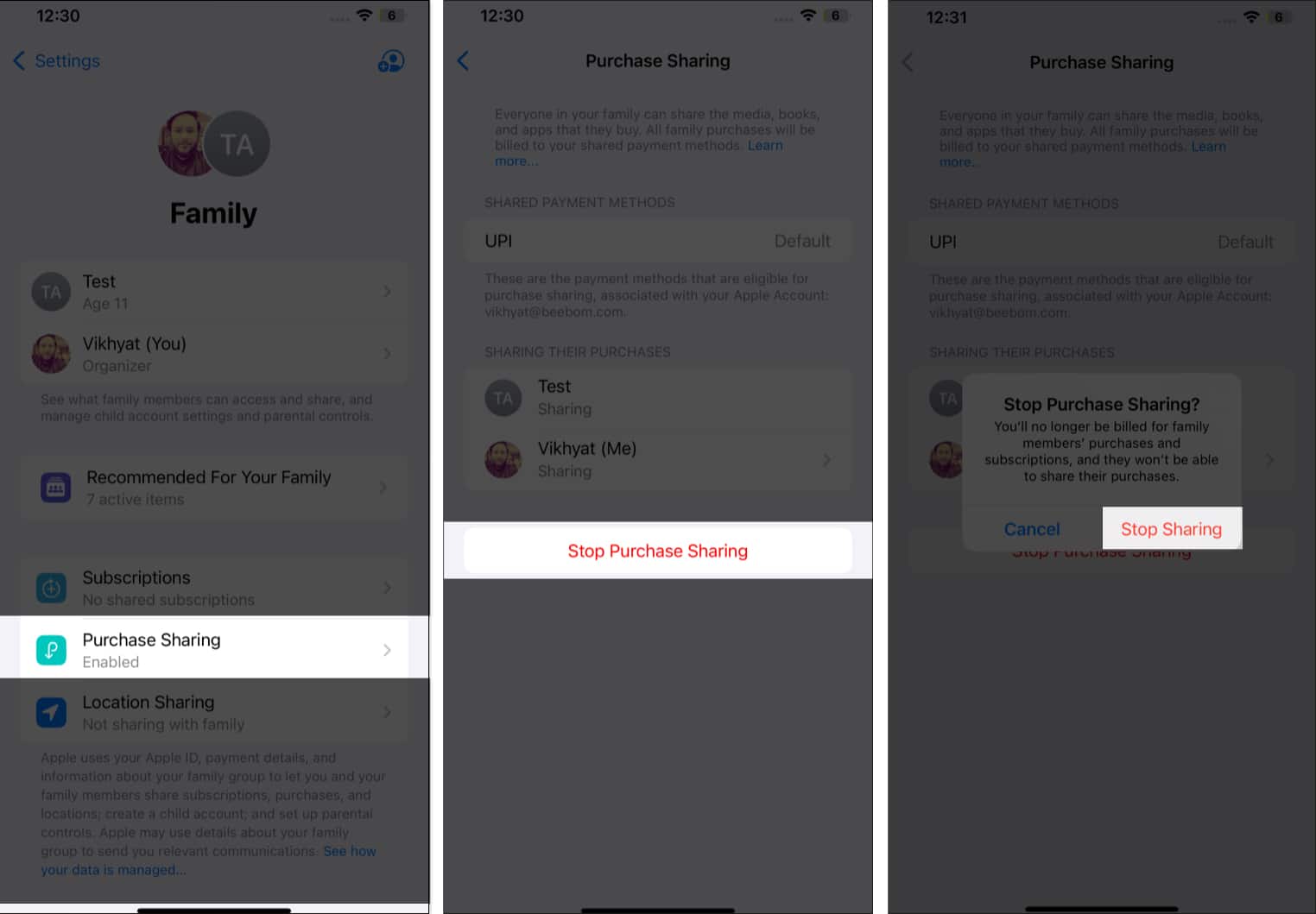

Very straight forward. Easy to follow!